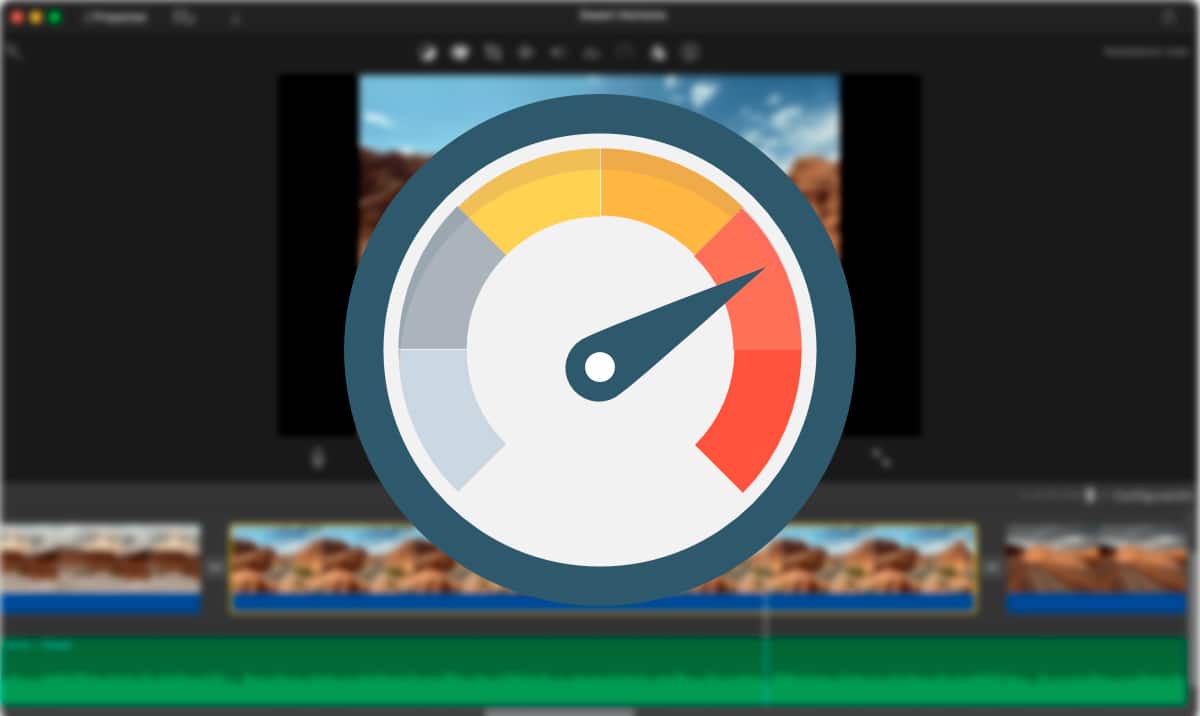
Los vídeos familiares son insufribles, excepto cuando son propios. A nadie le gusta ir a visitar a un amigo para que ver todas las fotos y vídeos que ha grabado en sus últimas vacaciones. Cuando estos vídeos son nuestros, si queremos hacer un vídeo resumen, tenemos que ver horas y horas (dependiendo del número de vídeos que hayamos grabado) para buscar el contenido que queremos compartir.
Para que esta tarea sea mucho más sencilla, y sobre todo más rápida, lo mejor que podemos hacer es poner los vídeos en cámara rápida, para así encontrar fácilmente el momento exacto que queremos añadir a nuestro recopilatorio. Si quieres saber cómo poner un vídeo en cámara rápida en Mac, te invito a que sigas leyendo.
Un aspecto que debemos tener en cuenta a la hora de poner vídeos en cámara rápida es la finalidad. Es decir, si queremos acelerar el vídeo únicamente para encontrar el momento que queremos incluir o si, por el contrario, queremos acelerar el vídeo y guardarlo así, es decir, acelerado.
Los videos a cámara rápida pueden generar, en muchas ocasiones, momentos cómicos que, a velocidad normal, no tienen ni sentido ni gracia, por lo que, si no habías considerado esta opción, deberías tenerla en cuenta.
iMovie
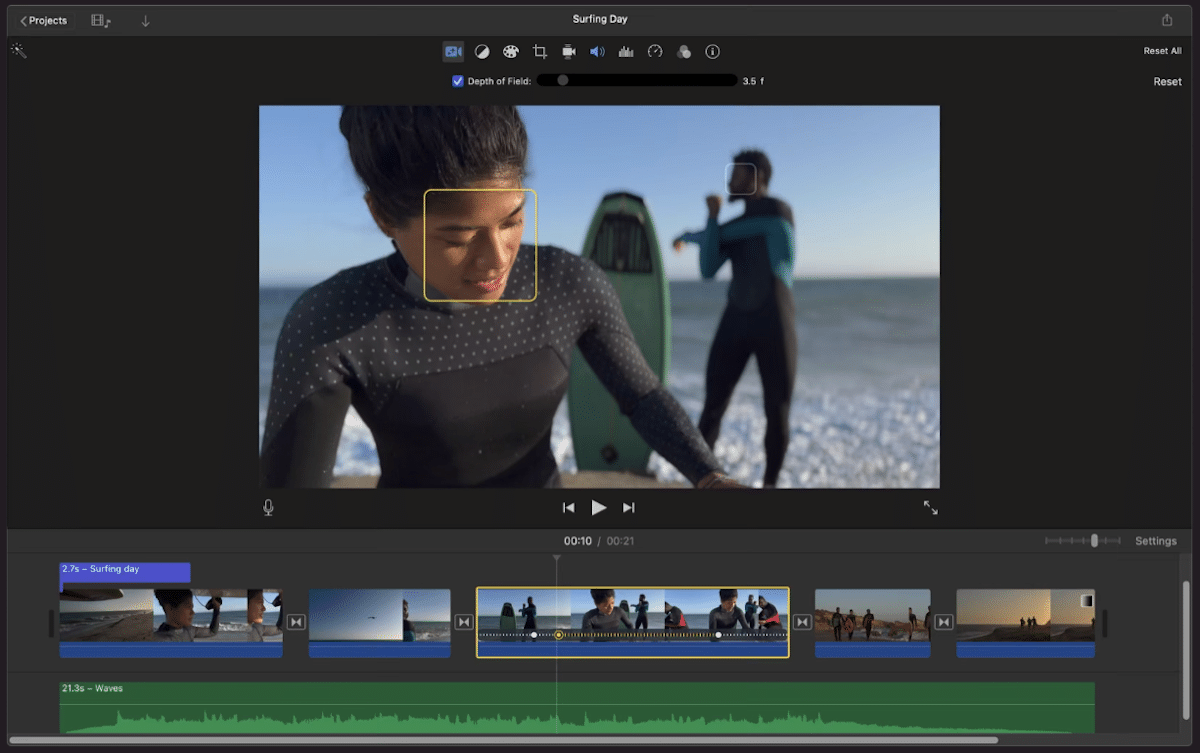
Una vez más tenemos que hablar de iMovie, el editor de vídeo gratuito de Apple, si tenemos que trabajar con vídeos. Con iMovie, no solo podemos acelerar la reproducción de los vídeos, sino que, además, también podemos guardar los vídeos acelerados para que reproduzcan en cualquier reproductor.
iMovie nos permite modificar la velocidad de los vídeos, llamados clips en la aplicación, de forma independiente. Es decir, que no hace falta modificar la velocidad de reproducción de forma independiente de cada vídeo, exportarlo y añadirlo al vídeo resumen que estamos haciendo.
Si queremos modificar la velocidad de reproducción de un clip en iMovie, lo primero que debemos hacer es seleccionar el clip en cuestión.
A continuación, se mostrará un menú de opciones, menú que nos permite hacer operaciones de edición con ese vídeo. En ese menú, debemos pulsar sobre el icono que muestra un vel0címetro y que muestra el nombre Velocidad.
Seguidamente, se mostrará un nuevo menú. En ese menú, en la opción Velocidad, debemos ir jugando con los diferentes ajustes hasta encontrar la velocidad adecuada que estamos buscando.
Todos los cambios que hagamos son reversibles, aunque guardemos el proyecto, por lo que podemos ir probando todas las opciones que nos interesa para poder acelerar o ralentizar la reproducción de un vídeo.
Al reproducir el vídeo más rápido, dependiendo de la velocidad elegida, es probable que el audio no se entienda. En estos casos, lo mejor que podemos hacer es quitar el sonido al vídeo. Este proceso también podemos hacerlo con iMovie sin tener que recurrir a aplicaciones de terceros.
Como he comentado más arriba, estos cambios solo afectarán al clip seleccionado no a todo el proyecto.
Esta aplicación también está disponible tanto para iPhone como para iPad, con la misma función, por lo que si grabas en un iPhone, puedes acelerar los vídeos directamente en tu móvil sin tener que pasarlos a tu Mac.
VLC
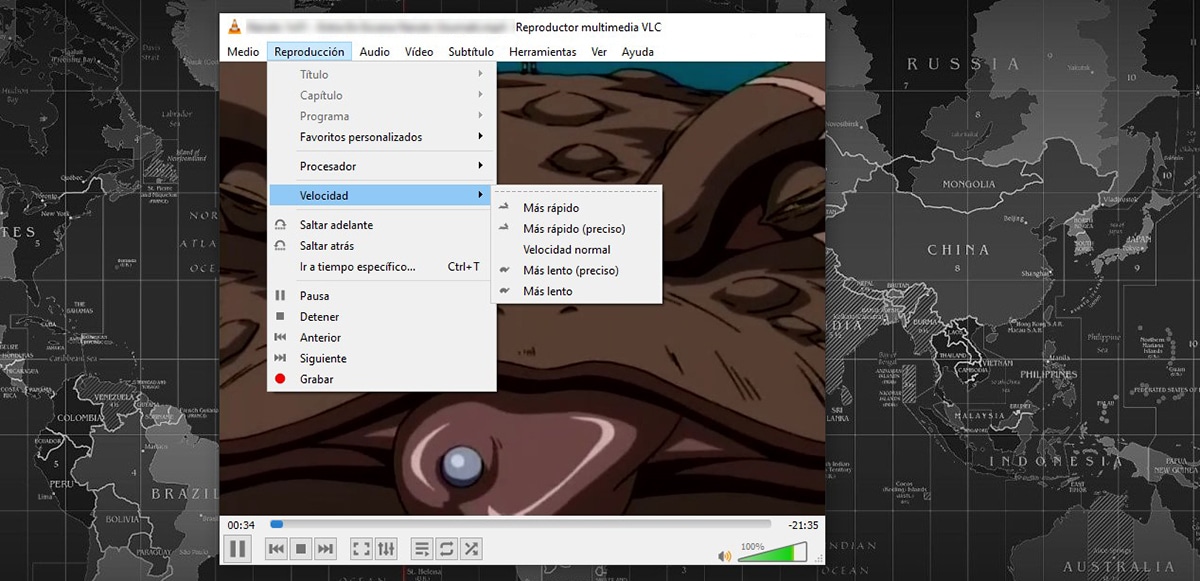
Nuevamente volvemos a hablar de VLC, el, como siempre digo, mejor reproductor de vídeo del mercado para todas y cada una de las plataformas móviles y de escritorio del mercado, no solo porque es compatible con todos y cada uno de los formatos, sino porque es completamente gratuito y es de código abierto.
VLC es un todo en uno. Además de permitirnos reproducir cualquier vídeo o archivo de música, también incorpora funciones adicionales como la posibilidad de eliminar el audio de un vídeo, descargar vídeos de YouTube…
En cuanto a las opciones de reproducción, VLC nos permite acelerar la reproducción de los vídeos, aunque no podemos exportar el resultado a un archivo como si podemos hacer con iMovie, por lo que esta aplicación es ideal para encontrar en los clips de los vídeos que hemos grabado y que queremos incluir en un vídeo resumen.
Para acelerar la reproducción de un vídeo a través de VLC, debemos realizar los pasos que os muestro a continuación:
- Una vez hemos abierto el vídeo con la aplicación o desde la aplicación, nos dirigimos al menú Reproducción que se encuentra en la parte superior de la aplicación.
- Dentro de este menú, buscamos la opción Velocidad y seleccionamos Más rápido o Más rápido (preciso). Esta última opción nos permite ajustar la velocidad de reproducción para que sea más rápida o lenta.
Podéis descargar VLC de forma totalmente gratuita para macOS a través de este enlace.
Cute Cut
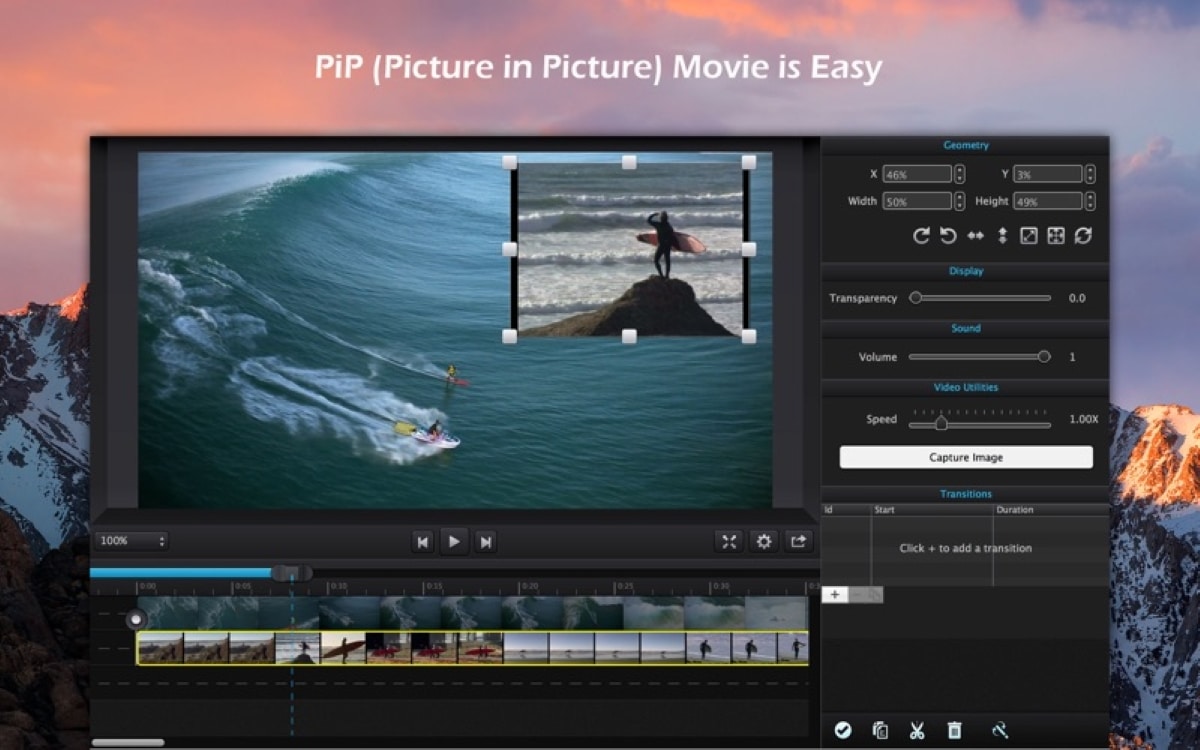
Otro editor de vídeo, del que también hemos hablado en Soy de Mac anteriormente que podemos utilizar para editar vídeos si nuestro Mac no es compatible con iMovie es Cute Cut, es Cute Cut. Esta aplicación, en su versión gratuita, nos permite modificar la velocidad de reproducción de los vídeos.
iMovie requiere de macOS 11.5.1 para disfrutar de todas las funciones que nos ofrece, sin embargo, podemos descargar versiones más antiguas en equipos que están gestionado por versiones anteriores, pero con un límite.
Si tu equipo tiene unos cuantos años, más de una década, por ejemplo, es probable que no puedas descargar iMovie en ninguna de sus versiones.
Cute Cut, funciona a partir de OSX 10.9, según podemos ver en la descripción, una versión que se lanzó hace más de 20 años al mercado.
Para modificar la velocidad de reproducción de un vídeo con Cute Cut, debemos realizar los pasos que os muestro a continuación:
- Para acelerar o ralentizar la reproducción de un vídeo con Cute Cut, debemos, al igual que con iMovie, seleccionar la pista de vídeo que queremos acelerar.
- A continuación, nos dirigimos a la parte superior derecha de la aplicación, donde se muestran todos los ajustes que podemos hacer con el clip seleccionado.
- En esta sección, buscar el selector que se muestra junto a la palabra Speed y moverlo hacia la derecha para incrementar la velocidad de reproducción.
Al igual que con iMovie, con Cute Cut podemos modificar la velocidad de reproducción de cada vídeo o clip de forma independiente, sin que afecte a todo el vídeo.
La limitación que nos encontramos en la versión gratuita es que tan solo podemos editar vídeos con una duración máxima de 60 segundos y que se incluye una marca de agua.