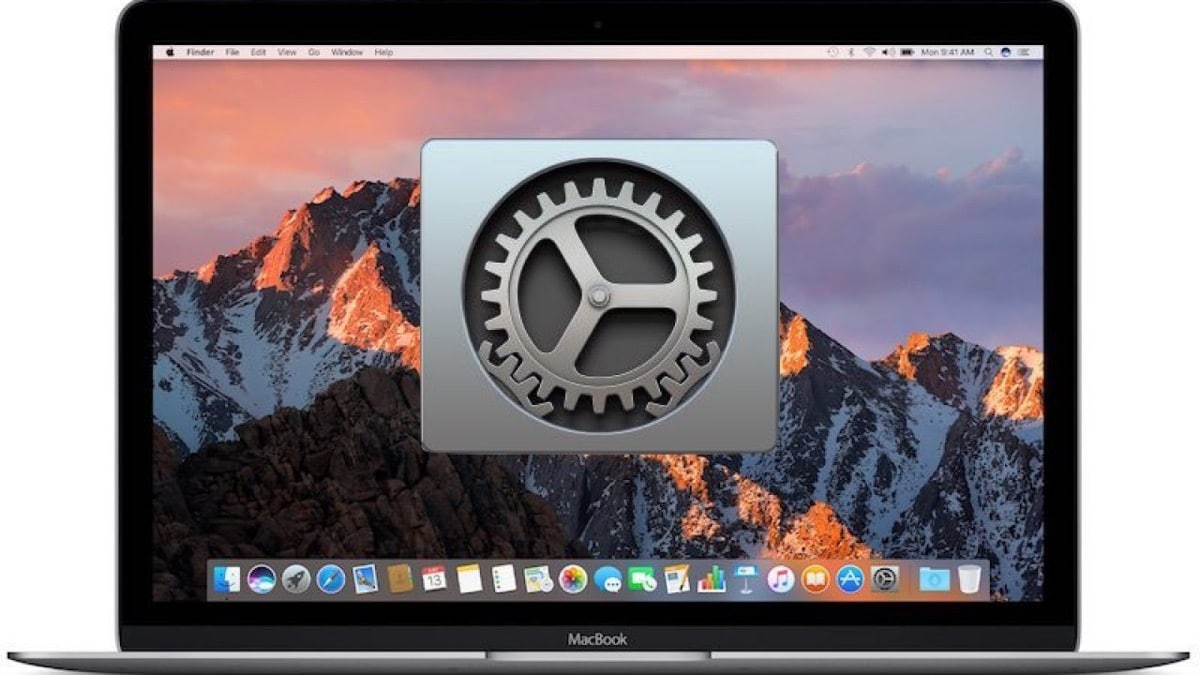
Una de las opciones que tenemos disponible en macOS y el resto de dispositivos iOS e iPadOS, es la de sincronizar en iCloud los contactos, calendarios o recordatorios. Esta sincronización puede que te funcione a la perfección pero es posible que a veces falle o directamente que estos no se sincronicen de forma automática así que vamos a ver una solución para ello.
Lo primero que tenemos que hacer antes de meternos en materia o tocar nada de la configuración es comprobar que los contactos, calendarios y recordatorios estén disponibles en la nube y para ello podemos acceder directamente a la web de estado de la nube de Apple. Podemos hacerlo desde este mismo enlace para ver si el sistema está caído o todo funciona correctamente.
En el caso de los recordatorios hay que tener en cuenta que en ocasiones no son compatibles con versiones anteriores de macOS y iOS, por lo que puedes tener problemas a la hora de acceder a estos mientras no actualices los sistemas a la última versión disponible.
Copia de seguridad de todos los datos antes de nada
Evidentemente vamos a tocar los ajustes de estos datos así que l0 más importante es realizar una copia de seguridad de estos datos en nuestro Mac para evitar posibles problemas en caso de fallo. Esto es primordial en todo aquello que requiera de tocar datos de configuración y de la nube, así que recuerda realizar la copia de estos datos.
Ahora si tenemos problemas con la sincronización de estos datos podemos empezar por lo sencillo y es como decíamos anteriormente, revisar que no tengamos una actualización del sistema pendiente. Si esto está actualizado hay que cumplir una serie de requisitos del sistema para poder compartirlos y entre ellos:
- Estar en iOS 13 o iPadOS
- iWork para iOS (Pages 2.5 o posterior, Numbers 2.5 o posterior, Keynote 2.5 o posterior)
- macOS Catalina
- Safari 9.1 o versión posterior, Firefox 45 o versión posterior, Google Chrome 54 o versión posterior, u Opera
- iWork para Mac (Pages 5.5 o versión posterior, Numbers 3.5 o versión posterior, Keynote 6.5 o versión posterior
- watchOS 6
Ahora ya podemos seguir con el resto de pasos y uno de ellos es pulsar en el Mac que nuestra sesión de iCloud ese activa y que tengamos el miso ID de Apple en el Mac, iPhone, etc. Accedemos al menú Apple > Preferencias del Sistema, hacemos clic en el ID de Apple y, luego en iCloud. Si utilizas macOS Mojave o una versión anterior, selecciona el menú Apple > Preferencias del Sistema y, a continuación, haz clic en iCloud. En este sentido todo debería funcionar.
Habitualmente el servicio funciona bien pero es posible que por algún motivo falle, recuerda revisar el estado del servicio antes de nada y si todo está correcto puedes seguir con los pasos para intentar activar esta sincronización entre equipos de tus contactos, calendarios y recordatorios.