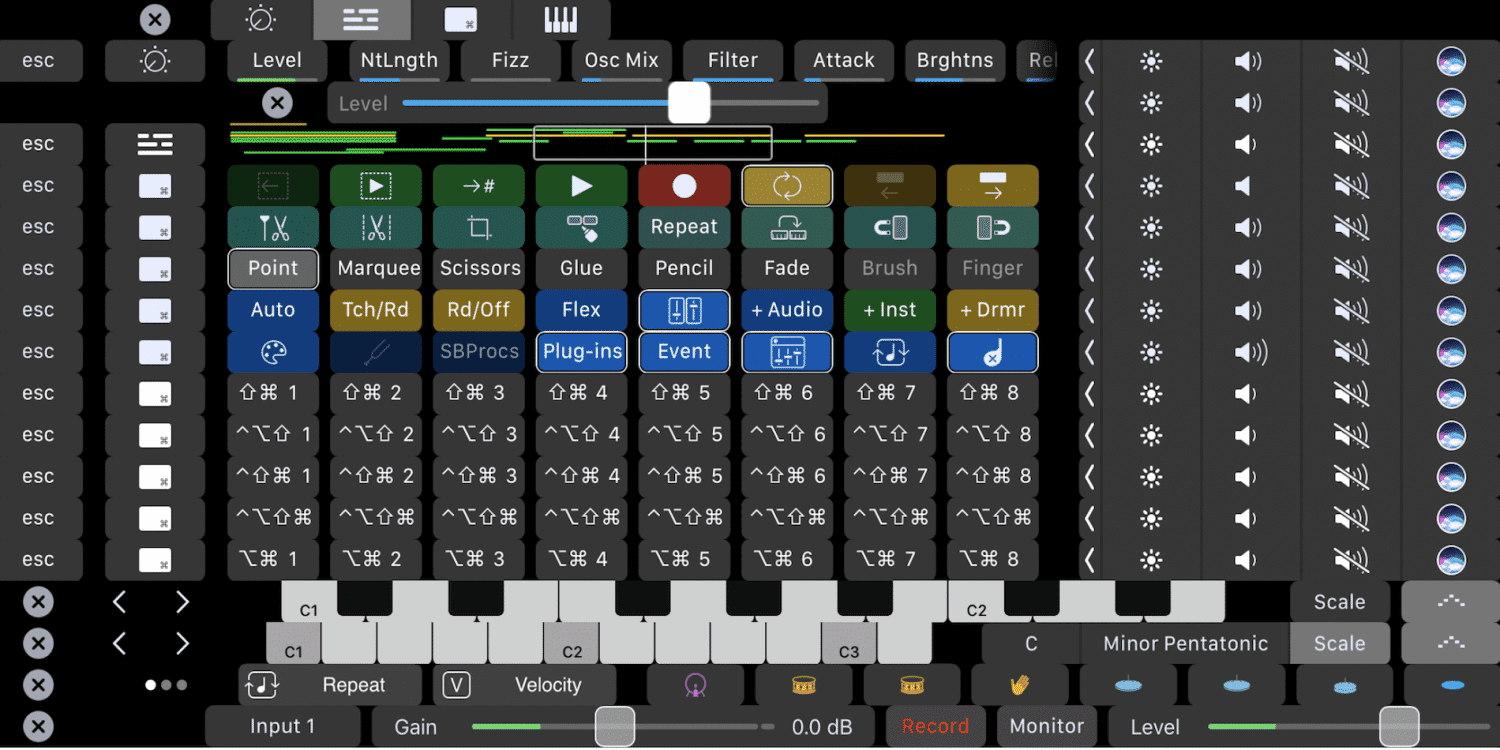La actualización de Logic Pro X 10.3 supuso que Apple introdujo en la app compatibilidad para la Touch Bar del nuevo MacBook Pro presentado a finales del año 2016, ese pequeño panel o barra táctil que supone una nueva forma de interactuar entre el usuario y la pantalla de su equipo.
Si bien es cierto que los usuarios de Logic Pro han tenido que esperar más tiempo que los usuarios de Final Cut Pro e incluso que los usuarios de GarageBand, también es cierto que han recibido un mejor soporte para la Touch Bar, especialmente considerando que se trata de uno de los softwares principales de Apple. Ahora veamos cómo es ese soporte y cómo sacarla más partido a Logic Pro con la Touch Bar y los atajos de teclado personalizables.
Usando Logic Pro con la Touch Bar del MacBook Pro
Como ya podrás imaginar, la barra táctil de Logic Pro funciona de una forma muy parecida a cómo podrías esperar si ya la has utilizado con otras aplicaciones de Apple. Ofrece algunas de las características que se lanzaron por primera vez en las actualizaciones de GarageBand y Final Cut Pro, por ejemplo, como una visión general en forma de línea de tiempo y algunos botones que permiten realizar determinados ajustes rápidos para la pista seleccionada. Pero la Touch Bar para Logic Pro también incluye botones completamente personalizables que puedes asignar a atajos de teclado específicos.
¿Cómo funciona la Touch Bar con Logic Pro?
Un pequeño icono situado en la parte de la izquierda de la barra táctil te da acceso a cuatro funciones principales:

- Smart Controls (Controles inteligentes)
- Timeline Overview (Vista general de la línea de tiempo): una descripción general de la línea de tiempo del Área de Pistas)
- Key Commands (Atajos de teclado) grupos de botones personalizables como accesos directos o atajos de teclado
- Software Instrument/Track Controls (Instrumentos de software / controles de pista): un teclado virtual, kits de batería, ajustes de pista de audio, «y ese pequeño icono de teclado cambiará en consecuencia».
Smart Controls (Controles Inteligentes)
Al igual que en GarageBand, la Touch Bar permite controlar los Controles Inteligentes de Logic Pro, una característica que con la que los usuarios pueden configurar rápidamente diversos ajustes de instrumentos y efectos de software:

Estos cambios van a depender de la pista que el usuario tenga seleccionada y, haciendo clic en uno de los controles inteligentes, podrá efectuar un ajuste directamente en la Touch Bar, tal y como se puede ver en la imagen superior con en ajuste de nivel.
Si se tiene cargada una pista de audio con algún efecto de guitarra o de un teclado o sintetizador, las opciones serán parecidas, pero basadas en dicho instrumento o efecto.
Timeline Overview (Vista general de la línea de tiempo)
Al igual que en Final Cut Pro y otras aplicaciones, la línea de tiempo permite ver todas las áreas de las pistas incluso más allá de lo visible en la pantalla del Mac, mu útil para volver rápidamente al lugar donde te encontrabas si lo has olvidado, aunque verticalmente no podrás ver muchos detalles, especialmente en una sesión con un montón de pistas.
Key Commands (Atajos de teclado)
Es la característica más destacable: configurar botones completamente personalizables de la Touch Bar asignando atajos de teclado.

Los usuarios de apps profesionales suelen emplear mucho los atajos de teclado, y Logic Pro ofrece 16 grupos de botones completamente personalizables en la Touch Bar, con 8 botones por grupo, lo que da un total de 128 botones personalizables.
Los 16 grupos funcionan haciendo clic en el editor de Key Commands de Logic, donde se establecen los atajos de teclado normales con teclas para modificarlos. Así que cualquier atajo de teclado puedes convertirlo en un botón de la Touch Bar. Por defecto, Logic Pro tiene 5 grupos ya asignados.

Pero existen 16 grupos en total, cada uno con 8 botones para asignar. Algunas posibilidades de ejemplo son las siguientes:
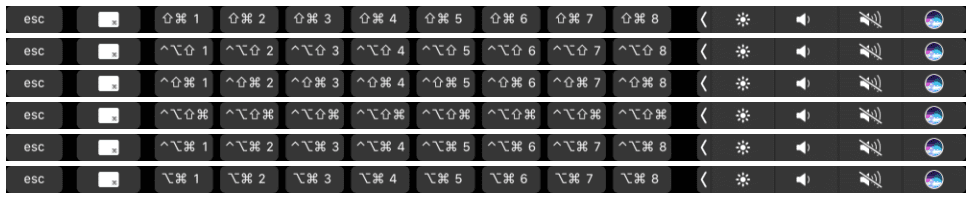
Estos botones también son sensibles desde el punto de vista contextual en función de la ventana en que se encuentre; funciona igual que para los accesos directos del teclado en el editor Key Commands (foto de abajo), que es donde se configuran los comandos específicos de la barra táctil.
Por ejemplo, si configura el mismo comando para trabajar en diferentes ventanas, éste cambiará automáticamente en la barra táctil dependiendo de qué ventana está activa/seleccionada.
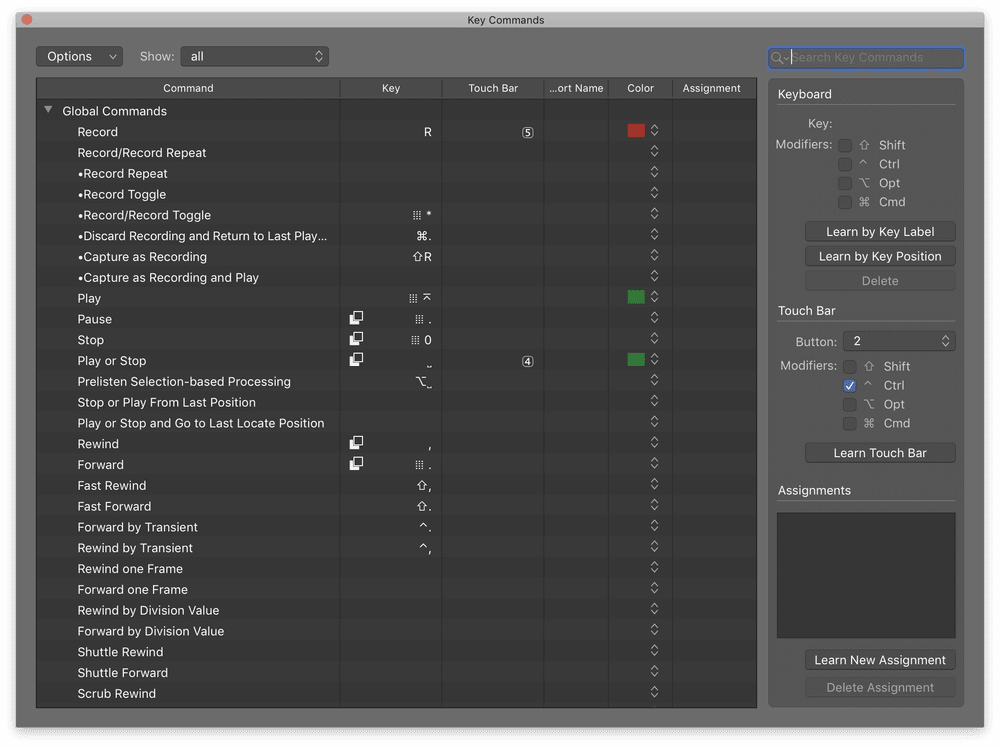
Para acceder al editor de atajos de teclado ve a Logic Pro X >Key Commands >Edit, o pulsa Opción + K en el teclado.
Software Instrument/Track Controls (Instrumentos de software / controles de pista)
En este modo, los botones cambiarán automáticamente dependiendo de la pista que hayas seleccionado. También el icono para este modo cambiará en consecuencia:

Verá en la Touch Bar un teclado para el instrumento en cuestión que no es diferente a lo que se ve en GarageBand, así como controles de repetición y velocidad según el caso

Y si tienes seleccionada una pista de audio, la Touch Bar proporcionará aún más controles: