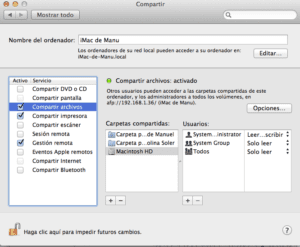Muchos me habéis comentado que os gusto el mini tutorial de Time Machine que os hicimos anteriormente. Así que os presentamos un nuevo tutorial de como poder realizar copias de seguridad de nuestro mac en remoto.
De todas formas si quereis ver el primero de los dos tutoriales colgados aquí tenéis el enlace.
Sabemos todos la facilidad que supone tener un Time Capsule para que haga las copias de seguridad de nuestro mac sin que nos preocupemos de nada, ya que como sabréis time Capsule se puede configurar para que haga copia cada 5 minutos, y así en caso de catástrofe siempre tendremos toda la información a salvo.
Si te gusta la idea de Time Capsule para poder realizar copias de seguridad remotas y de forma cómoda para más de un dispositivo, pero no quieres o no puedes comprar uno, hay una forma muy sencilla de crear nuestro propio “Time Capsule” casero.
Si desconoces como se realiza esta tarea, no dudes en leer este tutorial que te lo vamos a explicar paso a paso.
Pasos necesarios en el lado servidor
Lo primero que debéis hacer es usar un disco para poder realizar las copias de seguridad, recordad que si es un disco duro entero para esta función mucho mejor, ya que si lo usáis para otros usos, seguro que se os queda corto.
Una vez realizado este paso, ya tenemos nuestro disco duro conectado y funcionando correctamente, es hora de configurar nuestro Time Capsule casero.
Abre Preferencias del Sistema y accede a la carpeta de nombre Compartir.
Una vez dentro accede a la opción Compartir Archivos como sale marcado en la imagen de arriba, y pulsas el botón + de carpetas compartidas, ubicado en la barra lateral de la ventana.
Si eres muy minucioso de quienes vallan a hacer las copias de seguridad puedes añadirle usuarios registrados para poder hacer la copia, ya que de esta forma, la información esta un poco mas segura.
Configurando Time Machine
Una vez realizado todos estos pasos, debemos cambiarnos de ordenador, e irnos al ordenador que uséis para que acceda a las copias de seguridad en remoto.
Mismos pasos de antes, accede a Preferencias del Sistema y ahora a Time Machine.
Pulsamos en Seleccionar disco…. y tendremos que esperar a que Time Machine se conecte a los discos que tengamos conectados a la red.
Para saber cual es el disco correcto, tenéis que fijados en el nombre, ya que este indica el equipo que comparte ese volumen.
Posibles errores: mi unidad de HDD no aparece
Es algo normal a veces, que los discos duros que se comparten desde otro ordenador no son accesibles desde otra maquina. Para ello te mostramos unos sencillos trucos para que puedas resolver este pequeño contratiempo:
1. Intenta acceder directamente al disco desde el Finder. Accede al ordenador remotamente y monta todos los volúmenes del mismo con la contraseña de administrador.
2. Si sigues sin poder acceder al disco duro conectado remotamente, prueba este último truco: Desde la terminal intenta ejecutar esta linea de comando (pero sin las comillas):
«defaults write com.apple.systempreferences TMShowUnsupportedNetworkVolumes 1»