
En mi artículo anterior, os mostré como podemos configurar nueva versión de macOS, para que el Dock se oculte automáticamente para así poder disfrutar de mayor espacio en la pantalla, sobre todo si trabajamos habitualmente con un MacBook, y el tamaño, ya de por si pequeño de la pantalla, se nos hace más pequeño todavía.
El problema de este truco, es que cada vez que «llamamos» al Dock deslizando el ratón hacia la zona donde se encuentra, podemos situarlo en cualquier parte de la pantalla, el Dock aparece transcurrido medio segundo, más o menos, no lo hace de forma inmediata, lo que a la larga y si recurrimos habitualmente a él, acaba por desesperarnos.
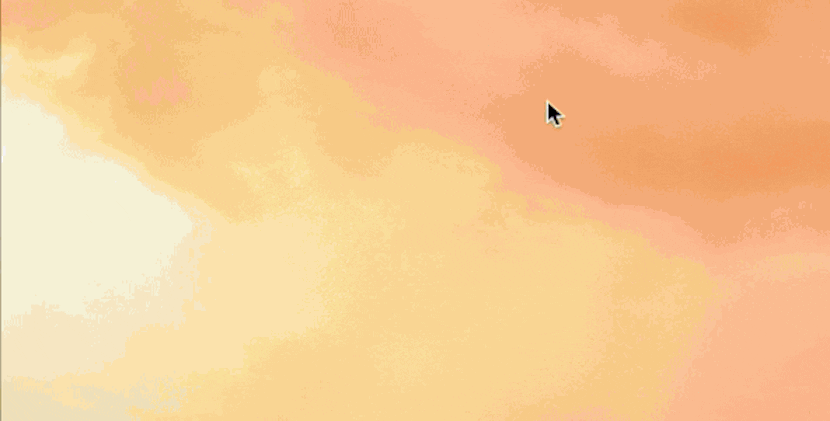
Afortunadamente, la velocidad de respuesta del Dock cada vez que situamos el ratón sobre esa zona, se puede modificar para que aparezca inmediatamente y no transcurrido medio segundo. Lamentablemente, este procedo no podemos hacerlo a través de los ajustes del sistema, por lo que vamos a tener que recurrir a un comando de terminal que os detallamos a continuación.
Este comando, lo que realmente hace el eliminar la animación que nos muestra la aparición del Dock cuando situamos el ratón en esa zona, que si bien es cierto puede que a algunos usuarios no les haga mucha gracia, es la única vía para poder acelerar su aparición. Para acelerar este proceso, debemos escribir el siguiente comando en Terminal:
defaults write com.apple.dock autohide -bool true && defaults write com.apple.dock autohide-delay -float 0 && defaults write com.apple.dock autohide-time-modifier -float 0 && killall Dock
Si una vez lo hemos probado, vemos que preferimos esperar un poco más, y que el menú aparezca con una suave animación, podemos restaurar los cambios a a través del siguiente comando que también debemos escribir en Terminal:
defaults delete com.apple.dock autohide && defaults delete com.apple.dock autohide-delay && defaults delete com.apple.dock autohide-time-modifier && killall Dock
Muchas gracias, me ha funcionado de maravilla.