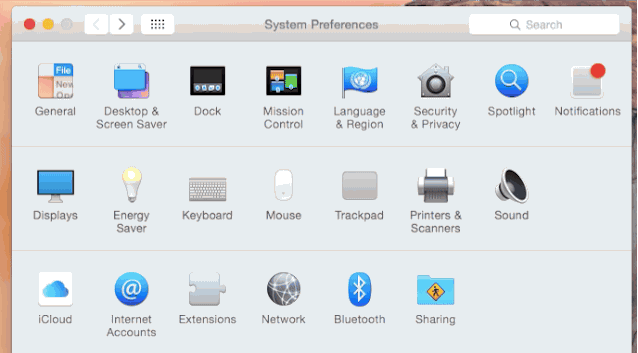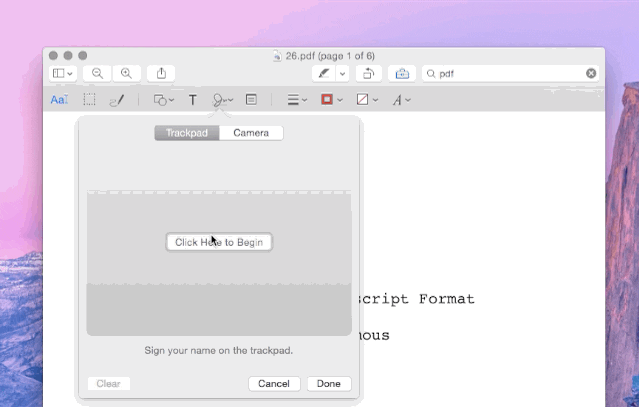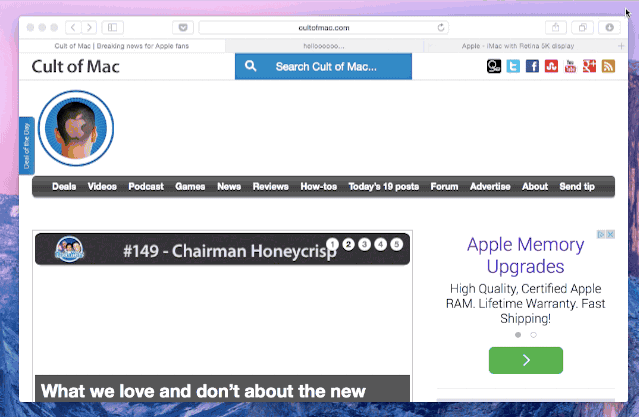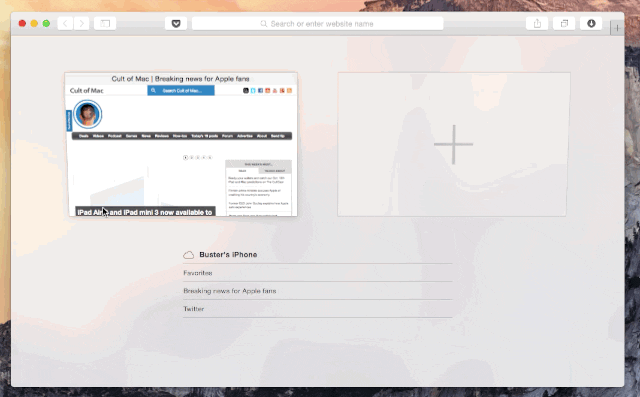La llegada de un sistema operativo nuevo implica novedades y con OS X Yosemite las nuevas características y funciones son muchas, muy variadas e interesantes por eso conviene conocerlas cuanto antes y sacara el máximo partido de todo aquello que nos resulte de mayor utilidad en nuestro días a día.
13 consejos para «exprimir» OS X Yosemite
El nuevo OS X 10.10 Yosemite no se reduce simplemente a un nuevo estilo minimalista, plano y colorido sino que incorpora decenas de nuevas funciones. Muchas de éstas pasarán desapercibidas para los usuarios más convencionales, otras simplemente están ahí, y hacen su trabajo solas, sin necesidad de que sepamos de su existencia. Pero entre todas estas funciones muchas pueden sernos realmente útiles.
Gracias a las web especializada Cult of Mac hoy os traemos una serie de consejos en modo visual para obtener el máximo rendimiento de OS X Yosemite, aunque alguna ya os sonará de haberla visto en Applelizados. Vamos allá.
Exprime Spotlight
El nuevo Spotlight de OS X Yosemite ha recibido una increíble actualización y ahora es más poderoso que nunca. Pulsa CMD + espacio y busca entre 22 tipos de datos todo aquello que deseas. Puedes configurar los datos que serán visibles en Spotlight desde Preferencias del sistema.
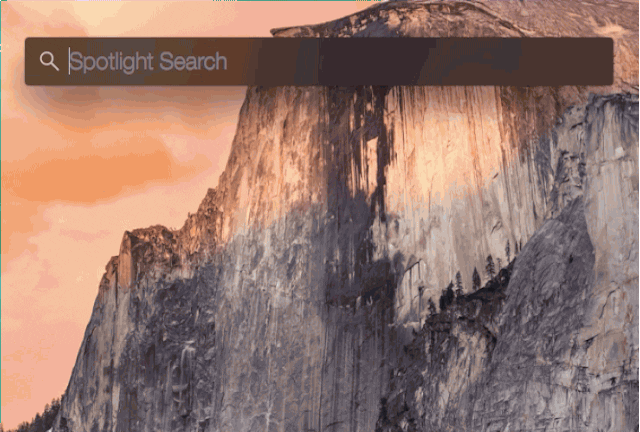
Anota imágenes y pdf’s directamente desde Mail
Con OS X Yosemite podrás escribir anotaciones sobre imágenes o pdf’s directamente en Mail, sin necesidad de editar de forma previa la imagen. Para ello sólo debes hacer clic en el desplegable de la parte superior derecha de un archivo adjunto.
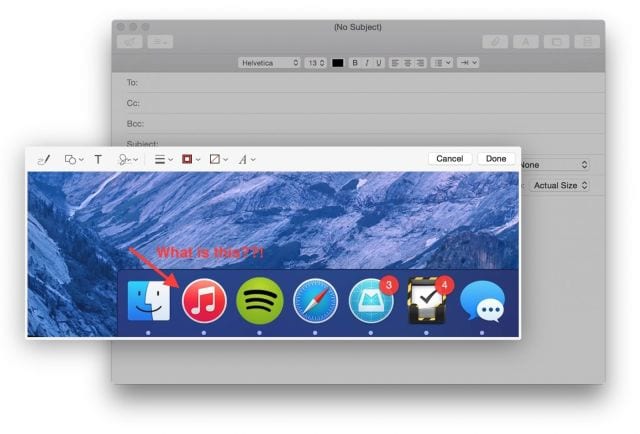
Anotar imágenes en Mail con OS X Yosemite
Administra tus extensiones.
Al igual que ocurre con iOS 8, también en OS X Yosemite se pueden incorporar extensiones de terceros. Si acudes a Preferencias del Sistema → Extensiones, podrás ver todas las apps que tienes instaladas con opción de añadir extensiones.
Existen 4 tipos de extensiones: Acciones, Finder, Menú Compartir y Menú Hoy, éste último en forma de Widgets en la pestaña Hoy del Centro de Notificaciones, igual que en iOS 8.
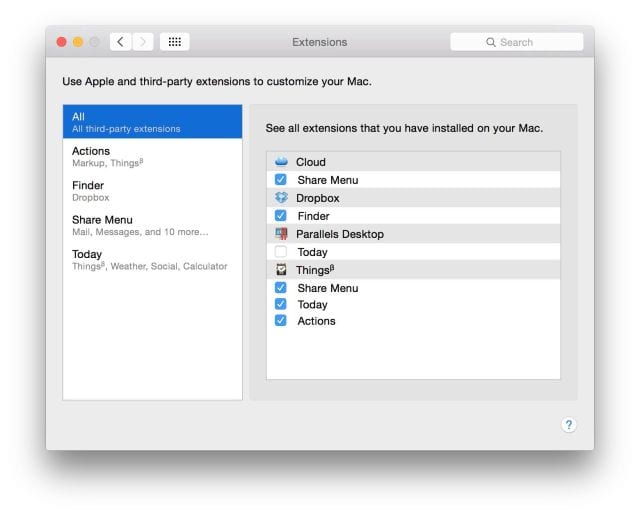
Extensiones OS X Yosemite
Activa el «modo oscuro»
Una nueva opción de personalización que puede resultar muy útil en ciertos momentos. Puedas conocer mejor esta opción aquí.
Firma utilizando el Trackpad
Con esta opción podrás firmar documentos PDF o realizar anotaciones de forma manual utilizando el TrackPad de tu Mac.
Búsquedas privadas con DuckDuckGo
DuckDuckGo no realiza seguimiento ni registro de tus búsquedas en internet y ahora viene incorporado en Safari. Si desea que tus búsquedas no salgan de tu Mac, activa DuckDuckGo desde Safari → Preferencias → Búsqueda
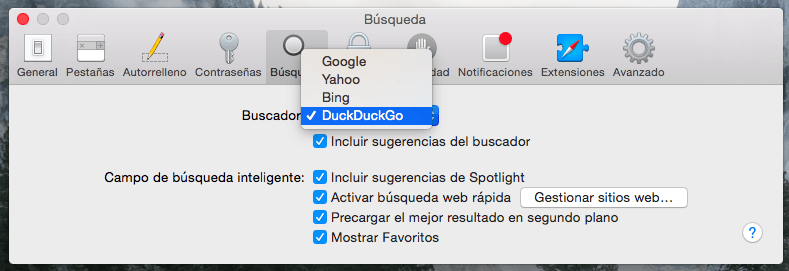
Visualiza todas las pestañas abiertas en Safari
Con el atajo de teclado Shift + CMD + , podrás acceder a «golpe de vista» a todas las pestañas abiertas en Safari, también las de iCloud, cerrarlas o reorganizarlas.
Usa Handoff para las apps que lo soportan
Continuity y Handoff te permiten continuar el trabajo iniciado en tu iPhone para acabarlo en tu Mac (o al revés). Aprovecha esta característica. Por ejemplo, si estás escribiendo un correo electrónico en Mail desde Yosemite, aparecerá el icono de la aplicación de correo en la parte inferior de la pantalla de bloqueo del iPhone. Al tocar se abrirá Mail exactamente en el lugar que estabas en el Mac (y viceversa). En el Mac, estas apps aparecerán en la parte izquierda del Dock.
Puedes activar/desactivar Handoff en Preferencias del sistema.
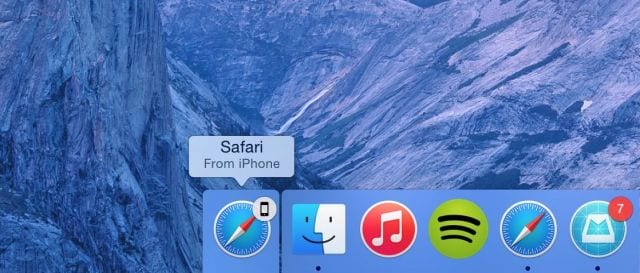
Acceso Hotspot
Compartir internet desde tu iPhone es posible desde hace años pero ahora, de nuevo gracias a Continuity entre iOS 8 y Yosemite es más fácil que nunca, siempre que te encuentres conectado en ambos equipos bajo la misma cuenta iCloud. Tu iPhone se mostrará automáticamente en la lista de redes Wi-Fi.
Aprende más sobre Instant Hotspot y Continuity aquí.
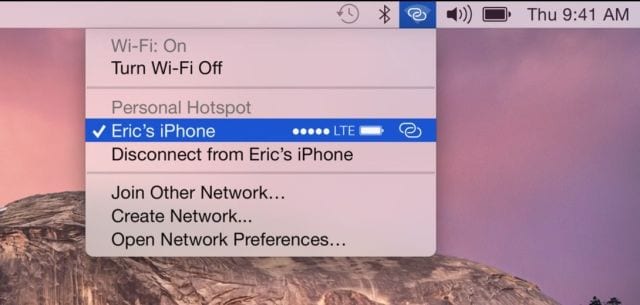
Responde llamadas desde tu Mac
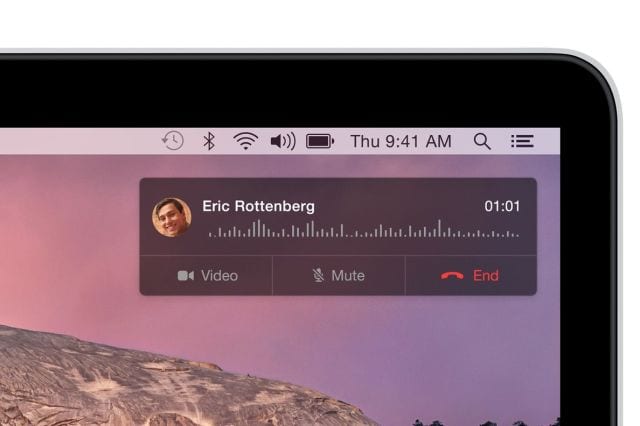
Y responde SMS también desde tu Mac
Podrás iniciar una conversación en tu iPhone o iPad y continuarla en tu Mac pero también «puedes empezar una conversación de SMS o iMessage en el Mac haciendo clic en cualquier número de teléfono desde Safari, Contactos, Calendario o Spotlight.»
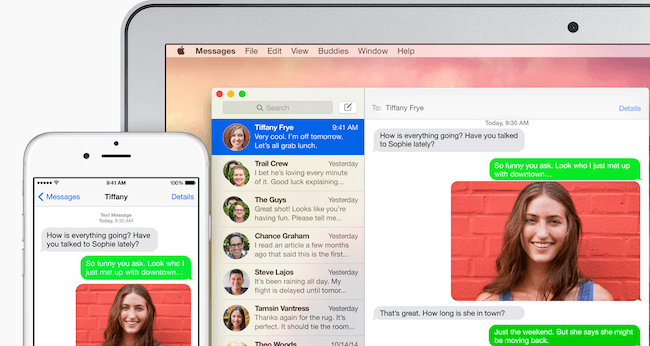
Graba la pantalla de tu iPhone o iPad
Ahora QuickTime, además de grabar la pantalla de tu Mac, también puede grabar la pantalla de su iPhone o iPad cuando se conecta a través del cable Lightning. Para ello tan sólo hay que pulsar el menú desplegable de QuickTime junto al botón de grabación y seleccionar tu iDevice y su micro.
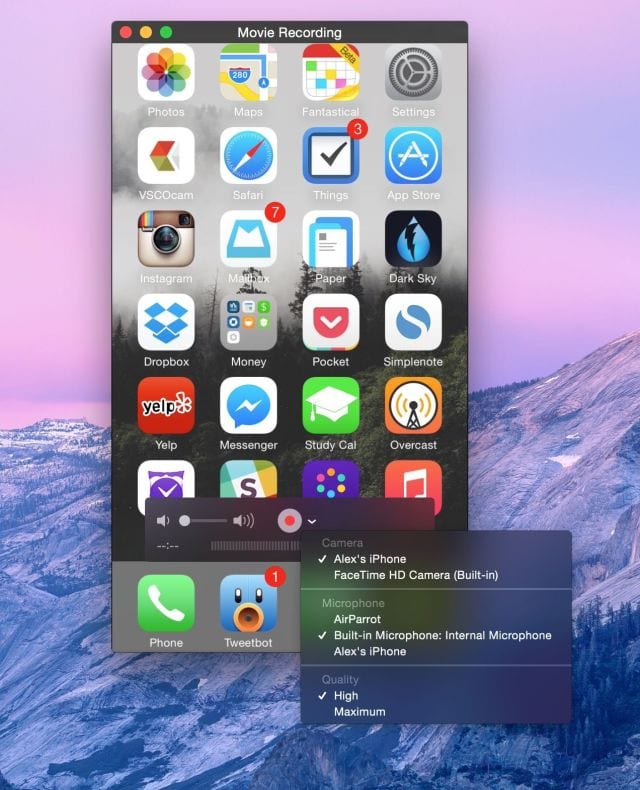
Reducir transparencia
Si no te gusta ver el fondo de tu Mac tras algunas apps, puedes poner fin a la transparencia desde Preferencias del sistema → Accesibilidad → Reducir transparencia
FUENTE: Cult of Mac