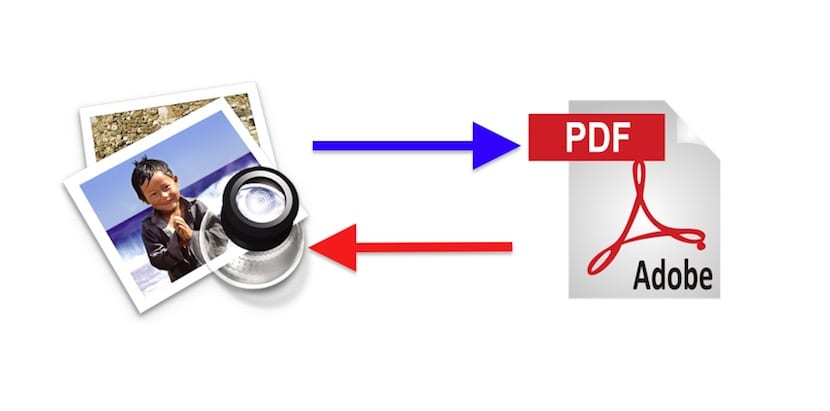
La gran mayoría de usuarios (decir todos sería arriesgado), cuando tocamos por primera vez un ordenador, éste usa cualquiera de los sistemas operativos Windows. En los sistemas operativos de Microsoft hay aplicaciones para todo, incluso muchas diferentes que sirven para lo mismo, pero, en mi opinión, muchas de estas aplicaciones existen para suplir algunas de las carencias del sistema. O eso es lo que pienso después de varios años usando un ordenador que puede hacer muchas cosas nada más sacarlo de la caja y sin instalar nada. Como habréis adivinado, estoy hablando de un Mac. Y, por si no lo sabéis, en OS X podemos convertir PDFs a JPEG y viceversa sin instalar software adicional.
Para convertir un archivo PDF a JPEG usaremos Vista Previa, una aplicación que es más poderosa de lo que os imagináis. Estoy hablando de . Aunque parece una aplicación que sólo sirve para abrir fotos, es toda una navaja suiza para modificar imágenes, dentro de unos límites, lógicamente. En el caso de las imágenes, yo siempre uso Vista Previa, salvo para, por ejemplo, si quiero escribir un texto con las letras en varios colores o con efecto plateado, para lo que ya tengo que usar Pixelmator, o deformarlas, para lo que ya uso Photoshop. Pero lo que nos interesa aquí es convertir un PDF a JPG y a continuación os explicamos como realizar este sencillo proceso y algunas cosas más.
Cómo convertir un PDF a JPEG en Mac
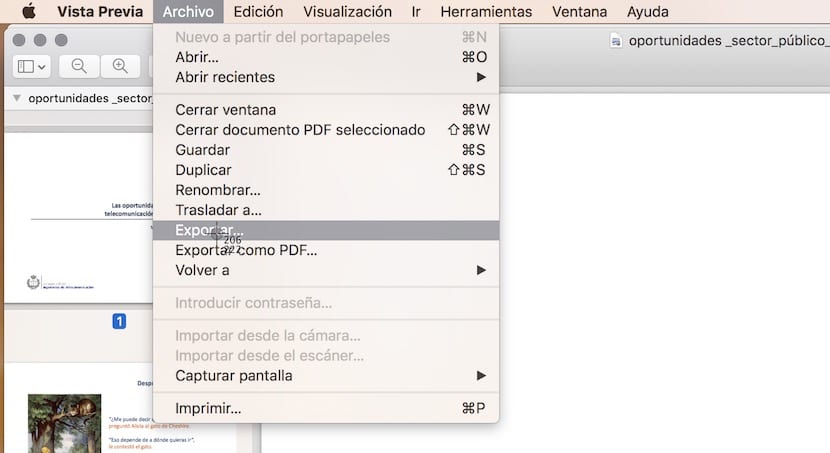
- Hacemos doble clic sobre el PDF. Si no lo hemos modificado en algún momento, por defecto nos lo abrirá en Vista Previa. Si lo hemos modificado, haremos clic secundario y abriremos con Vista Previa.
- Vamos al menú «Archivo/Exportar…«.

- Desplegamos el menú que véis en la imagen y seleccionamos JPEG.
- Ahora sólo tenemos que ponerle un nombre (opcional), elegir dónde queremos guradar la imagen y hacer clic en Guardar.

Fácil, ¿No? Pero también podemos modificar algunos parámetros por si, por ejemplo, queremos que la imagen ocupe menos espacio, lo que está explicado en el siguiente apartado.
Cómo hacer que ocupen menos las imágenes JPEG
Si la calidad no es un factor importante y queremos compartir las imágenes o simplemente que ocupen menos espacio, es interesante dar un paso adicional. Antes de guardar la imagen podemos modificar tanto la resolución como la calidad. Aquí se modificarán los valores atendiendo a la necesidad de la ocasión, pero con una resolución 100 y calidad media nos puede valer para cualquier imagen.
Para ver cuánto hemos reducido la imagen, sólo tenemos que seleccionarla y hacer clic derecho > Obtener información. Seguro que ha merecido la pena el ahorro, especialmente si son fotografías que tenemos que mandar por correo electrónico.
Cómo pasar una imagen a PDF

Convertir una imagen a PDF es más sencillo. En Vista Previa, en el menú Archivo tenemos la opción bien visible, por lo que sólo tenemos que abrir la imagen, seleccionar «Exportar como PDF…» y guardar el archivo. Pero ¿Y si queremos hacer un PDF a partir de varias imágenes?
Este proceso puede ser el más complicado, pero tampoco es que lo sea demasiado. Lo único que tenemos que hacer es tener cuidado en el momento de nombrar las imágenes para que aparezcan el orden que queramos (también podemos moverlas manualmente si lo deseamos). Lo haremos de la siguiente manera.
- Si no lo hemos hecho, renombramos las imágenes añadiéndoles una numeración al final que determinará el orden de página. Por ejemplo, usaremos prueba1, prueba2 y prueba 3 para un PDF compuesto por 3 imágenes. Por supuesto, se puede cambiar la palabra «prueba» por cualquier otra, incluso dejar sólo los números.
- Seleccionamos todas las imágenes a la vez.
- Hacemos clic secundario/Abrir, lo que nos abrirá todas las imágenes al mismo tiempo.

- Ahora vamos al menú Archivo/Imprimir.
- Desplegamos el menú de la casilla inferior izquierda y seleccionamos «Guardar como PDF…»
- Rellenamos los campos que veamos necesarios y guardamos.

Como veis, Vista Previa de Apple nos puede sacar de más de un apuro. Si soléis acudir a aplicaciones más complejas para algunas modificaciones, lo mejor es que probéis a usar la herramienta de Apple antes de nada. Os sorprendería de lo qué es capaz, y más desde el lanzamiento de OS X 10.11 El Capitan.
Maravilloso consejo. Gracias
Me ha sido superútil
HOla, me ha sido muy útil el tip, pero tengo un problema, sólo me convierte la primera página del .pdf y el resto no hay manera de convertirlo. Algún consejo? gracias!!
muchas gracias!!!!!
LO HICE, GRACIAS!
Muy Útil
Gracias!!!
Si deseas convertir las demás páginas puedes hacerlo con impresión a pdf de una sóla página y luego exportar el archivo 😉
Saludos
Problema. Si el PDF tiene más de una página, tendrás que convertir a JPG página a pagina. Seleccionando todo y exportando como dices aquí (que es lo normal), no funciona para más de una página.