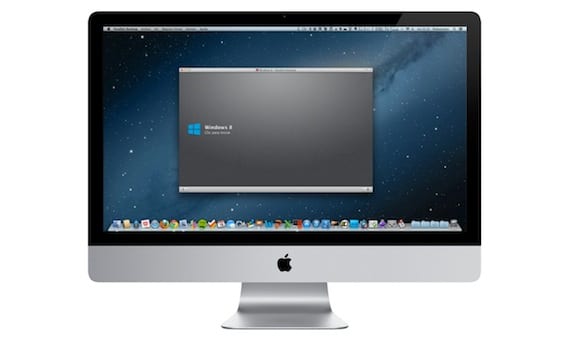
Tener un Mac te da la opción de poder disfrutar de OS X y de Windows. Las opciones que ofrece OS X para hacerlo son:
- Bootcamp: incluido en el sistema, crea una partición con Windows y al arrancar eliges qué usar, Windows o Mac.
- Máquina virtual: se debe usar un programa. Los más conocidos son Parallels y VMWare. Lo que hacen es crear una máquina virtual de manera que estando en Mac puedes usar Windows como si de otra aplicación se tratara.
Lo que vamos a tratar en este artículo es cómo crear una máquina virtual usando el Windows que ya tenemos instalado mediante Bootcamp, de modo que con una única instalación de Windows vamos a tener las ventajas de una máquina virtual y de un arranque dual. Mi programa preferido es Parallels 8, por rendimiento y opciones disponibles.
Crear la Máquina Virtual
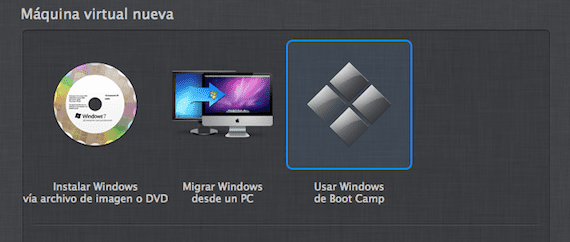
Es un procedimiento muy simple, sólo hay que instalar Parallels y ejecutarlo. Al ejecutarlo por primera vez nos pedirá que le indiquemos qué máquina virtual queremos crear. Como ya tenemos una partición con Bootcamp y Windows 8 en ella, vamos a usarla para nuestra máquina virtual. Seleccionamos «Usar Windows de bootcamp» y pulsamos en Siguiente. El proceso es automático y no tenemos que hacer nada.
Configurar la Máquina Virtual
Ya tenemos nuestra máquina virtual creada, y ahora lo que vamos a hacer es configurarla para un funcionamiento óptimo.
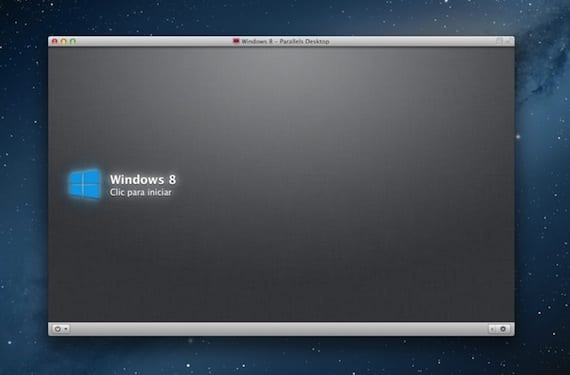
En la ventana de Parallels pulsamos la rueda dentada que hay en la parte inferior derecha, nos aparecerá la ventana de configuración en la que sólo voy a hablar de las opciones que yo modifico, el resto las dejo como vienen por defecto.
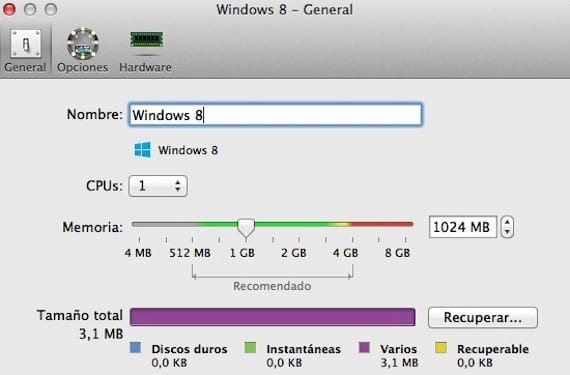
En la pestaña General podemos cambiar el nombre de la máquina virtual, y podemos indicar cuánta memoria RAM dejamos para nuestra máquina virtual, así como los núcleos que le reservamos. Lo mejor es dejarlo todo tal cual y darle al menos 2GB de RAM, pero depende de la que tú dispongas.
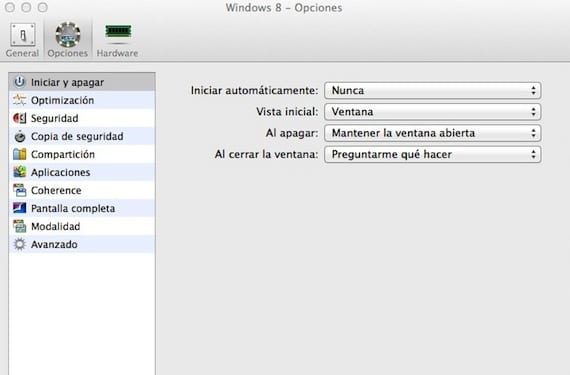
Nos vamos a la pestaña opciones, y en «Iniciar y apagar» recomiendo no iniciar automáticamente la máquina virtual al ejecutar Parallels, y la vista inicial en modo ventana. Así arrancará sólo si así lo quieres.
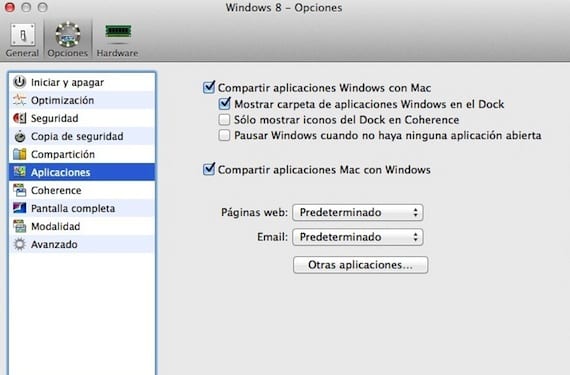
En Aplicaciones siempre marco la opción de «Mostrar la carpeta de aplicaciones Windows en el Dock» para así poder ejecutar aplicaciones como si fueran propias de Mac.

En Pantalla completa siempre uso la esquina activa superior izquierda para salir de la pantalla completa y usar la pantalla completa de Mac OS. Así se comportará como una aplicación más a pantalla completa, ocupando un escritorio.

Por último, en la pestaña Hardware la opción de memoria de vídeo, al igual que la RAM, puedes ajustarla según tus necesidades.
Estas opciones de configuración son sólo orientativas, obviamente cada uno tiene las suyas, pero lo que sí te recomiendo es que si no sabes exactamente lo que haces, déjalas como vienen por defecto.
Más información – Instalar Windows 8 con Bootcamp en tu Mac (IV): Software de compatibilidad
si creo una maquina virtual desde el bootcamp que ya tenia con anterioridad pero despues borro la particion de bootcamp, la maquina virual creada por parallels se borrara?