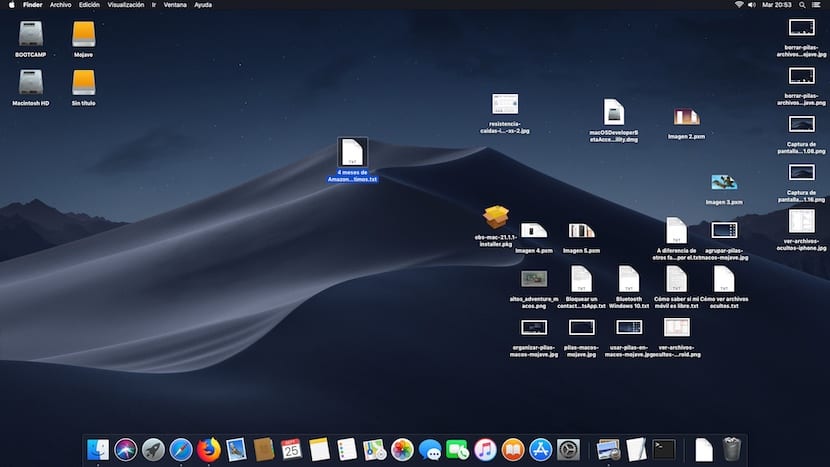
Od minulého pondělí je nová verze macOS pro počítače Mac, která je na trhu od roku 2012, dostupná pod názvem Mojave. v Soy de Mac, vytvořili jsme různé návody, abychom je ukázali jaké jsou hlavní funkce co nám tato nová verze nabízí a jak fungují.
Bezpochyby jedním z těch, které přitahovaly největší pozornost během WWDC 2018, na kterém byl představen macOS Mojave, je temný režim, tmavý režim, který se velmi snadno aktivuje, jak vám ukážeme v tomto článku. Další novinka, zejména pro nejvíce zmatené ve funkčních hromadách souborů nebo hromadách v angličtině.
Tato funkce se stará automaticky skládat všechny soubory na plochu v závislosti na typu souboru. Tímto způsobem aktivací této funkce, která je nativně deaktivována, můžeme rychle vyčistit naši plochu seskupením všech souborů dohromady v hromadách.
Al klikněte na každý stoh souborů, jsou zobrazeny všechny, které jsou skládané, abychom s nimi mohli komunikovat, jako by nebyli seskupeni. Pokud chcete tuto funkci aktivovat, ukážeme vám, jak na to.
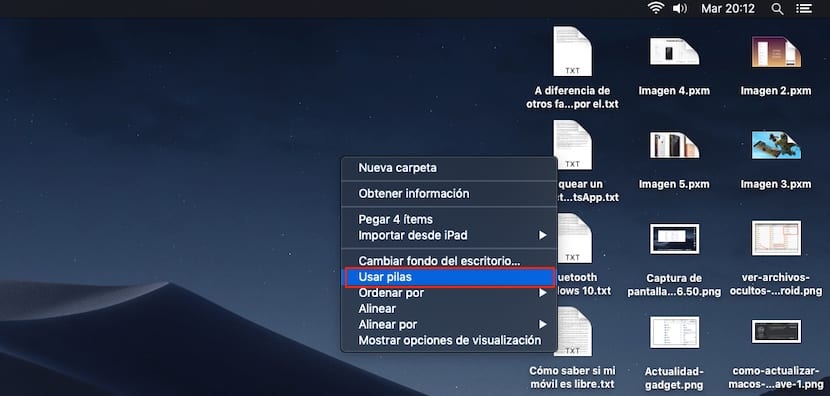
Pokud již máme na ploše značné množství souborů, musíme jen přejít na prázdné místo na ploše, stisknout pravé tlačítko myši nebo kliknout dvěma prsty, pokud použijeme trackpad a stiskneme možnost Používejte baterie.

V té době uvidíme jak všechny soubory budou seskupeny do hromad, v závislosti na typu souboru, o který se jedná. V mém případě, jak vidíte na obrázku výše, macOS seskupil soubory do dokumentů, obrázků, snímků obrazovky a dalších. Stohy se vytvářejí svisle a nemůžeme je přesouvat po ploše, což je funkce, kterou by Apple mohl přidat v budoucích aktualizacích.
Pokud chceme všechny soubory vrátit se do původní polohyMusíme jen udělat obrácený proces a zrušit zaškrtnutí možnosti Použít baterie. V té době se všechny soubory vrátí do své původní polohy
Jak seskupit stohy
Jak jsem uvedl výše, jednou z funkcí, které by měl macOS zahrnout do budoucích aktualizací, je možnost být schopen přesuňte baterie, které vytváříme, kolem stolu, protože jsou umístěny pouze na pravé straně obrazovky ve svislé poloze, něco, co nemusí být pro mnoho uživatelů nejvhodnější, a raději je umístí do horní části obrazovky vodorovně.
I když je pravda, že možnost baterie nemá žádnou další konfiguraci, macOS nám nabízí řadu nastavení, abychom mohli třídit obsah, který je v nich zobrazen. Jakmile se baterie v macOS aktivují, stiskneme znovu pravým tlačítkem myši nebo dvěma prsty, pokud použijeme stopu k přístupu do nabídky, kde ji znovu aktivujeme.
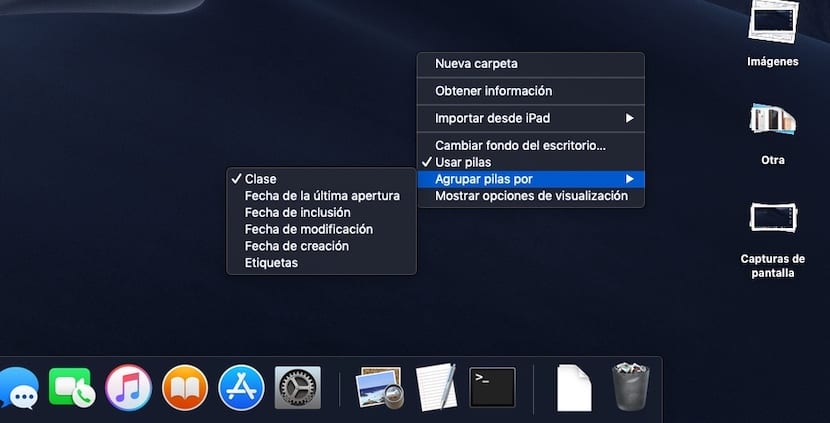
Vpravo dole se zobrazí nová možnost s názvem Seskupit skupiny podle. Možnosti, které nám macOS zpřístupňuje organizovat hromádky s:
- Clase
- Datum posledního otevření
- Datum zařazení
- Datum úpravy
- Datum vytvoření
- Tagy
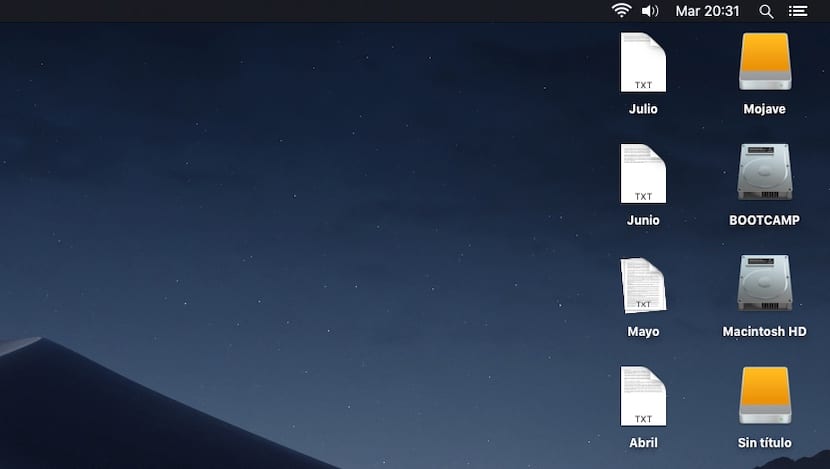
Když kliknete například na Datum posledního otevření, macOS zobrazí uspořádané hromádky podle měsíce nebo dne, ve kterém byly otevřeny naposledy. Tímto způsobem je mnohem snazší získat přístup k nejnovějším dokumentům, které jsme vytvořili a hostovali na naší ploše macOS.
Pokud použijeme štítky pro, baterie se zobrazí podle štítků se kterými jsme soubory klasifikovali, abychom měli k souborům rychlejší přístup podle naší klasifikace nebo označení.
Jak odstranit hromádky souborů
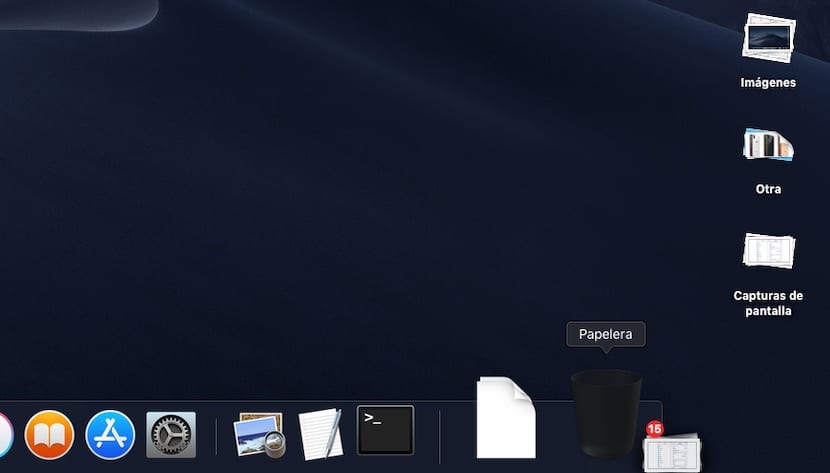
Protože nám Apple nabízí možnost seskupit různé typy souborů, které jsme umístili také na naši plochu umožňuje nám je smazat společně, možnost, která se cení, zvláště pokud jsme se konečně rozhodli objednat na našem stole.
Chcete-li odstranit hromady souborů, které macOS vytvořil při aktivaci této funkce, musíme přesuňte stoh souborů do koše. Při pokusu o obnovení souborů z koše, pokud by tomu tak bylo, nebudou seskupeny, takže budeme muset postupovat jeden po druhém a kontrolovat, které z nich chceme obnovit, nebo je všechny vrátit na plochu a zkontrolovat baterie, které vytvořil tuto možnost, pokud ji máme stále aktivovanou v počítači.
Můj Mac není kompatibilní s macOS Mojave, ale chci použít hromádky souborů
Jak jsem zmínil na začátku tohoto článku, Apple z této aktualizace vynechal veškerá zařízení před rokem 2011 (včetně), jsou jedinými kompatibilními modely, které společnost uvedla na trh od roku 2012. Pokud si chcete tuto funkci užít, ale máte Mac, který není považován za nekompatibilní zařízení, můj kolega Jordi před pár dny publikoval článek, kde si ukážeme jak to můžeme nainstalovat využívat nové funkce.
Pokud nemáte čas nebo chuť si trochu komplikovat život, abyste mohli využívat výhod nových funkcí, které nám macOS Mojave nabízí, musíte mít trochu trpělivosti, protože určitě nějaký vývojář spouští aplikaci, která vám umožní používat tuto funkci a pravděpodobně přidá nové funkce přizpůsobení, které nejsou nativně k dispozici.
Jak aktualizovat MacOS Mojave od nuly
Ano, pořád nerozhodli jste se nainstalovat nejnovější verzi systému macOS k dispozici pro kompatibilní Mac, opět můj kolega Jordi vytvořil vynikající výukový program, kde vám ukážeme všechny kroky, které je třeba dodržet, aby provést zcela čistou instalaci systému macOS Mojave.
Díky iCloudu je velmi snadné vytvořit zálohu všech našich souborů. Také vždy doporučuje se zcela čistá instalace každé nové verze operačního systému bez ohledu na to, zda mluvíme o počítači nebo mobilním zařízení.
