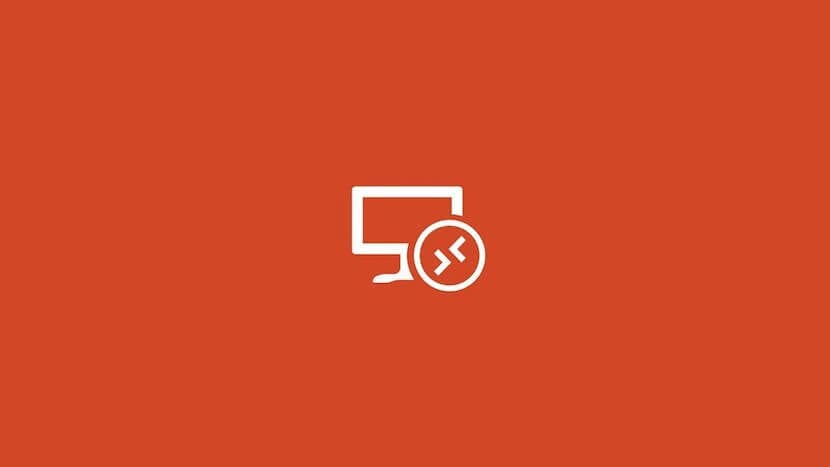
Pokud máte počítač s operačním systémem Windows a funkce vzdálené plochy je aktivní, možná vás někdy zajímalo, jestli existuje nějaká možnost přístupu k tomuto počítači z počítače Mac, protože při určitých příležitostech může být užitečné nepracovat na PC se softwarem třetích stran, a být schopni navázat připojení přímo z počítače Mac, stejně jako to lze provést z jiného počítače se systémem Windows.
V tomto případě, i když to není tak snadné, protože macOS nemá předinstalovaný nástroj, který by vám to umožňoval zejména, je pravda, že ano můžete se připojit ke vzdálené ploše z libovolného počítače Mac, a za tímto účelem budete muset pouze nainstalovat aplikaci.
Připojte se k počítačům se systémem Windows z počítače Mac pomocí Vzdálené plochy Microsoft
Jak jsme již zmínili, tentokrát od Microsoftu to nezkomplikovali pro ty uživatele, kteří chtějí používat vzdálenou plochu z Macu, protože pro ni vytvořili aplikaci, která je také velmi snadno použitelná a bezplatná, i když v tomto případě má malou nevýhodu, a to je je k dispozici pouze v angličtině.
Ať tak či onak, k připojení k počítači se systémem Windows z počítače Mac, první věc, kterou budete potřebovat, je následující:
- Počítač se systémem Windows (nejlépe Windows 10, aby fungoval lépe), nakonfigurovaný tak, aby umožňoval vzdálené připojení z jiných počítačů.
- IP uvedeného zařízení, aby bylo možné se připojit.
- Uživatel a jeho odpovídající heslo, ke kterému chcete konkrétně přistupovat.
- Aplikace Microsoft Remote Desktop na vašem počítači Mac.
Jakmile budete mít toto shromážděné a správně poznamenané, budete připraveni se poprvé připojit k počítači na dálku, u kterého musíte postupovat podle následujících kroků:
- Otevřete aplikaci Vzdálená plocha z počítače Mac a poté klikněte na ikonu přidat ikonua vyberte "Plocha počítače" (nebo „stůl“ ve španělštině). V případě, že se průvodce automaticky objevil, nemusíte to dělat, prostě pokračujte v jeho konfiguraci.
- V poli s názvem „Název počítače“, zadejte adresu IP počítače se systémem Windows na kterou se chcete připojit, nebo název hostitele v případě, že máte oba počítače na stejném síťovém připojení.
- Jakmile to bude provedeno, v oblasti "Uživatelský účet", máte dvě možnosti, podle toho, co osobně preferujete:
- Nechte to jako „Zeptejte se mě pokaždé“, takže pokaždé, když budete chtít znovu získat přístup k počítači, budete muset kromě hesla ručně zadat i jeho uživatelské jméno, což může být užitečné, pokud máte v počítači se systémem Windows vytvořeno mnoho uživatelů a chcete se pokaždé připojit k jeden z nich jiný.
- Založte si uživatelský účet, pomocí kterého můžete jednomu nebo více uživatelům ušetřit, aby měli rychlejší přístup k vašim počítačům, protože nebudete muset zadávat uživatelské jméno nebo heslo. Pokud vás to zajímá, stačí vybrat možnost „Přidat uživatelský účet ...“ a poté zadat uživatelské jméno, heslo a běžné jméno, které chcete použít, pokud si přejete.
- Poté už jen musíte klikněte na tlačítko „Uložit“ (nebo „Uložit“ ve španělštině) a automaticky se zobrazí seznam s různými zařízeními, která jste uložili pro připojení.
- Musíte jen kliknout na ten, který jste nakonfigurovali, a během několika sekund bude vše nakonfigurováno a máte k němu přístup bez jakýchkoli problémů, a pokud vše funguje dobře, použijte to, jako by to byl samotný počítač se systémem Windows, pouze v okně.
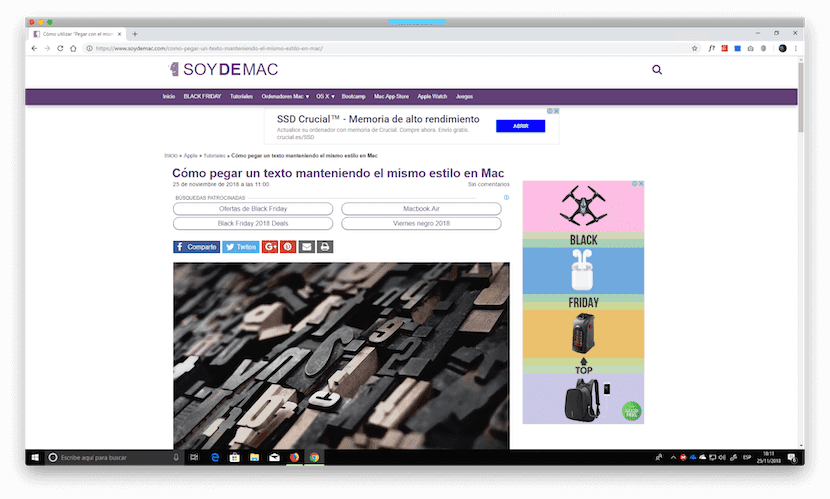
Jakmile to uděláte, v závislosti na verzi systému Windows, kterou jste nainstalovali do počítače, ke kterému jste připojeni, z konfigurace můžete upravit řadu parametrů, například možnost, že se rozlišení automaticky přizpůsobí velikosti okna, nebo si vyberte, jak chcete, aby vše vypadalo z hlediska kvality, i když to jsou již volitelné věci, které závisí na vašem osobním vkusu.
To funguje dobře, ale nikdy nechám tisk fungovat správně.
Je to docela zvědavé. Z toho, co jsem viděl, kabel v mém případě žádný problém, ale při tisku pomocí Wi-Fi na PC pro připojení k tiskárně se zdá, že existují problémy ... Každopádně předpokládám, že to má něco společného s že signál pro vzdálenou plochu je odeslán přes stejné místo, ale hej, říkám, že v budoucích verzích aplikace nebo Windows řešení přijde 😉
Funguje to perfektně, ale nemohu tisknout pomocí tiskárny s kabelem nebo wifi, ???
Nechápu seznam pracovních prostorů, takže nemohu najít svůj Mac k výběru.
VELMI DĚKUJEME ZA VÁŠ POMOC, DÍKY VÁM PUBLIKACI UDĚLAL JSEM TO ZA 10 MINUT. DÍK
Dobré odpoledne, postupuji podle pokynů, ale když dostanu uživatelské jméno a heslo, řekne mi, že to není správné a nemohu se připojit k mému kancelářskému počítači.
Děkuju.
Dobré odpoledne a moc vám děkuji za článek:
Mám poněkud starý mac book pro, ve kterém nemohu nainstalovat novější operační systém El Capitan (10.11), a proto mi Apple Store nedovolí získat a nainstalovat Vzdálenou plochu (v. 10.3) Snažím se najít stažení předchozí verze tohoto programu (Remote Desktop 8.0.44), ale nemohu.
Pokud byste mi mohli pomoci, bylo by to skvělé.
díky
Ahoj! Mám stejný problém jako Rafa, potřebuji starší verzi vzdálené plochy.
Děkujeme za pomoc
Ahoj, v mém případě to pro mě nefunguje, protože při pokusu o připojení mi dává chybový kód 0x204. Nepožaduje ani uživatelské jméno a heslo cílového počítače.
Víte, co se může stát?
Díky a jde.
Stejný problém jako Mar, víte, jestli existuje řešení?
Děkuji moc
Ahoj, totéž se děje v mém případě, nefunguje to pro mě, protože při pokusu o připojení mi dává chybový kód 0x204. Nepožaduje ani uživatelské jméno a heslo cílového počítače.
Víte, co se může stát?
Díky a jde.
Dobré odpoledne! Mám následující problém, pokud používám Microsoft Remote Desktop z mého MAC s domácím WIFI připojením, nefunguje to.
Nyní, pokud jej používám prostřednictvím internetu poskytovaného mobilním telefonem, připojí se bezproblémově k mému stolnímu počítači.
Víte, v čem by mohl být problém?
díky