Hvis du allerede har din Apple Watch Jeg kunne ikke tro, du fortalte mig, at du ikke nyder ham fuldt ud. Det er vidunderligt, smukt udvendigt og effektivt indvendigt, og jeg vil ikke engang tænke på, hvordan det vil være, når jeg går om bord i efteråret Watch 2. Men for at få mest muligt ud af dit æbleur er det nødvendigt at vide, hvordan du bruger det, og du ved allerede, at Apple ikke laver instruktionsmanualer. Det Apple Watch den har kun to fysiske knapper, den Digital krone der har to måder at bruge, trykke og skubbe det, og Sideknap i kapselform. I dag vil vi se, hvad du kan gøre med begge, og du vil se, at en hel verden af muligheder åbner sig foran dig.
10 vigtige funktioner på dit Apple Watch
Du kan bruge Digital krone for at rulle gennem lister og zoome ind på fotos og kort samt bruge det til at kontrollere skyderne som lydstyrke og skriftstørrelse. Det sideknap giver dig direkte adgang til dine foretrukne kontakter i Apple Watch og derfra kan du hurtigt ringe, sende en tegning, sende dit hjerteslag og selvfølgelig sende en besked.
Men denne digitale krone og denne sideknap har yderligere anvendelser, som du ikke kan gå glip af, hvis du vil få mest muligt ud af dit Apple Watch Så her er en liste over 10 vigtige ting, du kan gøre med dit urs eksterne kontroller:
Aktivér Siri
Hold Digital Crown nede, og Siri går i aktion. Du ved det, fordi det vises på skærmen og spørger dig "Hvordan kan jeg hjælpe dig?" og fordi du vil bemærke et tryk på dit håndled.
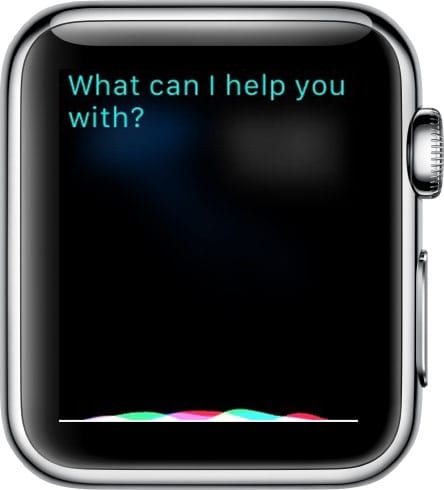
Betal Apple
Hvis vi var i USA eller Storbritannien, eller hvis du læser os derfra, når du er i nærheden af en kompatibel terminal, behøver du ikke åbne Apple Pay-applikationen på din Apple Watch for at aktivere det. Tryk blot på sideknappen to gange for at få vist dine kortoplysninger, og flyt derefter uret tættere på terminalen for at foretage købet.
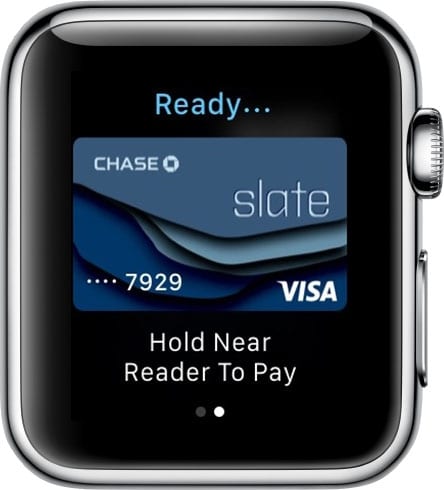
Vend tilbage til startskærmen
Digital Crown er som iPhone-hjemmeknappen, men på Apple Watch. Uanset hvad du har på skærmen, kan du med et enkelt klik vende tilbage til startskærmen.

Gå tilbage til urskiven
Når du klikker på Digital Crown igen, når du er vendt tilbage til startskærmen, vender du tilbage til centerappen, som er ur-appen. Du kan også dreje kronen op for at vende tilbage til uret.

Gå tilbage til den sidst anvendte app
Uanset om du tjekkede din kalender eller kontrollerede e-mail, kan du hurtigt skifte til den sidste app, du brugte, ved at dobbeltklikke på Digital Crown. Du kan hurtigt skifte mellem de to apps ved at dobbeltklikke på hver gang. Det fungerer også med urskiven.
Åbn en applikation
Når du er på hovedskærmen, kan du åbne appen i midten ved blot at dreje den digitale krone op.
Tag et skærmbillede
Ligesom at tage et screenshot på iPhone, skal du trykke på Side-knappen og Digital Crown på samme tid for at tage et screenshot. Hvis det ikke virker, skal du trykke på sideknappen og holde den nede og derefter trykke og frigøre Digital Crown. Du vil se en hvid flash på skærmen, de vil føle et tryk på dit håndled, og du vil høre lyden, hvis lydstyrken er aktiveret.

Aktivér VoiceOver
Ligesom på iPhone kan du bruge VoiceOver på Apple Watch for at hjælpe dig med at vide, hvad der sker på skærmen. Triple-klik på Digital Crown for at aktivere VoiceOver. Du vil høre et klokkespil, og Siri annoncerer "VoiceOver." Berør derefter noget på skærmen, så læses det for dig.

Tænd / sluk, lås og spar batteri
Hvis du af en eller anden grund vil have eller har brug for at genstarte dit Apple Watch, kan du gøre det ved at holde sideknappen nede, indtil valgmulighederne "Sluk enhed", "Spar batteri" og "Lås enhed" vises. Når dette vises, skal du skubbe bjælken for at lukke dit Apple Watch ned. For at starte det igen skal du trykke på sideknappen og holde den nede, indtil Apple-logoet vises.
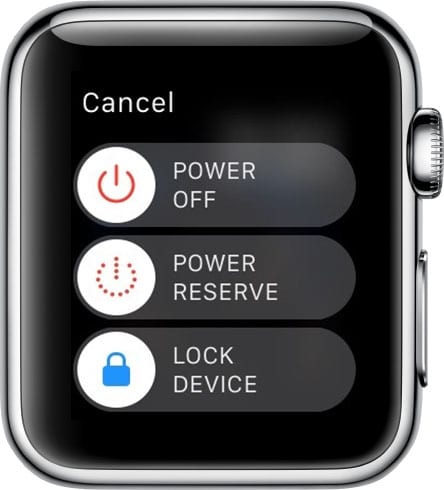
Tving ud af en app
Nogle gange kan en applikation blive "hængt", alt er muligt, også i Apple Watch. Selvom dette sjældent sker, er det godt at vide, hvad man skal gøre i en sådan situation. Tryk på sideknappen og hold den nede, mens appen 'hang' er åben. Når de indstillinger, vi har set i det foregående punkt, vises, skal du trykke på sideknappen og holde den nede, indtil applikationen lukkes.
KILDE | MacRumors