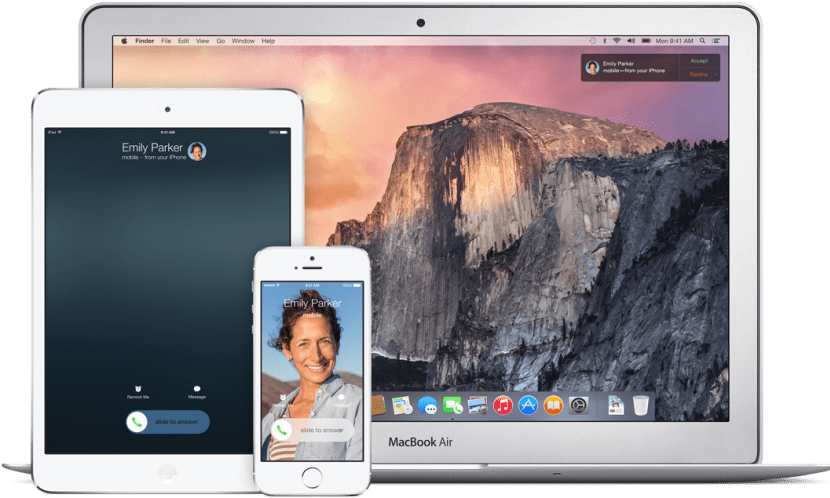
Som du alle ved, er Continuity et nyt navn, som Apple har givet til et sæt funktioner inden for OS X Yosemite, en af dem og måske den mest slående er Hand-Off, dette tillader følg det arbejde eller de opgaver, du har afventet på din iOS-enhed direkte på din Mac eller omvendt. Dette er noget meget nyttigt, hvis vi for eksempel på vej hjem begynder at skrive en e-mail, og når vi ankommer, vil vi fortsætte den på Mac for større komfort eller bruge dine yndlingsapplikationer i et andet område, det være sig tal, kort, beskeder ... Denne funktion er udviklingsvillighed, så det forventes at integrere den i deres applikationer i den nærmeste fremtid.
FORRIGE TRIN
Imidlertid har vi et negativt aspekt i denne store integration i systemet, og det er det ikke alle Mac'er er inputkompatibleMed andre ord, dem, der ikke har version 4.0 Low Energy af Bluetooth-protokollen, vil ikke kunne aktivere denne funktionalitet ... indtil nu.
Jeg fremhæver det "hidtil", fordi det takket være et projekt i Github har været muligt at oprette en slags tutorial, hvor de angiver nogle trin at følge for at være i stand til at aktivere det på disse Mac der ikke er beregnet til at bruge denne funktion. Her er listen over Mac-computere, der kræver hardwareændring, så denne funktion kan aktiveres, bortset fra 2011 MacBook Air og 2011 Mac mini, som ikke skal opdateres, men det er nødvendigt at anvende værktøjet og følg de nødvendige trin fra vejledningen for at få det.
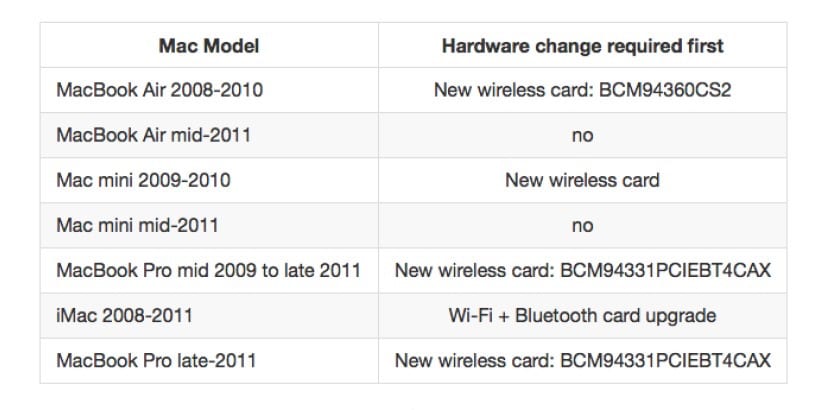
Den første ting ville være at downloade værktøjet fra GitHub igennem fra dette link og følg de trin, der er angivet der, dvs. downloade og åbne .ZIP-filen, dobbeltklik på applikationen og følg instruktionerne på skærmen, idet du ignorerer meddelelsen for at give adgang til tilgængelighedsindstillinger, hvis den vises. Når aktivatoren er downloadet og udført, indtaster vi administratoradgangskoden for at lade alt være klar til at følge vejledningen.
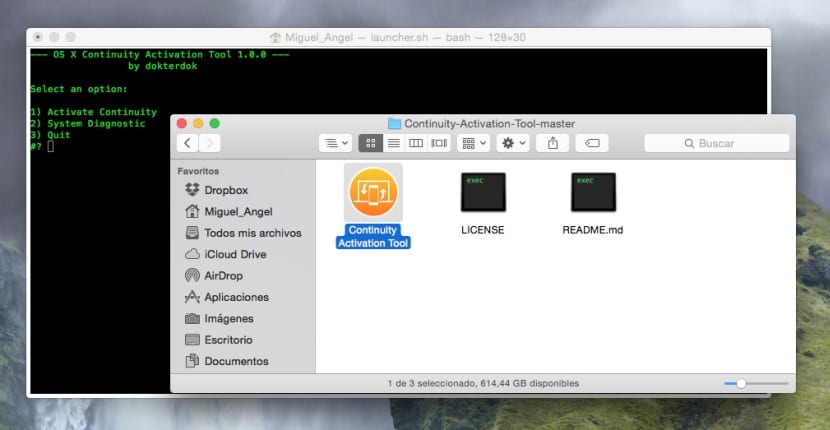
De muligheder, vi ser, er følgende:
- Aktivér kontinuitet: Starter aktiveringsprocessen og udfører kompatibilitetstest.
- System Diagnostic: Starter kompatibilitetsdiagnosen for det system, som det skal køres på.
- forceHack: Starter aktiveringsproceduren og springer kompatibilitetskontrollen over. (Det ser ud til, at de i den sidste beta2 af aktivatoren har fjernet det).
Fra dette punkt starter vi med vejledningen. Med aktivatoren åben i denne version af det er det ikke længere nødvendigt at ændre Kext, som stort set er driverne, da appen vil gøre det direkte for dig. Hvis du derimod prøvede det før, hvis denne version, skal du returnere de nævnte kext-filer til deres oprindelige tilstand, så du skal følge disse trin i udstyrets terminal, før du udfører aktivatoren ... Du finder terminalen i Hjælpeprogrammer> Terminal:
- sudo nvram boot-args = »kext-dev-mode = 1 ″
- Genstart mac'en
- Slet de gamle nøgler i / System / Bibliotek / Udvidelser /
- sudo kextcache -system-prælinket-kerne
- sudo kextcache -system -caches
- Reparer disktilladelser i Hjælpeprogrammer> Diskværktøj
- Genstart mac'en
- Brug KextDrop til at sikkerhedskopiere nogle
- sudo kextcache -system-prælinket-kerne
- sudo kextcache -system -caches
- Reparationstilladelser
- Genstart Mac
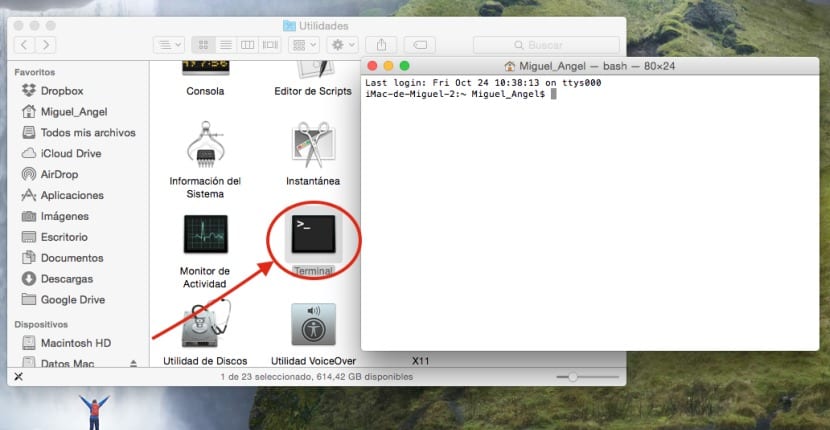
Når denne proces er afsluttet (hvis du allerede har prøvet noget, ellers starter vi herfra), vil den første ting være at downloade og installere denne 0xED fra dette link:
Klik her para download oxDE.
Det næste trin er at downloade og installere KextDrop i applikationsmappen fra dette link:
Klik her for at download KextDrop
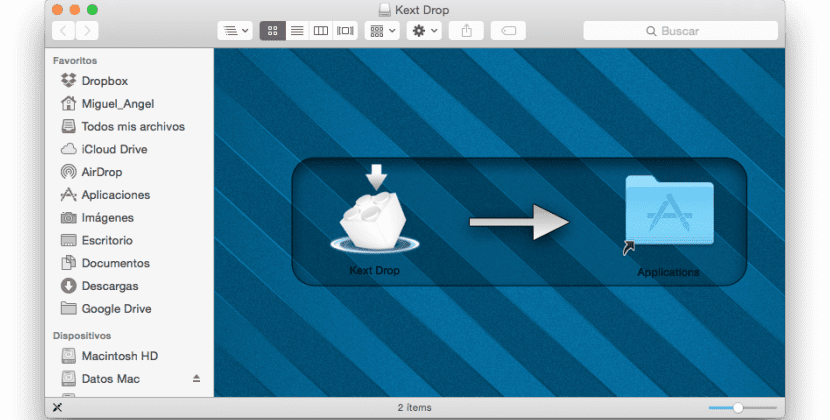
Det næste trin er at reparere holdets tilladelser i Programmer> Hjælpeprogrammer> Diskværktøj> Reparationstilladelser. Derefter åbner vi terminalen og indtaster følgende kommando:
sudo nvram boot-args = »kext-dev-mode = 1 ″
Derefter genstarter vi computeren, når vi er færdige, åbner vi finder igen og trykker på CMD + Shift + G for at åbne «Gå til mappen», og vi kommer ind i følgende sti:
/ System / Bibliotek / Udvidelser /
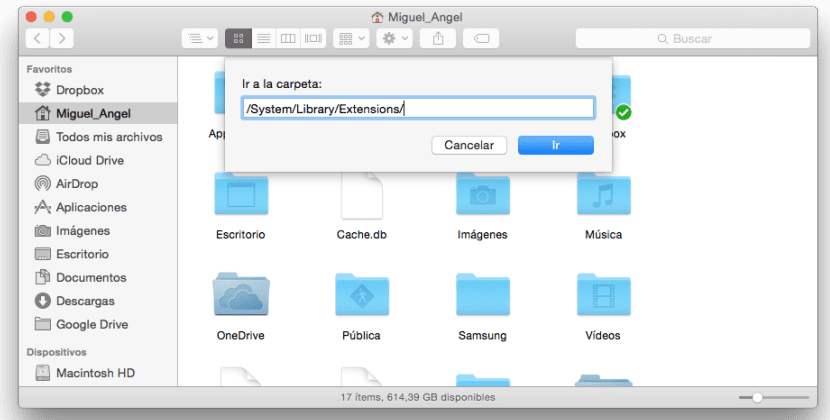
0xDE (Hexadecimal Editor)
Kopier alle filerne i den mappe til skrivebordet og slet dem alle. Det anbefales også at lave en ekstra sikkerhedskopi i en anden mappe med disse to filer, hvis de er nødvendige:
- IO80211Family.kext
- IOBluetoothFamily.kext
Nu i terminalen indtaster vi disse kommandoer i den angivne rækkefølge:
-
sudo kextcache -system-prælinket-kerne
-
sudo kextcache -system -caches
NULSTILL MAC (Wi-Fi-forbindelse fungerer ikke)
-
ioreg -l | grep "board-id" | awk -F \ "'{udskriv $ 4}'
Dette returnerer et resultat svarende til »Mac - 742912EFDBEE19B3», selvom dit kan være anderledes. Kopier dette resultat, og luk ikke terminalen endnu.
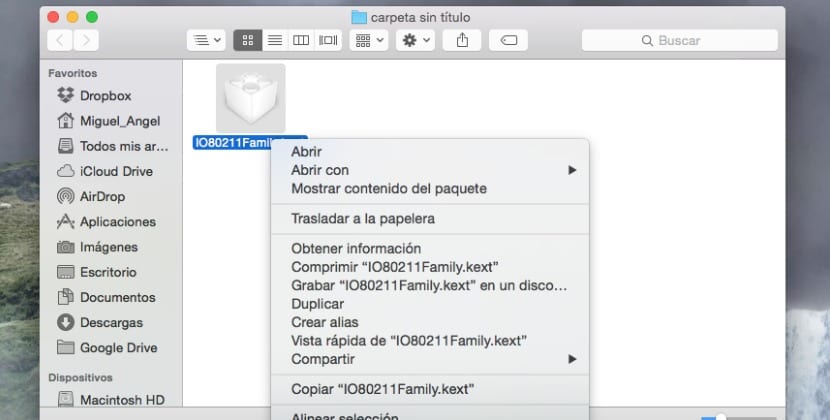
Vi går til skrivebordet og markerer filen IO80211Family.kext og med højre knap (CMD + Click) klikker vi på Vis pakkeindhold, vi går til Indhold> Plugins og vi gentager operationen med AirPortBrcm4360.kext-filen, det vil sige højreklik og vise pakkeindhold, en gang indeni går vi til Indhold> MacO'er
Inde i denne mappe skal vi højreklikke på AirPortBrcm4360 derefter »Åbn med» .. En anden, så vælger vi oxDE
.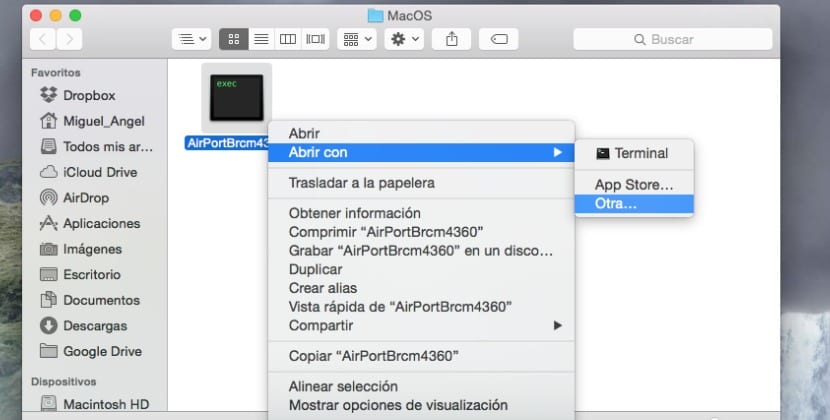
Nu i søgefeltet i øverste højre hjørne af skærmen, som du kan se på billedet nedenfor, sætter vi søgeudtrykket »Mac-» (uden anførselstegn). Det skal se ud som Mac-00BE6ED71E35EB86, redigere den fil og slette alle numrene i navnet og indtaste de numre, der dukkede op, da resultatet blev returneret i terminalen et par trin højere pas på ikke at efterlade os nogeneller indtast noget forkert. Ifølge mit eksempel ville det se sådan ud, Mac - 742912EFDBEE19B3 men din kan være anderledes.
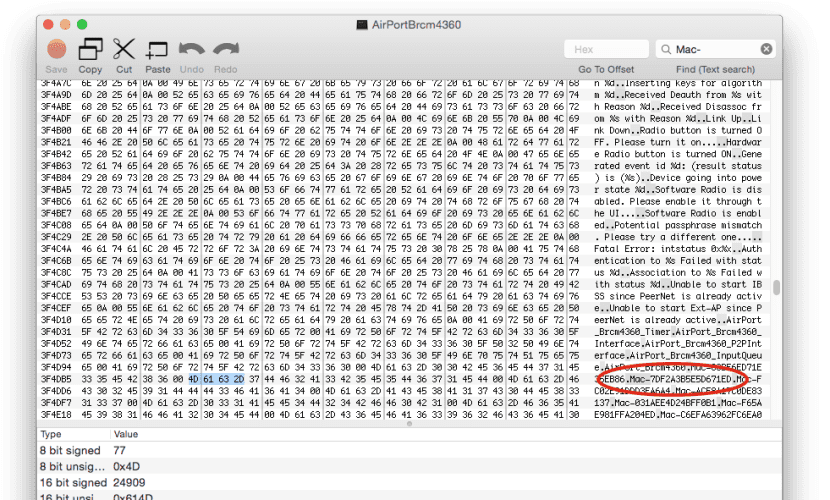
Når vi har afsluttet det, vil vi inden for søgningen gå til den sidste Mac - (for eksempel Mac-2E6FAB96566FE58C) og gentage operationen sætte resultatet tilbage fra terminalen ligesom vi gjorde før, dvs. Mac - 00BE6ED71E35EB86.
Nu klikker vi på IOBluetoothFamily.kext, Vis pakkeindhold, og vi går til Indhold> MacOS og gentager den samme operation som med den forrige fil, det vil sige højreklik .. åbn med og vælg en anden> oxDE. Nu i det øverste søgehjørne går vi ind i MacBook Air, hvor vi finder en kodeblok som denne:
‘MacBookAir4,1»MacBookAir4,2»Macmini5,1»Macmini5,2»Macmini5,3’
Vi udskifter udstyrsnumrene manuelt For at få dem til at se sådan ud er det vigtigt at være opmærksom på ikke at begå fejl:
‘MacBookAir1,1»MacBookAir1,1»Macmini1,1»Macmini1,1»Macmini1,1’
Vi vil trykke på den røde knap og lukke oxDE
KEXTDROP
Herfra begynder vi at bruge KEXTDROP, som vi tidligere downloadede. Vi bruger filen IO80211Family.kext, som vi allerede har ændret og vi trækker det til KEXTDROP trykke på og derefter installere.
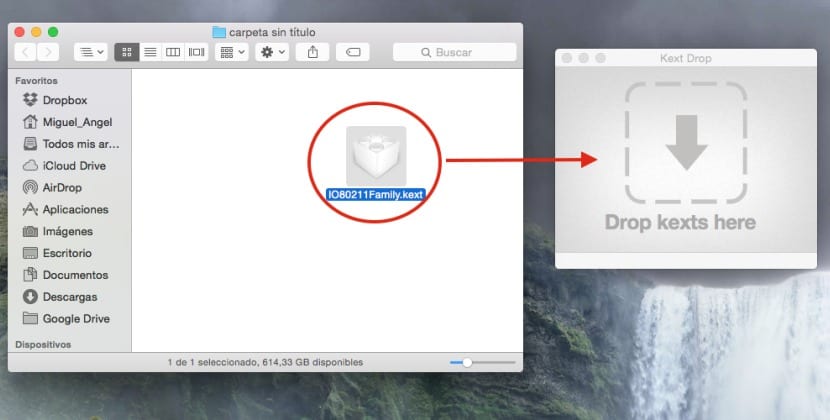
Vi gentager processen med den ændrede fil IOBluetoothFamily.kext. Når dette er gjort, vender vi tilbage til terminalen og indtaster følgende kommandoer indtil slutningen:
-
sudo kextcache -system-prelinked-kernel På dette tidspunkt vil vi se meddelelser som:
kext-dev-mode tillader ugyldig signatur -67061 0xFFFFFFFFFFFEFA0B for kext IOBluetoothFamily.kext kext-dev-mode tillader ugyldig signatur -67061 0xFFFFFFFFFFFEFA0B for kext AirPortBrcm4360.kext
-
sudo kextcache -system -caches
-
nvram -p | grep "kext-dev-mode" | awk -F '=' '{udskriv $ 2}'
Vi genstarter Mac og vi sørger for, at vi har Wi-Fi og internetforbindelse, hvis alt gik godt. Nu går vi til Systemindstillinger> Generelt og aktiverer HandOff.
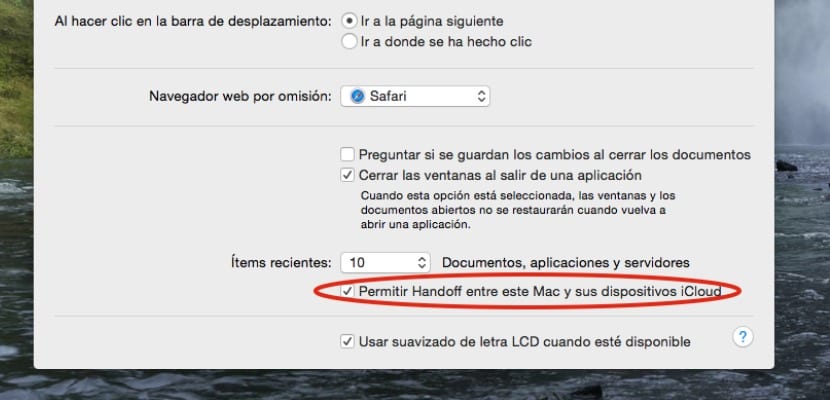
Hvis det ikke er tilgængeligt, er der gået noget galt, og det er nødvendigt at sætte din originale .kext tilbage på plads, derfor sikkerhedskopieringen af filerne, derfor vil vi gøre følgende i Terminal:
- sudo kextcache -system-prælinket-kerne
- sudo kextcache -system -caches
Vi afslutter iCloud ved at logge ud af det både på vores iOS-enhed og på Mac, vi genstarter begge dele og logger derefter på iCloud igen. Vi reparerer tilladelser i diskværktøjet.
God Juan, hvad siger jeg ... ikke kun Forocoches har denne nyhed offentliggjort, ikke? At sige det er meget at sige kompis.
Hilsen 😉
Denne aktivering kan udføres af en ekspert inden for mac-programmering, en simpel bruger som mig, bare ved at læse de trin, der skal følges, jeg er tilbage i limbo, det skal jeg hellere glemme og fortsætte med min Mac fra midten af 2011.
Jeg ved ikke, om nyhederne er offentliggjort i Forocoches eller ej (jeg har ikke gidet at se på det), men jeg forsikrer dig om, at vejledningen er testet af mig med de billeder, der oprindeligt blev uploadet af mig og helt skrevet helt af mig på grundlag for tutorial på engelsk fra MacRumors fora, hvor det oprindeligt dukkede op. Men jeg fortæller dig allerede, at arbejdet er der, og at det slet ikke har været en kortpind.
Miguel, rolig, de fleste af os, der følger denne portal, ved, at de arbejder med kvalitet, så mit råd er at ignorere idioterne og fortsætte med at give information fra mac-verdenen, hilsner fra rep. Dom.
Og jeg forsøgte at gøre det, og i et af trinene til genstart af computeren tager det en halv time, og det starter ikke 😱😱😱😱
Det samme skete med mig, og jeg måtte formatere ... 🙁 Jeg ved ikke, om jeg har gjort det forkert, eller om det er dårligt forklaret. Jeg har lavet en sikkerhedskopi af driverne, men når jeg sletter dem fra den mappe, hvor de skal være, har jeg sat de to kommandoer, der står. Da han startede, fortalte han mig, at tururú ...