
Når vi tilslutter et eksternt drev med private filer, ser vi det mange gange hvornår lad enheden være tilsluttet hvis der sker en session eller brugerændring, vil filerne fortsat være tilgængelige, da drevet genmonteres i den nye session.
Tilladelser og kryptering. Den perfekte kombination
Den første ting vil være at differentiere de forskellige måder at kryptere drev til bevare dataintegriteten i tilfælde af at systemet ved et uheld sletter dem, eller hvis de forkert er udelukket fra at give de nødvendige tilladelser, så filerne aldrig er direkte tilgængelige uden at vi ved det.
Hvis vi har aktiveret muligheden for at dele i netværk, vil filerne fortsat være synlige, om de er krypteret eller ej og med adgangskoden vil de være synlige fra det øjeblik.
På grund af standard systemindstillinger, alle eksterne drev, som vi forbinder, vil være tilgængelige lige for alle brugere, selvom alle mapper kan indeholde tilladelsesbegrænsninger. Det er bedst at bruge både kryptering og indstille passende tilladelser for at sikre maksimal fortrolighed, da kryptering alene kan omgåes af lokale brugere, og tilladelserne ikke giver mening, hvis enheden er tilsluttet et andet system.
Kryptering
Den første ting er at kryptere drevet, som vi har forklaret i tidligere indlæg. Vi går til et Finder-vindue og placerer os oven på enheden med sekundær menu (højre knap), markerer vi, at det krypterer denne enhed.
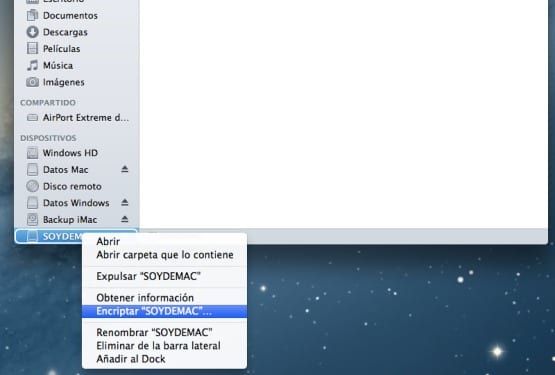
Den næste ting, vi vil gøre, er at se enhedens tilladelser ved at svæve over den og ved at trykke på CMD + I og vi åbner hængelåsen nederst til højre og markerer feltet "Ignorer egenskab i dette volumen". De grupper, som vi vil se, vil være os selv, "personalet", som er til alle de lokale konti, der kan ændre globale tilladelser, og "alle", der er til alle, der kan få adgang til enheden enten lokalt eller via netværket.
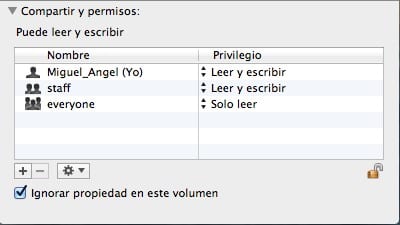
tilladelser
Med dette vil vi administrere enhedens tilladelser for at tillade brugere, at kun vi giver adgang til det (kun gyldigt for konti, der ikke har administratoregenskaber, da hvis der er andre administratorer, kan de også ændre tilladelser). Herfra har vi to muligheder, den ene er at give en enkelt bruger tilladelse eller at oprette en flerbruger.
- Tilladelse til en enkelt bruger: Med knappen «-» sletter vi gruppen «personale» for at forhindre adgang fra lokale konti, og vi forlader gruppen «alle» uden adgang for at undgå lækage.
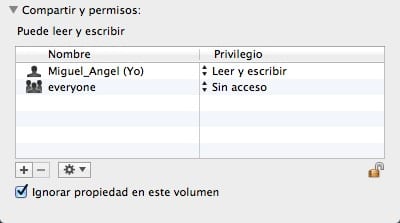
- Tilladelse til flere brugere: Her, i modsætning til den foregående, skal vi lade gruppen "personale" være skrivebeskyttet og "alle" uden adgang. På denne måde sikrer vi læsning af alle lokale brugere af udstyret, men uden at være i stand til at få adgang til det fra andre steder.

Mere information - NetsWire giver tegn på liv med frigivelsen af 4.0 offentlig beta
Kilde - Cnet
Fantastisk tutorial!