
Den afhængighed af internettet, som vi har i dag, har forvandlet det til en praktisk talt vigtigt værktøj for millioner af brugere rundt om i verden, uanset om de skal sende en besked, se vores bankkonti, få adgang til offentlige administrationer, arbejde eksternt...
Afhængigt af hvor vi bor, er det mere end sandsynligt, at vi i vores miljø har cafeterier, indkøbscentre og endda supermarkeder, der tilbyder en helt gratis internetforbindelse. Det er dog ikke altid sådan. Hvis du nogensinde har set behovet for at oprette forbindelse til internettet, viser vi dig i denne artikel hvordan man deler Wi-Fi fra iPhone.
Nå, for at være præcis, vil vi vise, hvordan vi kan dele mobildataene på vores iPhone med ethvert andet udstyr, der skaber et trådløst adgangspunkt.
Både iPhone, iPad og iPod touch giver os mulighed for at oprette et Wi-Fi-netværk til at dele mobildata og dermed være i stand til at få adgang til internettet fra andre enheder. De fungerer ikke som repeatere af et Wi-Fi-signal.
Når vi er klar over, hvordan det virker, så viser vi dig hvordan dele internet fra vores iPhone med enhver enhed.
Del internet fra iPhone med en Mac
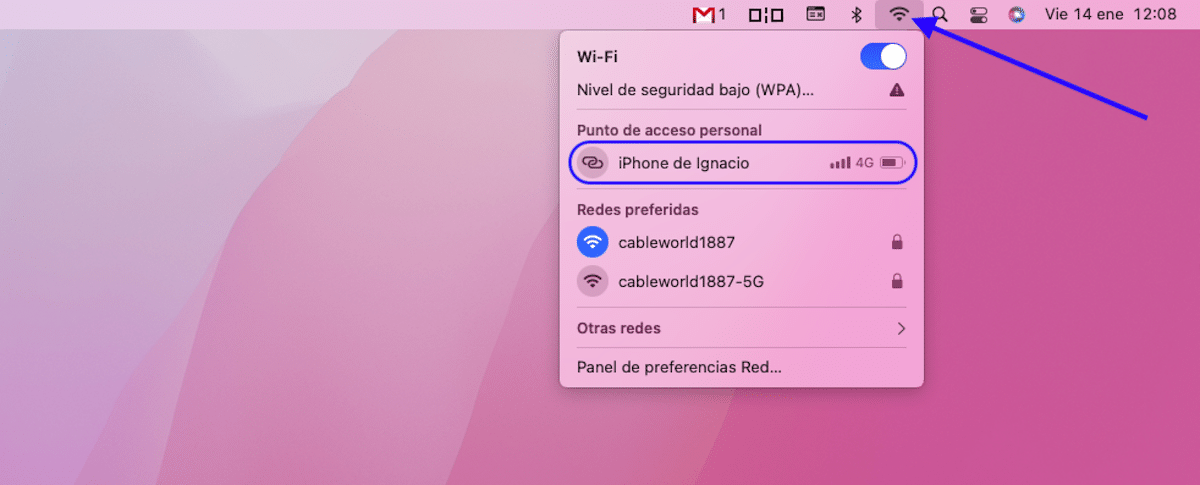
En af fordelene ved at tilbyde produkter fra samme producent findes i integration, der tilbydes af deres økosystemer. Muligheden for at besvare eller foretage opkald, sende og modtage sms'er, dele indhold mellem enheder... er nogle af de funktioner, som vi har til rådighed mellem en iPhone og en Mac.
Men det er ikke den eneste. hvis vi vil dele internetsignalet på vores iPhone med en Mac, har vi ikke behov for at interagere på noget tidspunkt med vores iPhone. Tilslutningsprocessen udføres automatisk ved at udføre de trin, som jeg viser dig nedenfor.
- Den første ting, vi skal gøre er at klikke på omvendt trekant vises øverst i menulinjen.
- Dernæst venter vi et par sekunder og ser, hvordan det vises navnet på vores iPhone i afsnittet Personligt adgangspunkt.
- For at oprette forbindelse skal vi blot klikke på navnet på enheden. Ingen grund til at indtaste adgangskoden, da det overføres i krypteret form mellem enheder forbundet med det samme ID.
Denne metode virker så længe begge enheder er knyttet til det samme bruger-id. Hvis vi vil oprette forbindelse til internetsignalet på en iPhone, der ikke er forbundet med det samme ID som Mac, skal vi gøre det via den metode, som vi viser dig nedenfor.
For at adskille forbindelsen fra et traditionelt adgangspunkt, vises det i stedet for at vise en omvendt trekant to lænkede ringe. Øverst på vores iPhone vil det samme ikon også blive vist.
Del internet fra iPhone med andre enheder
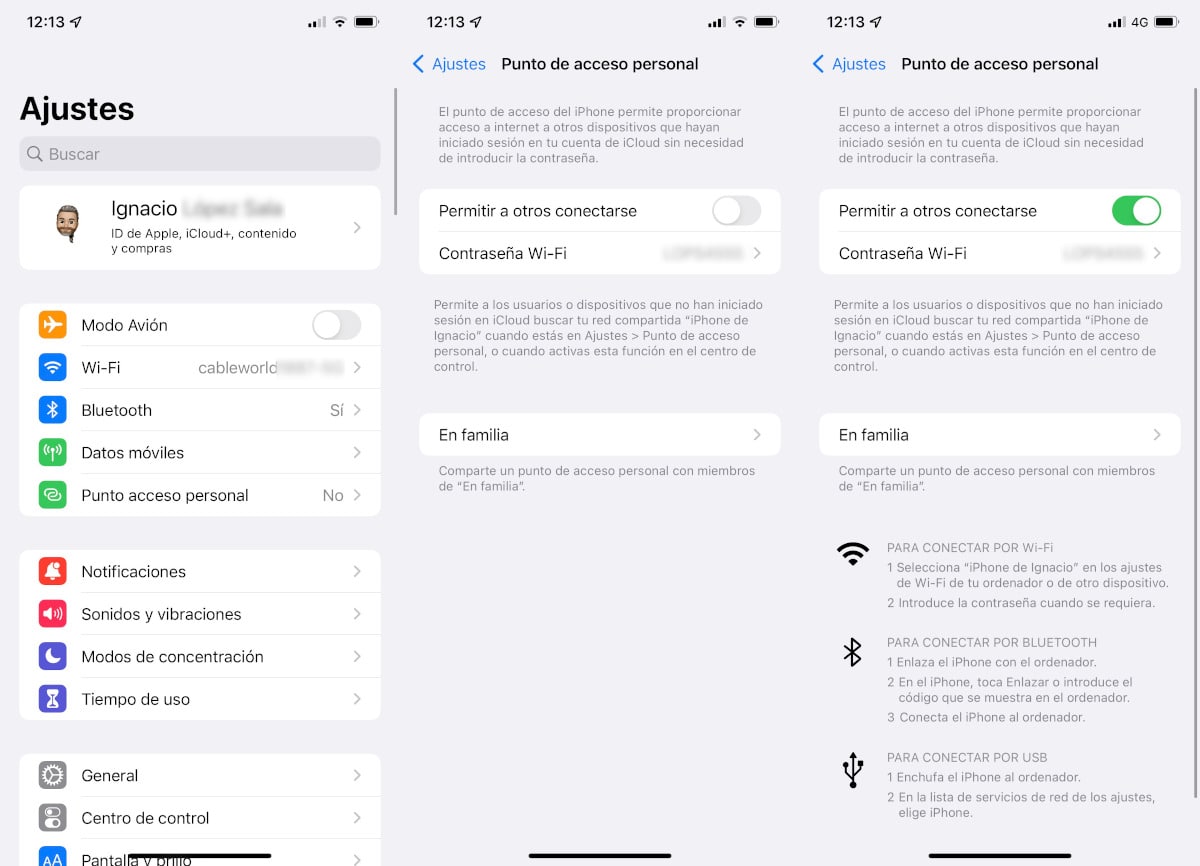
Hvis den Mac, som vi vil dele internetforbindelsen med, er ikke knyttet til samme ID, for at dele internetforbindelsen fra en iPhone, skal vi oprette et adgangspunkt og del adgangskoden med den Mac, som vi vil oprette forbindelse fra.
Det er den samme metode, vi skal bruge til del internettet fra en iPhone med enhver anden enhed, det være sig en Windows- eller Linux-pc, en Android-smartphone eller enhver anden enhed, der kan oprette forbindelse til internettet trådløst.
til dele internet fra vores iPhone, skal vi udføre de trin, som jeg viser dig nedenfor:
- Først og fremmest får vi adgang til indstillingerne for vores enhed og klikker på Personligt adgangspunkt (hvis denne mulighed ikke vises, gå til næste afsnit).
- Dernæst i afsnittet Wi-Fi-adgangskode Vi skal skrive den adgangskode, som vi vil dele forbindelsen med. Som standard viser Apple en tilfældig, som vi kan bruge, hvis vi ikke vil ændre den.
- Til sidst klikker vi på kontakten Tillad andre at oprette forbindelse.
Når vi har oprettet det trådløse adgangspunkt, går vi til den enhed, hvorfra vi vil oprette forbindelse til det Wi-Fi-signal, som vi har oprettet fra vores iPhone og vi leder efter navnet på enheden blandt de viste trådløse signaler.
Jeg kan ikke dele internet med min iPhone
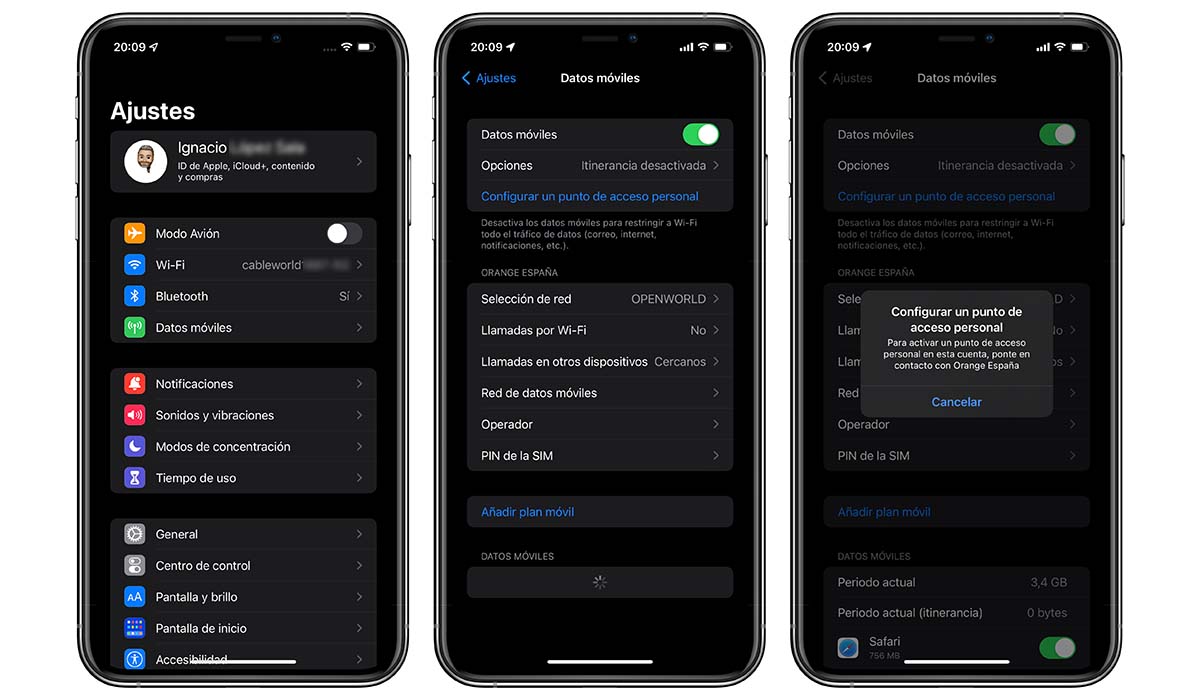
Hvis vores iPhone kommer fra en operatør, og vi har skiftet operatør, når vi åbner menuen Indstillinger, er det muligt, at kun indstillingen Mobildata vises, menuen Personal Hotspot vises ikke.
Heldigvis dette problem har en meget enklere løsning end man først kunne forestille sig.
- Den første ting vi skal gøre er at få adgang til Indstillinger for vores iPhone.
- Klik derefter på Mobildata og derefter ind Mobildatanetværk.
- Endelig skal vi indtaste adgangspunktoplysningerne for vores operatør, erstatte de viste data, da de tilhører den oprindelige operatør.
Disse data er kendt som APN'er. Vi kan nemt finde disse oplysninger ved at ringe til vores operatør og lave en internetsøgning med teksten «APN -NOperatørnavn» uden citaterne.
- Når vi har indtastet vores operatørs data, er det meget vigtigt genstart iPhone.
- Når iPhone er genstartet, menuen Personal Hotspot vil blive vist lige ved siden af Mobildata.
Alle de optagelser, jeg inkluderer i denne tutorial, er mine egne. Hvis du har spørgsmål til processenTøv ikke med at kontakte mig gennem kommentarerne.
Stop med at dele internetforbindelse
Hvis vi ønsker at stoppe med at dele internetsignalet gennem det trådløse adgangspunkt, som vi har oprettet, skal vi følge vores trin tilbage og deaktiver kontakten Tillad andre at oprette forbindelse.
Hvis vi deler internettet på vores iPhone med andre ikke-Apple-enheder, vil de ikke vide, om det er en mobilenhed eller en desktop, og de kan downloade alle systemopdateringer, spil eller applikationer uden nogen begrænsning.
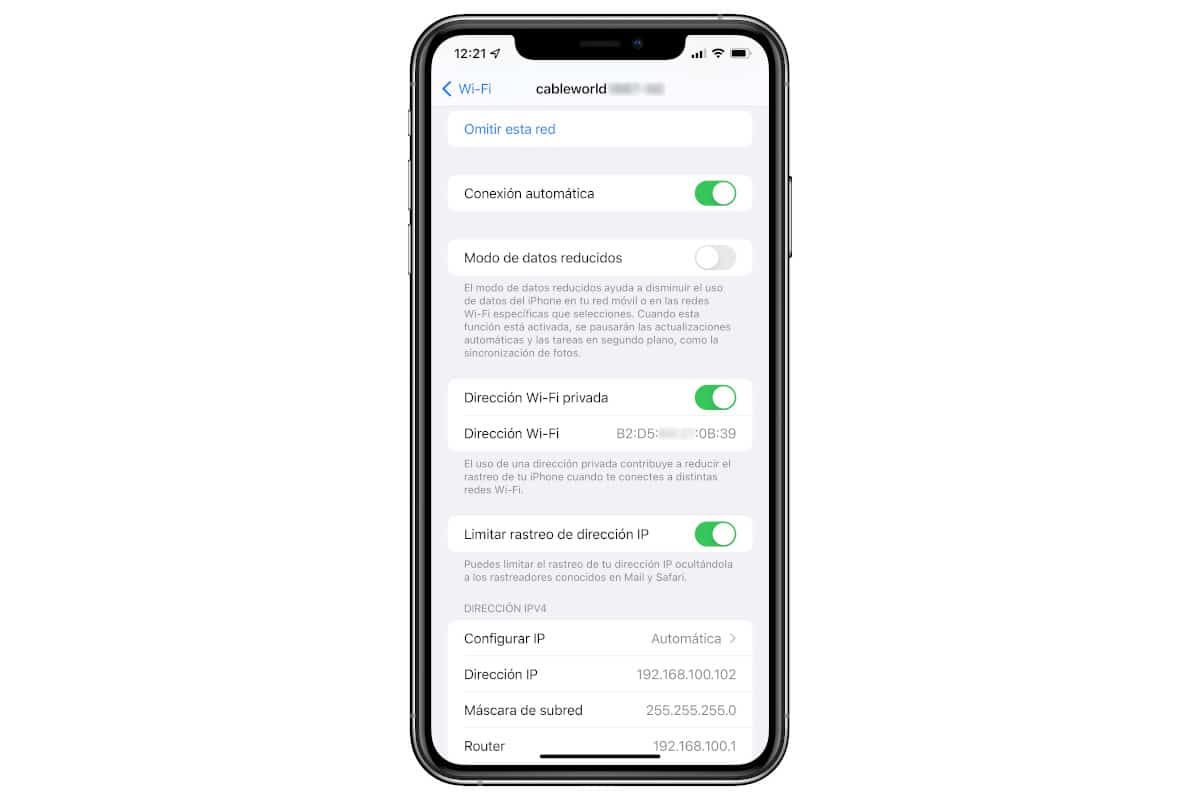
Hvis vi deler signalet med en Apple-enhed, vil den genkende, at det er en mobilenhed og vil begrænse dataforbruget ved at aktivere lav datatilstand inden for netværksmulighederne.
Denne boks kan vi aktivere det manuelt hvis vi fra vores iPhone, iPad eller Mac opretter forbindelse til et Wi-Fi-netværk genereret fra en mobilenhed, der ikke er iPhone.
På denne måde systemet vil ikke downloade nogen form for systemopdatering, fra apps, og deaktiver synkronisering af iCloud-billeder.