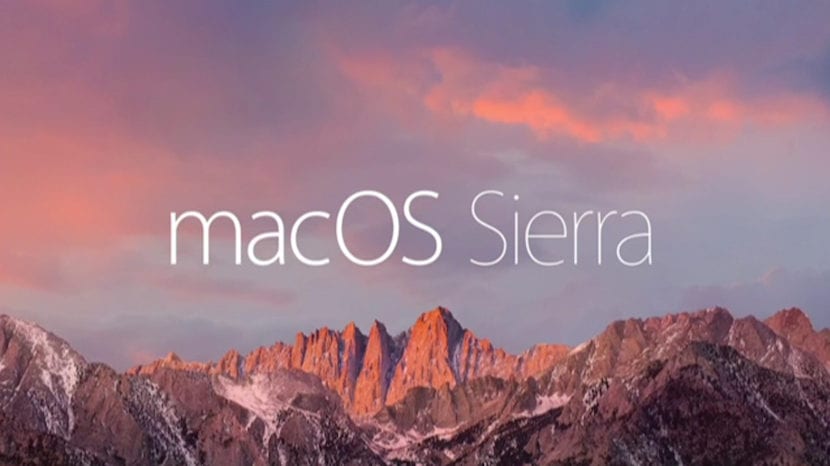
Når du kommer til Mac-operativsystemet, er en af de ting, der slår dig, at der ikke er nogen mulighed for det klip en fil fra et sted at være i stand til at stikke den i en anden. I Windows, hvis der er mulighed for at klippe filer fra ét sted og indsæt dem derefter i en anden så processen virker enklere end på Mac.
Hvorfor lettere? For på Mac skal vi kopiere den originale fil og derefter indsætte den på den nye placering og til sidst gå tilbage til den første placering og slet den uønskede fil.
Som du kan se, fungerer det meget forskelligt fra hvad vi har i andre systemer som Windows. Det faktum, at denne mulighed for at skære ikke er tilgængelig direkte, betyder ikke, at det ikke kan gøres med en alternativ procedure, og det er, at der i Apple-computersystemet er oprettet en tastaturgenvej, der gør det muligt at gøre den samme effekt, men uden at skære eller indsætte, simpelthen "Move" -proceduren er implementeret.
Når du vælger en fil, hvis før du begynder at flytte den du trykker på kommandotasten, vil du se, at når du slipper filen på den nye placering, er det, du har gjort, bevægelsen af den forsvinder fra den oprindelige placering. Du laver en skjult klipning og indsætning. Dette er en meget enkel måde at gendanne den længsel efter Windows-gestus med at klippe og indsætte filer mellem placeringer i systemet.
Du kan også gøre det med tastaturgenveje: CMD + C for at kopiere filen og CMD + ALT + V indsætte og flytte filen til den endelige destination
Meget god og nyttig kommentar. Tak Mauricio
Er det ikke lettere at sige, at det bare er at trække filer fra et Finder-vindue til et andet? Det er meget mere intuitivt end Windows cut-paste.
Jeg har været sammen med Mac i 15 år og har aldrig kopieret eller klippet filer. Du trækker dem og går. Og med cmd-, kontrol- og valgtasterne vælger du, om du vil flytte, kopiere eller oprette et alias.
Jeg fremsatte kommentaren, og det ser ud til, at den ikke er sendt. Jeg sagde det igen:
Jeg tilføjer flere oplysninger:
Træk mellem to Finder-vinduer: Flyt (klip og indsæt i Windows)
Træk mellem to Finder-vinduer + option (alt): Kopier (kopier og indsæt i Windows)
Træk mellem to Finder-vinduer + option (alt) + cmd (⌘): Alias (genvej på Windows)
Træk til et ikon fra Dock: Åbn den fil med det pågældende program (åben med i Windows). Hvis applikationen og filtypen er kompatible, vil applikationsikonet være mørkt.
Bemærk 1: Du skal trykke på tasten, mens du trækker, ikke før. Og du behøver ikke slippe det, før du har slettet filen til den nye placering.
Bemærk 2: Mens filen trækkes, kan der trykkes på de forskellige taster, og markøren ændres for at indikere, hvad der vil ske: Når du flytter, er det en normal markør, når der kopieres, vises et “+”, og der vises en pil, når der oprettes et alias .
Bemærk 3: Hvis du fortryder, mens du trækker filen, kan du trykke på escapetasten for at annullere eller slippe filen (filerne) i menulinjen (øverst).
Bemærk 4: Dette kan også gøres i Windows, forskellen er, at tasterne til at trykke er forskellige.
Note 5: Hvad artiklen siger om "hvis du trykker på kommandotasten ⌘ inden du begynder at flytte", er en fejl. At trykke på denne tast, før du trækker filen, gør intet.
Jeg synes, det er meget mere intuitivt og hurtigere: Du klikker på filen og uden at frigive den tager du den, hvor du vil, og du slipper musen, i alt et klik og en musebevægelse. Det er lettere end at bruge tastaturgenveje ("cmd + c" og "cmd + v") og meget hurtigere end at bruge de konceptuelle menuer, der inkluderer flere museklik og rulning: Højreklik, rul til "Kopi" i kontekstmenuen, klik på "Kopiér", rul til den nye placering, højreklik, rul til "Indsæt" på den nye placering, klik på "Indsæt".
For mere information:
Træk mellem to vinduer: Flyt (klip-indsæt i Windows)
Træk mellem to vinduer + valgmulighed (alt): Kopier (kopi-indsæt i Windows)
Træk mellem to vinduer + valgmulighed (alt) + cmd (⌘): Alias (genvej til Windows)
Træk en fil til et program på docken for at åbne den med det pågældende program (åben med i Windows), bliver applikationsikonet nedtonet, hvis det understøtter filtypen.
Bemærk1: Der trykkes på tasten, mens du trækker, ikke før. Og nøglen frigives ikke, før filen er frigivet, dvs. den skal holdes nede, når du slipper musen.
Bemærk 2: Mens du trækker filen, kan der trykkes på de forskellige taster, og ikonet ændres afhængigt af hvad der skal ske: Når du flytter, vises der intet, når der kopieres et "+" vises, og når du opretter et alias, vises det en pil.
Bemærk 3: Mens du trækker en fil, kan du placere dig selv på et mappeikon, og den åbnes, så du kan gennemse dens indhold.
Bemærk 4: Hvis du fortryder, mens du trækker, kan du trykke på escape-tasten for at annullere eller slippe den eller de filer, du bevæger dig, i menulinjen (øverst), så de forbliver, hvor de var.
Bemærk 5: Dette er også gyldigt i Windows, forskellen er, at andre nøgler bruges.
Jeg synes, det er superintuitivt og hurtigt. Mere end bare at lave tastaturgenveje ("cmd + c" - "cmd + v") og meget mere end at bruge den kontekstmenu, der involverer mange handlinger med musen (højreklik på filen, vælg "Kopier", højreklik på ny placering, vælg "Indsæt").
Hvad artiklen siger om "hvis du trykker på kommandotasten, før du begynder at flytte" er en fejltagelse. At trykke på den tast, før du flytter, gør intet. Det betyder ikke noget at trykke på det eller ej.
Jeg er en ny bruger til Mac, og jeg har fundet ud af, at flytningen undertiden fungerer som du har forklaret, og nogle gange fungerer det ikke. Jeg forstår ikke hvorfor