
Har du et stort billede, og du skal ændre størrelsen på det eller tage mindre plads, og du ved ikke, hvordan du gør det på Mac? Det er noget meget simpelt, men samtidig praktisk, og for hvilket det ikke er nødvendigt at installere nogen tredjepartsapplikation, da macOS i årevis har inkluderet et værktøj, der blandt andet kan ændre størrelsen på et billede af hurtig måde.
Og vi taler ikke om en anden ud over Preview, standard billedfremviser til macOS og at den har mange flere funktioner end navnet antyder, og faktisk giver dig mulighed for at tilføje indhold på en grundlæggende måde til dine billeder, selvom vi for øjeblikket vil fokusere på muligheden for at ændre størrelsen på et billede.
Ændr størrelsen på et foto på Mac uden at installere noget med Preview
Som vi nævnte, er dette en virkelig enkel proces at udføre, da den ikke er meget lang og heller ikke kræver meget viden om emnet. Følg disse trin for at ændre størrelsen på et billede fra din Mac:
- Åbn det billede, du vil ændre størrelse ved hjælp af Preview. Hvis du ikke har ændret noget, skal du kunne åbne det med dette Apple-værktøj ved blot at dobbeltklikke på filen, men hvis det åbnes med et andet program, skal du bare klikke med højre museknap og i undermenuen, brug indstillingen "Åbn med" til at åbne billedet med Preview.
- Når du er inde, skal du find rediger-knappen. Det er repræsenteret af ikonet for en pen, og det er placeret øverst til højre lige ved siden af søgefeltet.
- Når du trykker på den, vil du se, at en ny bjælke vises under den med et væld af redigeringsværktøjer. Find størrelsesikonet, som er den, der er repræsenteret af en firkant med pile, der skal forstørres.
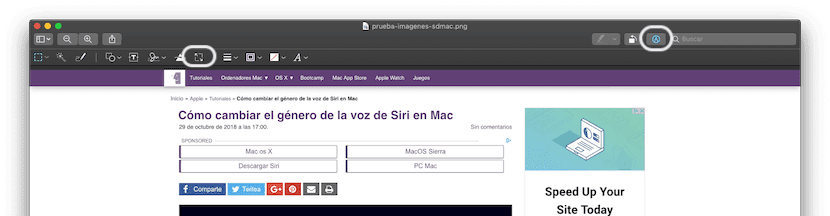
- Når du har gjort dette, vises en lille boks, hvori du kan konfigurere den nye størrelse, du vil give til det pågældende billede. Til dette skal du skrive den værdi, du vil have bredden eller højden, og vælge enheden (generelt pixels). I princippet behøver du kun at skrive en af de to værdier, da på den måde genereres den anden baseret på proportionerne i det oprindelige billede, så du undgår, at det bliver deformeret, hvis du ser det ske med dig. Du kan også drage fordel, hvis du vil og ændre opløsningen (i pixels / tomme), eller hvis du vil, kan du også vælge en af de indstillinger, der er valgt af Apple at tage kortere tid øverst.
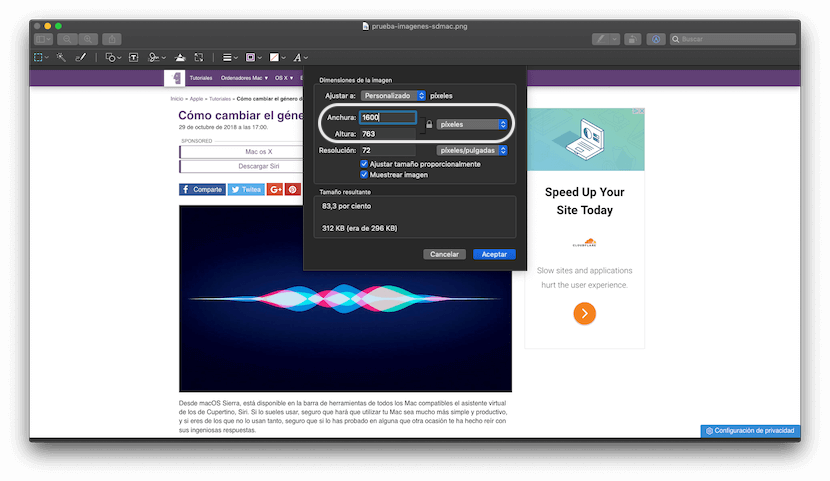
- Når du har gjort dette, klik på knappen "Accepter", og du vil se, hvordan billedet automatisk ændres, og ved siden af billednavnet øverst angiver det, at du har ændret billedet.
- Nu behøver du kun at gemme det ændrede billede. Til dette har du to forskellige muligheder:
- Hvis du kun ville ændre billedets størrelse, kan du gå i værktøjslinjen øverst, mod "File", og vælg derefter valgmulighed "Gem". Når du gør dette, overskrives det billede, du havde før, automatisk den, du finder på den forrige placering, vil være denne, med de nye dimensioner og en mindre størrelse.
- På den anden side, hvis du også vil ændre filtypen, noget der også kan hjælpe dig med at reducere dens størrelse, hvad du kan gøre er at klikke på valgmulighed "File" i værktøjslinjen øverst og derefter brug indstillingen "Eksporter ...". Du kan vælge formatet, og i nogle tilfælde som JPEG (anbefales i tvivlstilfælde) kan du også ændre kvaliteten af billedet såvel som stien, hvor du vil gemme det ændrede størrelse på billedet.
Som du vil se, på denne relativt enkle måde vil du være i stand til at ændre størrelsen på ethvert billede fra macOS uden at skulle installere noget, en proces, der er meget let at udføre, når du først er vant til det. Også, hvis du er interesseret du kan også gøre det med flere billeder på samme tid, som vi forklarer i denne anden tutorial.
Hej! Jeg vil gerne stille dig et spørgsmål. Mit originale billede er 3840 x 2160, og jeg skal gøre det 1920 x 1280. Hvis jeg gør det på denne måde, bliver billedet kædet. Hvordan kan jeg bringe det til det forhold uden at deformere? Det er klart, at jeg bliver nødt til at klippe det rigtigt? hvordan kan jeg gøre det? kunne du give mig en hånd? tak skal du have