
En af de muligheder, vi har til rådighed i iOS og mere specifikt i iPhone, er at lave eller oprette vores egen Memoji. Apples Memoji ankom for et par år siden, specifikt i 2018-versionen af iOS. Apple tilføjede en funktion kaldet Animoji et år tidligere at den brugte enhedens frontkamerasystem til at kortlægge de populære emoji-karakterer i vores ansigt, og at de vil udføre efterligninger af bevægelserne.
Dette gjorde det muligt at efterligne ansigtsudtryk i en optagelse i realtid og at kunne sende det ved hjælp af en sms eller endda dele det i andre apps. Ankomsten af Memoji revolutionerede denne type besked lidt mere, da den fik lov til at skabe en af vores egne med vores træk eller lignende træk at dele i beskeder. En slags animeret tegneserie skabt af os selv på en iPhone, der kan deles i videoopkald, tekstbeskeder og endda i apps som WhatsApp, ja, sidstnævnte uden live-bevægelse.
Det bedste ved dette er, at vi kan skabe en Memoji, der passer til vores personlighed og humør for at sende det via Beskeder eller FaceTime. Disse kan oprettes direkte med en kompatibel iPhone eller iPad Pro, du kan få vores animerede Memoji til at bruge vores stemme og gengive vores ansigtsudtryk i en sms.
Sådan laver du Memoji på iPhone
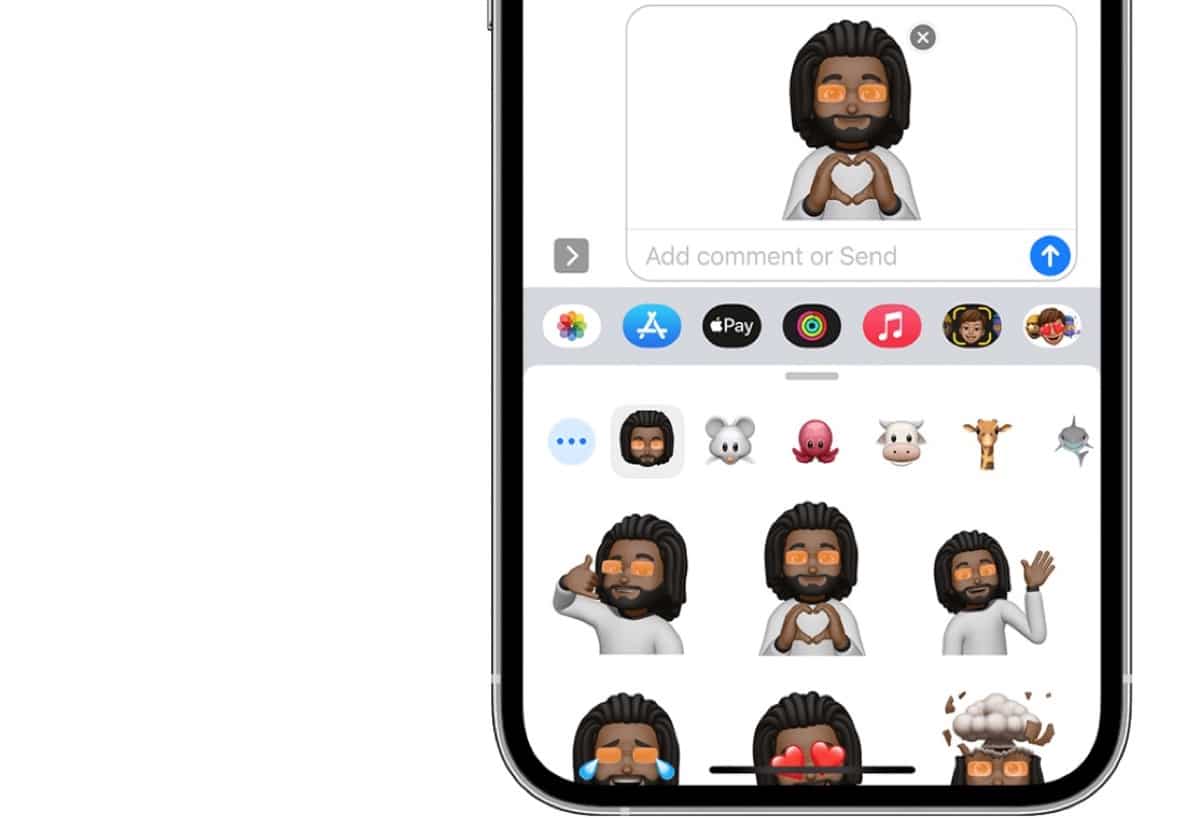
Jeg er sikker på, at den gode gamle julemand bragte mange af jer en ny iPhone, som vi kan pille ved Memoji og andre ting. I dette tilfælde vil vi se, hvordan vi kan lave vores egen Memoji på en iPhone, men dette kan anvendes perfekt på en iPad.
Til at begynde med vil vi sige, at disse Memoji skal oprettes direkte fra Messages-appen, så ja eller ja, vi har brug for en kompatibel iPhone eller iPad. Når vi først har det i hænderne klik på muligheden for at skrive eller oprette en besked. Vi kan også bruge en samtale, som vi allerede har åben i appen Beskeder.
- Klik på App Store-symbolet, der vises i venstre side lige ved siden af kameraet
- Så på Memoji-knappen vises et ansigt med en gul firkant, og så glider vi til højre og trykker på Ny Memoji-knappen med +-symbolet
- Fra dette øjeblik begynder vi allerede at tilpasse Memoji, og vi har tusindvis af muligheder tilgængelige
- Hovedfunktionerne i vores Memoji går gennem indstilling af hudtone, frisure, øjne og meget mere
For at lave denne skabelse kan vi bruge al vores opfindsomhed og bruge de værktøjer, der tilbydes fra selve Apple-appen. Den første Memoji, der dukker op, er i en gul tone med et helt skaldet ansigt og med et uvirkeligt udtryk. I denne forstand er det eneste gode, at hvis vi ser på iPhonen og laver ansigtsbevægelser (stikker tungen ud, lukker det ene øje osv.), ser vi hvordan dukken reagerer, selv når vi taler, den bevæger læberne.
Vi starter med hudtonen, så går vi videre til den frisure vi kan vælge mellem at tilføje mig eller ej, så går vi til øjenbrynene hvor farvetonen kan ændres efterfulgt af øjnene, hovedets form , næsen, munden, ører, ansigtshår, briller, hovedbeklædning såsom hatte, kasketter og endda det tøj, som vores Memoji har på. Her skal vi slippe fantasien løs og vi kan skabe fra en karakter, der ligner os, til en karakter, der simpelthen er blevet brugt til de beskeder, vi sender.
Sådan opretter du Memoji-klistermærker
Ud over Memojis, der også skal bruges direkte i tekstbeskeder vi kan lave klistermærker af vores Memoji. Dette gør, at de automatisk bliver til klistermærkepakker, der gemmes på tastaturet og kan bruges direkte til at sende i Beskeder-appen, Mail og nogle tredjeparts-apps såsom WhatsApp.
Inden vi opretter vores klistermærke, skal vi naturligvis have lavet Memoji, Vi kan endda direkte oprette en eksklusiv Memoji til klistermærker, dette afhænger af hver bruger og hvad de vil lave. Lad os nu se, hvordan man opretter et klistermærke fra en Memoji:
- Den første ting er at have vores Memoji, og så åbner vi tastaturet i appen Beskeder og klikker på Memoji Stickers (flere Memoji-billeder vises sammen)
- Vi vælger det klistermærke, vi vil sende, og klikker på det og send-pilen
- Ready
Disse Memoji kan redigeres til enhver tid så enkelt fra meddelelsesapplikationen ved at klikke på Memoji som et klistermærke, vil vi bruge de tre punkter, der vises i venstre side for at redigere Memoji. De tilbudte muligheder er nye Memoji, rediger, dupliker og slet det samme. Når handlingen er udført, trykker vi blot på OK, og det er det.
Send Memoji-klistermærker på WhatsApp
Nu hvor vi har oprettet Memoji i form af et klistermærke, kan vi gå direkte til WhatsApp-applikationen og dele dem med hvem vi vil. Denne mulighed er gjort på en enkel måde, og det er simpelthen påkrævet har tidligere lavet klistermærket.
For at sende vores Memoji skal vi klikke på Emoji-ikonet, der vises i bunden af iPhone-tastaturet, rulle til højre og klikke på de tre punkter, der vises. Her kan vi vælge mellem de forskellige klistermærker, der er oprettet tidligere, til dette vi bevæger os op ved at stryge med fingeren og alle de klistermærker, vi har gemt, vises.
Tidligere med ældre versioner af iOS var vi nødt til at tage et skærmbillede, og det var mere besværligt, men I dag er det meget nemmere og hurtigere at sende et klistermærke med vores Memoji direkte fra iPhone i WhatsApp, Telegram-appen og andre.
Sådan bruger du animerede Memojis i Beskeder eller FaceTime
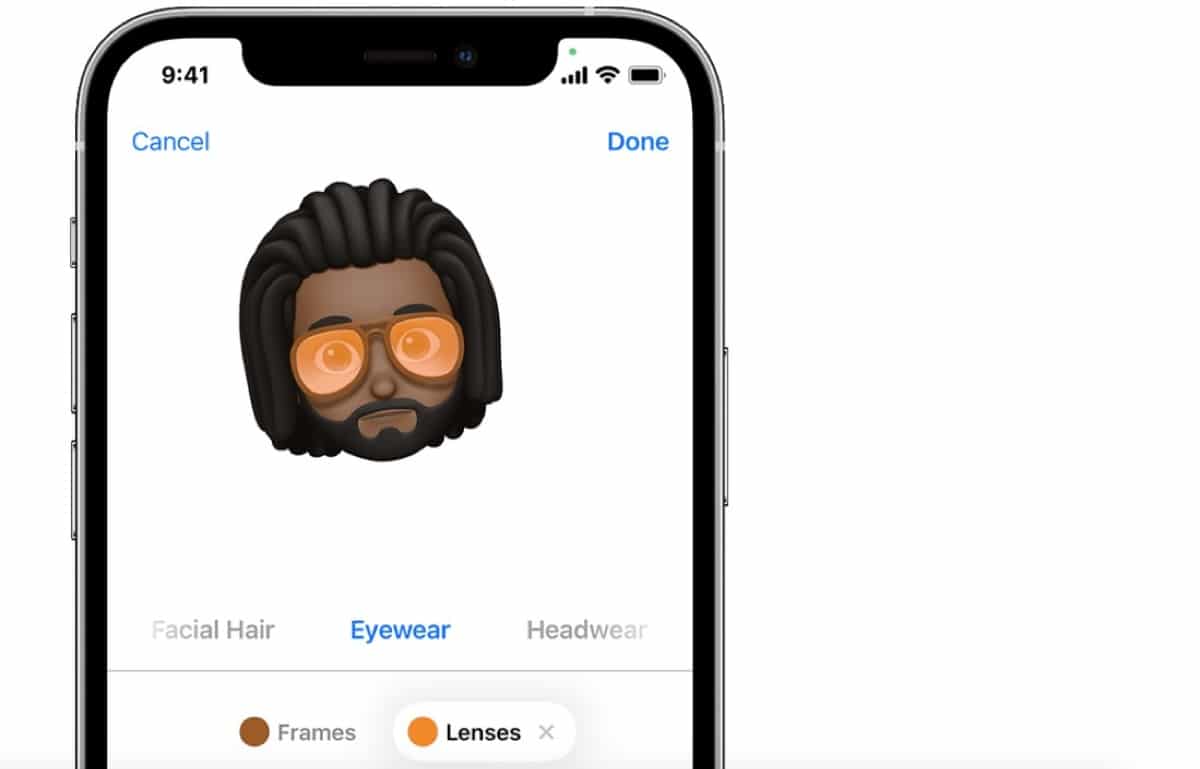
På den anden side har vi også mulighed for at sende animerede Memojis med applikationen Beskeder eller FaceTime. Hvad dette gør er at sende en slags video med vores personlige Memoji eller en Apple Memoji, enhjørninger, hvalpe mv. Det eneste, vi skal gøre, er at have en kompatibel enhed, og disse spænder fra iPhone X til den nuværende iPhone 13-model og fra 11-tommer iPad Pro til den nuværende iPad Pro.
Vi åbner beskedapplikationen og klikker på opret en ny besked eller direkte en eksisterende samtale, så skal vi tryk på Memoji-knappen med ansigtet med den gule firkant og vi glider for at vælge en Memoji.
Når det er valgt, trykker vi på knappen Optag, der vises med en rød prik og den røde firkant for at stoppe optagelsen. Du kan optage op til 30 sekunders video for at dele. For at bruge en anden Memoji med den samme optagelse skal du trykke på en anden Memoji, som du har oprettet. For at oprette et Memoji-mærkat skal du trykke og holde Memoji'et nede og trække det ind i meddelelsestråden. For at slette en Memoji skal du trykke på papirkurven, og det er det
Nu kan vi sende denne animerede Memoji med vores stemme og lave alle slags ansigtsbevægelser. Denne funktion virker kun i Beskeder eller FaceTime.
For at gøre det samme i et FaceTime-opkald er det, vi skal gøre åbne det indgående FaceTime-opkald direkte, klik på effektknappen vist med en slags stjerne og vælg den Memoji, som vi vil bruge. Vi kan klik på knappen Luk for at fortsætte uden Memoji eller gå tilbage til FaceTime-menuen.