
Du bruger muligvis Safari-browseren regelmæssigt og er endnu ikke klar over nogle af dens funktionalitet, eller den kan bruge teknologi til beskyttelse af privatlivets fred, der hjælper med at forhindre trackere i at oprette profiler af dig eller følge dine trin på tværs af nettet. Interessant, ikke? Du ved helt sikkert, at Safari er den webbrowser, som Apple har udviklet, og at den er tilgængelig til enhver enhed i huset (Mac, iPad og iPhone). Det har kraftfulde funktioner til beskyttelse af privatlivets fred, der inkorporerer Smart Tracking Prevention funktionalitet, der identificerer trackere; Den har en høj ydeevne, takket være den specialiserede udvikling til Apple-enheder, der får mest muligt ud af batteriet, hvilket forlænger dets varighed; og den kan også prale af at have stor hastighed, hvilket gør den en af de bedste muligheder for at surfe på internettet fra din Apple-enhed.
Safari-værktøjer, du bør kende: Læselisten
Et af de mest interessante Safari-værktøjer er være i stand til at gemme websider til læsning på et andet tidspunkt. Når du befinder dig i en situation, hvor du har noget meget interessant på hånden, og det ikke er det rigtige tidspunkt at læse det, så føj det til dine aflæsninger i Safari, og så kan du hente det, selv uden internetforbindelse.
For at gøre dette, tryk på ikonet markører som er formet som en åben bog. Når du holder den nede, kommer der flere muligheder frem, bl.a Føj til læselisten. Du vælger den mulighed, og siden, som du ikke kan være opmærksom på nu, kan du hente den senere for at læse den.
Men hvad hvis jeg vil læse den, og jeg er offline? Som vi har nævnt før, er en af fordelene ved Safari-listen, at du kan gendanne din læseliste, selv når du er offline. For at gøre dette skal du gå til indstillinger og vælg Safari-applikationen; rul til bunden af mulighederne og tænd for kontakten Offline automatisk lagring. Dette vil automatisk gemme alle læselisteelementer fra iCloud at læse dem, når du er offline.
Hvis du vil gøre det fra din Mac, kan du åbne enhver side, du vil gemme til senere i Safari, og derefter åbner du fanen i menuen bogmærker y Føj til læselisten. Og for at hente din læsning senere skal du åbne Safari, klikke Vis sidemenu og så vil du se ikonet for Læseliste, som er briller, og der finder du de gemte sider. Og hvis du vil kunne hente dem offline, kan du højreklikke på siden og vælge Gem til offline læsning.
Administrer din læseliste
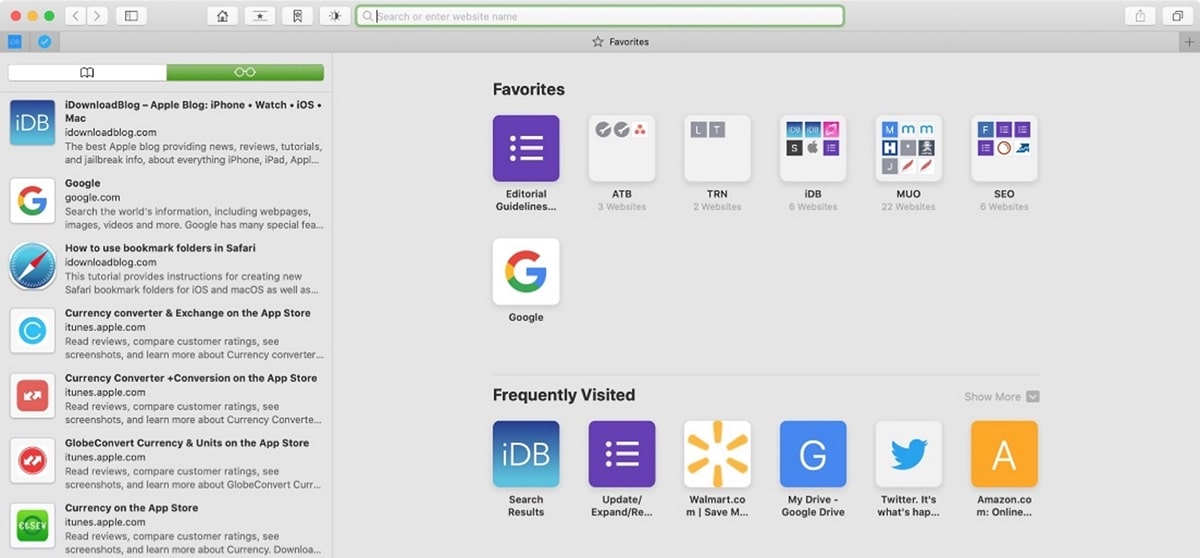
Vi har set det læseliste Det er en interessant funktionalitet at gemme sider og have mulighed for at kunne læse dem senere, også uden at have forbindelse. Hvis du bruger det meget, er det muligt, at din læseliste er meget komplet, og det også det kan ske, at det vokser så meget, at det bliver svært at håndtere det eller vælg den rigtige læsning blandt så mange muligheder.
For at håndtere læselisten anbefaler vi, at du fortsætter med at læse, og du vil have informationen vedr hvordan du administrerer din læseliste på en behagelig og enkel måde.
Åbn i en ny fane
Fra vores iPhone eller iPad og have læselisten åben, hvis du klikker på den gemte læsning, åbnes den i den aktuelle fane. Hvis du vil åbne den i en ny fane, skal du trykke og holde nede, og så har du mulighed for at Åbn i en ny fane.
Hvis vi bruger vores Mac, klik blot på højre museknap på den læsning, som vi ønsker at åbne, og vælg muligheden Åbn i ny fane.
Marker en læsning som læst
Denne mulighed giver dig mulighed for at sDu kan skelne de elementer, du har læst, fra dem, du ikke har, ud over at kunne markere eller fjerne markeringen af en læsning som læst. På denne måde vil Safari være i stand til at angive de artikler, du har læst ved at bruge muligheden for Vis ulæst.
Hvis du læser en artikel fra din iPhone eller iPad, bare gå ind i menuen Læseliste, og skub over artiklen til højre og muligheden for at Marker som læst.
For at vælge de ulæste artikler, i menuen til læseliste, Vi finder muligheden i nederste venstre hjørne. Berøring af den vil vise os de aflæsninger på listen, som ikke er blevet læst. For at gendanne hele listen, vises den samme sted i menuen Vis alle, og hvad det vil gøre er at medtage alle de læste, læste eller ej.
Fjern et emne fra læselisten
Hvis det, vi ønsker, er fjerne læsninger fra vores liste vi har mulighed for at gøre det én efter én, eller slette flere aflæsninger på samme tid.
På vores iPhone eller iPad går vi til læselistemenuen, indtaster bogikonet på vores iPhone, og når vi har valgt det brilleikon, der svarer til Læseliste, vi vil glide vores finger fra højre mod venstre over det element, vi vil slette. Valgmuligheden Slet vises, og vi skal blot trykke, så varen automatisk fjernes fra vores liste.
Hvis det, der interesserer os, er fjerne flere elementer på én gang, vi står i Læseliste og vi markerer muligheden for Rediger Det vises i nederste højre hjørne. Nu vil vi markere de elementer, som vi ønsker at forsvinde fra vores liste og derefter markere Fjern fra nederste venstre hjørne. Denne mulighed vil ikke bede os om bekræftelse.
Hvis vi bruger Mac, for at fjerne emner fra læselisten, klikker vi på den højre knap for læsningen og vælger den mulighed, der interesserer os mest Slet objekt eller Fjern alle objekter ... Denne mulighed vil bede os om bekræftelse.
Som vi ser, Safaris læseliste har mange muligheder, at lære at håndtere det på en enkel måde kan være meget nyttigt, hvis vi kan lide at gemme aflæsninger til senere.