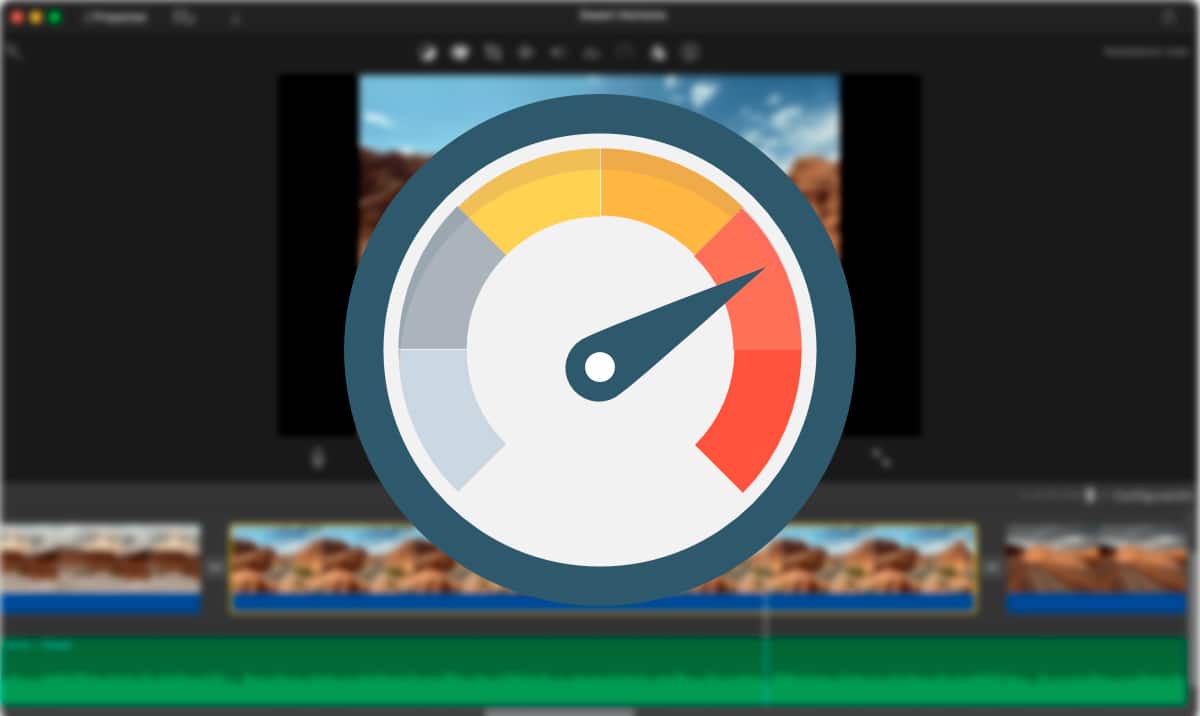
Familievideoer er uudholdelige, undtagen når de er deres egne. Ingen kan lide at besøge en ven, så de kan se alt det billeder og videoer, du har taget på din sidste ferie. Når disse videoer er vores, skal vi, hvis vi vil lave en opsummeringsvideo, se timer og timer (afhængigt af antallet af videoer, vi har optaget) for at finde det indhold, vi vil dele.
For at gøre denne opgave meget nemmere og frem for alt hurtigere, er det bedste, vi kan gøre, at sætte videoerne i hurtig kamera, for nemt at finde det præcise øjeblik, vi ønsker at tilføje til vores kompilering. Hvis du vil vide det hvordan man sætter en video i fast motion på Mac, Jeg opfordrer dig til at fortsætte med at læse.
Et aspekt, som vi skal tage højde for, når vi sætter videoer i fast motion er formålet. Det vil sige, hvis vi ønsker at fremskynde videoen kun for at finde det øjeblik, vi vil inkludere, eller hvis vi tværtimod vil fremskynde videoen og gemme den sådan, det vil sige accelereret.
Fast motion videoer kan ved mange lejligheder generere komiske øjeblikke som ved normal hastighed hverken har mening eller ynde, så hvis du ikke havde overvejet denne mulighed, skulle du tage det i betragtning.
iMovie
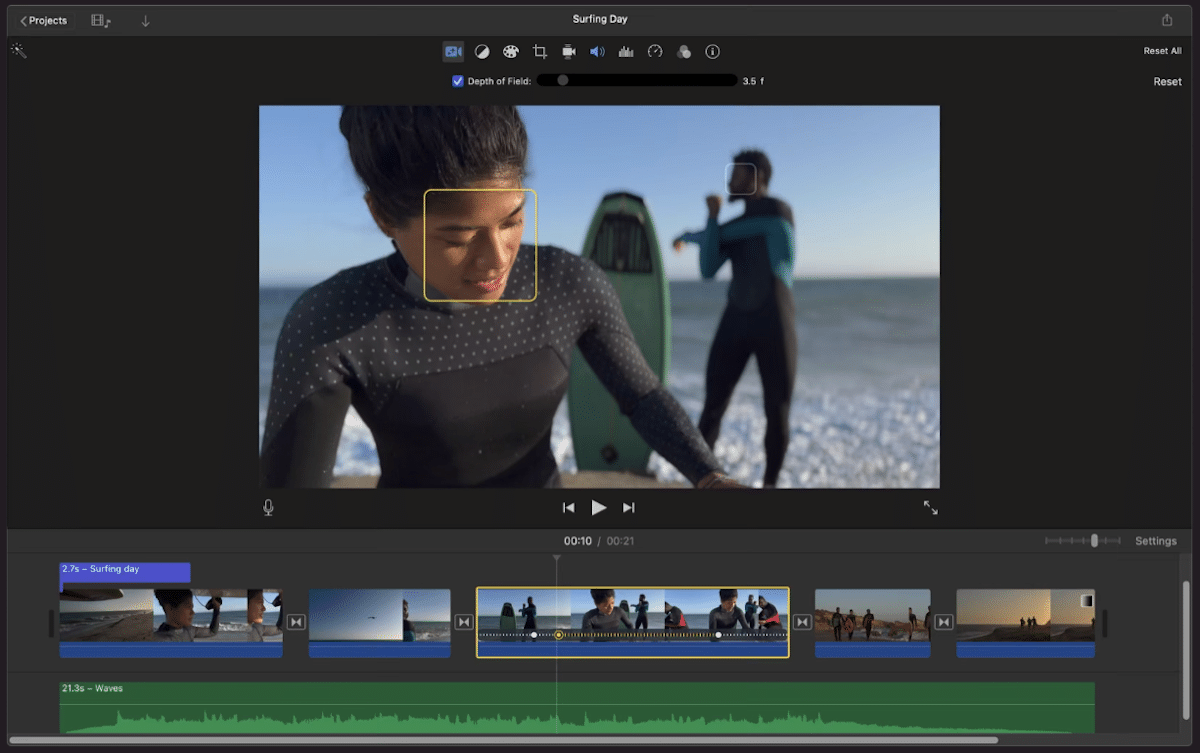
Endnu en gang skal vi tale om iMovie, Apples gratis videoeditor, hvis vi skal arbejde med videoer. Med iMovie kan vi ikke kun fremskynde afspilningen af videoer, men også vi kan gemme de accelererede videoer at spille på enhver spiller.
iMovie tillader os ændre hastigheden på videoerne, kaldet klip i appen, uafhængigt. Det vil sige, det er ikke nødvendigt at ændre afspilningshastigheden uafhængigt af hver video, eksportere den og føje den til oversigtsvideoen, som vi laver.
Hvis vi ønsker at ændre afspilningshastigheden for et klip i iMovie, er den første ting at gøre vælg det pågældende klip.
Dernæst vises en valgmenu, en menu, der giver os mulighed for at redigere med den video. I den menu skal vi klik på ikonet, der viser et speedometer og viser navnet Speed.
Derefter vil en ny menu blive vist. I den menu, i indstillingen Hastighed, skal vi lege med de forskellige indstillinger, indtil vi finder den rigtige hastighed, vi leder efter.
Alle de ændringer, vi laver de er reversible, selvom vi gemmer projektet, så vi kan prøve alle de muligheder, der interesserer os, for at kunne fremskynde eller bremse afspilningen af en video.
Når du afspiller videoen hurtigere, afhængigt af den valgte hastighed, lyden kan muligvis ikke forstås. I disse tilfælde er det bedste, vi kan gøre fjerne lyd fra video. Vi kan også udføre denne proces med iMovie uden at skulle ty til tredjepartsprogrammer.
Som jeg nævnte ovenfor, vil disse ændringer kun påvirke det valgte klip ikke hele projektet.
Denne applikation også f.eksDen er tilgængelig til både iPhone og iPad, med samme funktion, så hvis du optager på en iPhone, kan du accelerere videoerne direkte på din mobil uden at skulle overføre dem til din Mac.
VLC
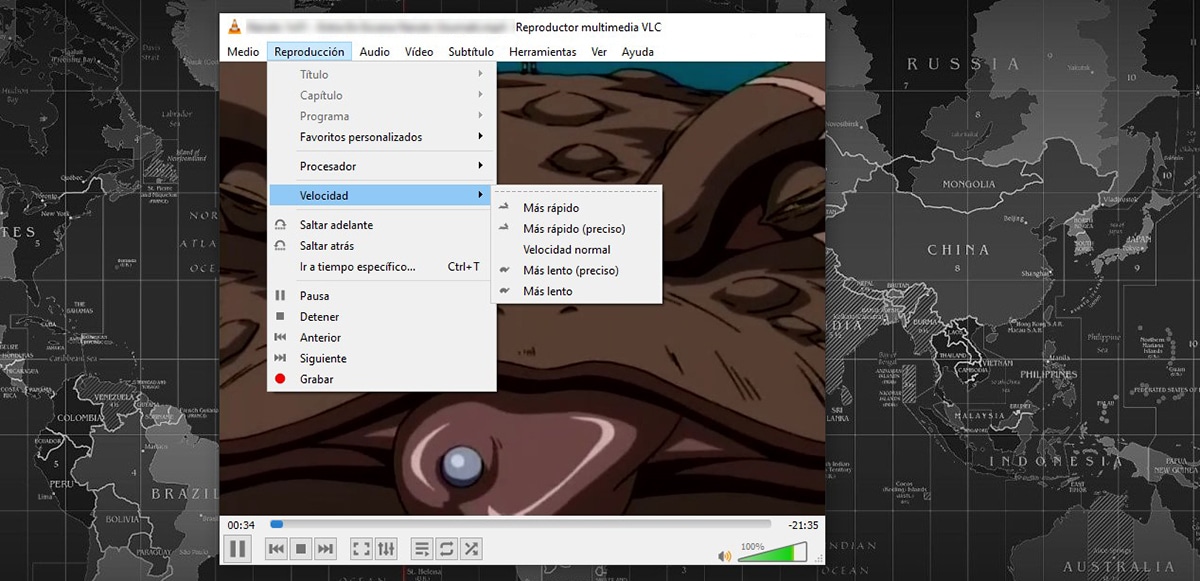
Igen taler vi om VLC, som jeg altid siger, bedste videoafspiller på markedet for hver eneste af de mobile og desktop platforme på markedet, ikke kun fordi den er kompatibel med hvert eneste af formaterne, men også fordi den er helt gratis og open source.
VLC er en alt i én. Ud over at give os mulighed for at afspille en hvilken som helst video- eller musikfil, indeholder den også yderligere funktioner såsom muligheden for at fjerne lyden fra en video, download YouTube-videoer...
Med hensyn til afspilningsmulighederne tillader VLC os fremskynde videoafspilning, selvom vi ikke kan eksportere resultatet til en fil, som om vi kan gøre det med iMovie, så denne applikation er ideel til at finde i klippene af de videoer, vi har optaget, og som vi ønsker at inkludere i en oversigtsvideo.
til fremskynde videoafspilning via VLC, skal vi udføre de trin, som jeg viser dig nedenfor:
- Når vi har åbnet videoen med applikationen eller fra applikationen, går vi til menuen reproduktion findes øverst i applikationen.
- I denne menu leder vi efter muligheden Hastighed og vælg Hurtigere eller Hurtigere (præcis). Denne sidste mulighed giver os mulighed for at justere afspilningshastigheden til at være hurtigere eller langsommere.
Du kan download VLC helt gratis til macOS via dette link.
Sødt snit
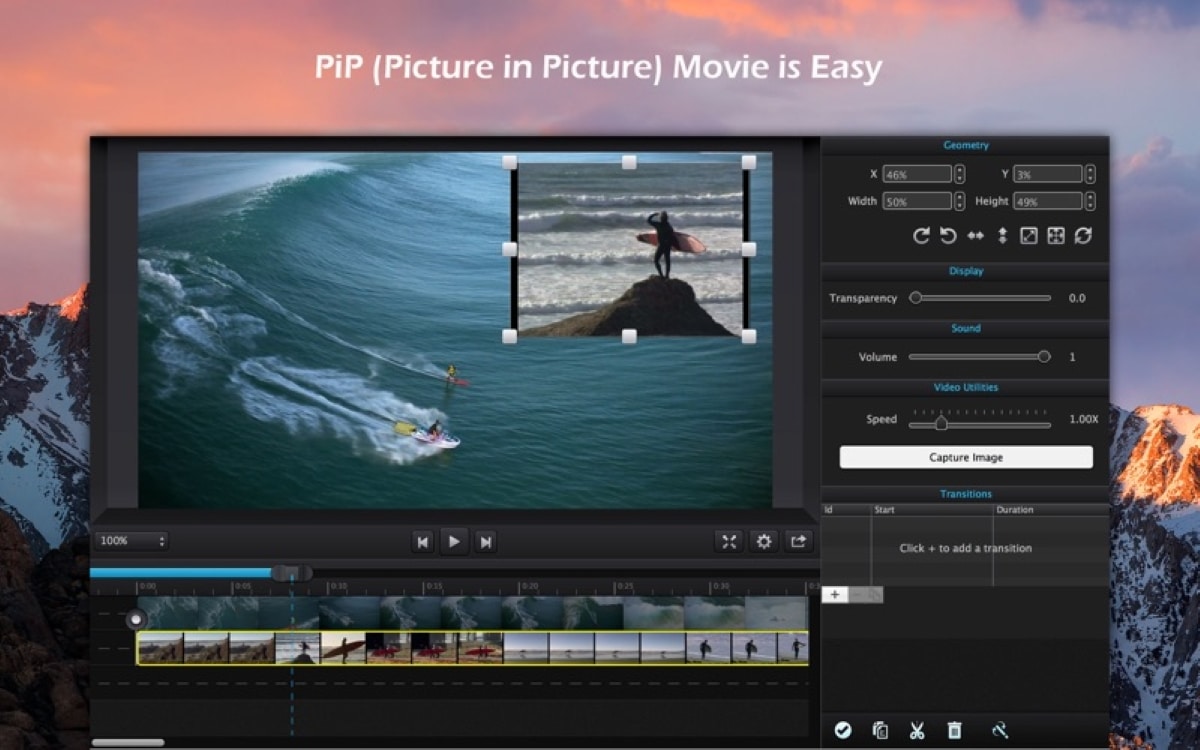
Endnu en videoeditor, som vi også har talt om i Soy de Mac tidligere, som vi kan bruge til at redigere videoer hvis vores Mac ikke er kompatibel med iMovie, er det Cute Cut, det er Cute Cut. Denne applikation, i sin gratis version, giver os mulighed for at ændre afspilningshastigheden for videoerne.
iMovie kræver macOS 11.5.1 for at nyde alle de funktioner, det tilbyder, men vi kan download ældre versioner på computere, der styres af tidligere versioner, men med en grænse.
Hvis dit hold er et par år gammelt, mere end et årti, for eksempel, er det sandsynligt, at kan ikke downloade iMovie i ingen af dens versioner.
Cute Cut, fungerer fra OSX 10.9, som vi kan se i beskrivelsen, en version, der blev lanceret for mere end 20 år siden på markedet.
til ændre afspilningshastigheden af en video med Cute Cut, skal vi udføre de trin, som jeg viser dig nedenfor:
- For at fremskynde eller sænke afspilningen af en video med Cute Cut skal vi, som med iMovie, vælg videospor at vi ønsker at accelerere.
- Dernæst går vi til øverst til højre i appen, hvor alle de justeringer, som vi kan foretage med det valgte klip, vises.
- I dette afsnit, søg vælgeren, der vises ved siden af ordet Speed og flyt den til højre for at øge afspilningshastigheden.
Som med iMovie kan vi med Cute Cut ændre afspilningshastigheden for hver video eller klip på en uafhængig mådeuden at påvirke hele videoen.
Begrænsningen, som vi finder i den gratis version, er, at vi kun kan redigere videoer med en maksimal længde på 60 sekunder og at der medfølger et vandmærke.