
Efter at have tilbragt hele sommeren er du klar til at bruge din iOS-enhed på arbejde, og du finder dig selv nødt til at overføre filer, for eksempel fra din computer til iPad. Men for dette skal du slutte enheden til din computer, pc eller Mac med iTunes åben og selvfølgelig at vide, hvordan man bruger iTunes.
Når du forbinder en mobilenhed til iTunes, hvis du har købt indhold fra App Store, har taget fotos, downloadet videoer med applikationer til det osv., Og du ikke havde tilsluttet enheden den dag, du købte det fra iTunes, vil det vises et spørgsmål, der fortæller dig, om du virkelig vil synkronisere, for i så fald sletter det alt indholdet på iPad, og det placerer det, der findes i iTunes-biblioteket, hvor du forbinder det.
I dette indlæg vil vi forklare dig, hvad der er trinene, der skal følges vedrørende brugen af iTunes for at kunne synkronisere din iDevice korrekt uden at skulle miste noget.
Når vi køber en enhed med iOS, det være sig en iPod Touch, iPhone eller iPad, er det første, vi skal gøre, før vi begynder at fylde det med indhold, synkroniser det for første gang på computeren, der vil være basen for vores filer, det vil sige, at enheden altid fungerer med et enkelt iTunes-filbibliotekSå hvis du forbinder det til et andet bibliotek, spørger iTunes dig, om du vil slette alt indholdet fra enheden og ændre det til indholdet i det nye bibliotek. For at få din enhed synkroniseret, og at du ikke har problemer med at miste filer, forklarer vi nedenstående trin:
- Først og fremmest skal vi sikre os, at vi har den nyeste version af iTunes installeret. For at gøre dette downloader vi pc'en æbleside den nyeste version og på Mac ser vi efter mulige opdateringer ved at indtaste Mac App Store-ikon. Den aktuelle version af iTunes er 11.0.5. Om et par dage springer en opdatering over, da den nye iOS 7 er ude.
- Det næste trin består af give tilladelse til din computer for at administrere iTunes-biblioteket, det vil sige fortælle iTunes, at det er dig, og at du inden for biblioteket kan gemme alle de ting, du har downloadet med dit Apple-id, ud over at være i stand til at synkronisere alle de enheder, der fungerer under samme ID. For at gøre dette skal vi gå til den øverste menulinje, klikke på "Butik" og derefter ind "Giv autorisation til denne computer ...". Ligeledes vil vi i samme rullemenu lidt længere nede sikre os, at vores Apple ID-konto er logget ind, dvs. at den er aktiveret, ellers klikker vi på "Opret forbindelse ..." og indtaster vores Apple-ID.

- Det næste trin er meget simpelt, men inden du forklarer det, skal du vide, at i de nyeste versioner af iTunes er hovedvinduet ændret, og de har visuelt ændret det for at gøre det mere attraktivt. For at du ikke bliver skør på udkig efter enhederne og har en mere velordnet vision, råder vi dig til at gå til den øverste menu, klikke på "Skærm" og klik derefter på rullemenuen "Vis sidebjælke".
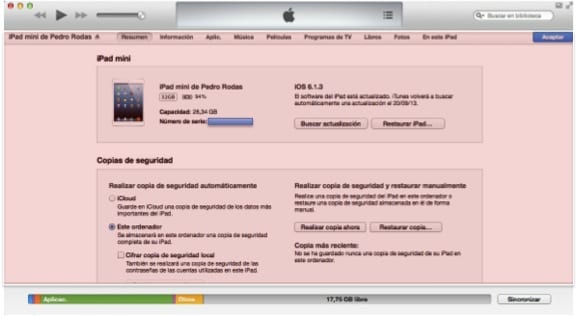
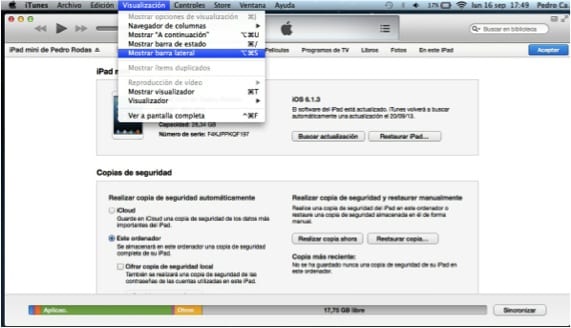

Efter disse tre enkle trin, som for nu har bestået i at forberede jorden, går vi til det, der virkelig interesserer os, hvilket synkroniserer din iDevice for at kunne udveksle indhold mellem iTunes og enheden.
- Dernæst tager vi for eksempel iPad og tilslutter den til computeren med det lyn-USB-kabel, du bruger til at oplade den. Du vil se, at det automatisk vises i venstre sidebjælke i sektionen "Enheder" navnet på din iPad. Det er nu, når du skal være forsigtig, for hvis du klikker for at synkronisere, vil det stille dig det spørgsmål, vi har diskuteret før, og hvis du accepterer det, vil det slette alt indholdet.

- Det næste trin, vi skal gøre, før vi synkroniserer, er sikkerhedskopiere enheden i tilfælde af en ulykke, der sker overføre køb. Det er klart, at hvis du har aktiveret kopien i iCloud Enheden har allerede en kopi i skyen, men nogle gange har vi den ikke konfigureret, så alt kopieres som den er, for i skyen har vi kun 5 GB fri, så når kopiens størrelse er større, vil den fortælle os ingen kan gøre det. Hvad vi skal gøre for at lave den lokale sikkerhedskopi klik med højre museknap på navnet på din iPad i venstre sidevindue ovenfor, og der vises en pop op-menu, der giver dig den mulighed, og klik på "Gem sikkerhedskopi". Når kopien er færdig, er næste trin overføre køb Så hvis du har applikationer, hvor du har data, laves der en kopi af applikationen med dataene i iTunes, ud over det faktum, at biblioteket allerede ved, at disse applikationer er dine, fordi de er downloadet med det samme ID, som du indsætter autorisationen til computeren.
Efter disse to trin kan vi nu synkronisere, så iTunes fra nu af tilslutter iPad'en opdaterer biblioteket og giver dig adgang til iPad for at udveksle filer. Det skal bemærkes, at spørgsmålet fortsat bliver stillet, men nu når du accepterer det, har du tidligere overført indholdet til iTunes, så når du synkroniserer det nye bibliotek, får du det, du har i iTunes, hvilket er hvad du havde på enheden.
Mere information - Apple styrker iAds-teamet inden iTunes Radio-lanceringen
En smerte i røvet ...
Det skal give os mulighed for at vælge, hvad vi vil overføre og / eller efterlade på vores enhed uden risiko for at slette noget. Du skal blot krydse de data, der interesserer os, som om det var et eksternt drev.
hilsener
Mange tak, det var dejligt for mig.
Meget godt indlæg, det fungerede ikke for mig, men jeg tror, det er fordi iTunes hader mig så meget som jeg hader det ... Efter at have udført alle trin fortæller det mig, at det ikke er muligt at synkronisere, fordi sonkroniseringssessionen ikke har været i stand til at starte