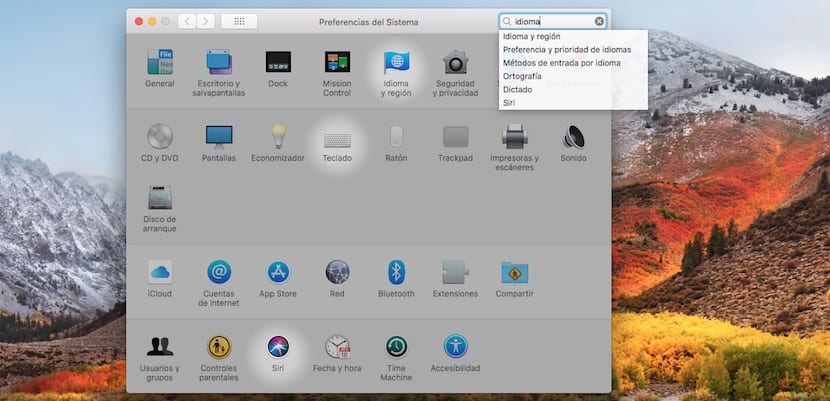
I denne vejledning vil vi se alle de muligheder, vi har på vores Mac til at indstille det bedste sprog. Hvis du bruger det samme sprog hele tiden, kan du lære hver af de tilgængelige muligheder i macOS. Men hvis du tværtimod bruger flere sprog, dit modersmål, men et andet sprog til at kommunikere på arbejdspladsen eller med venner, viser vi dig de justeringer, du skal udføre.
Det er meget vigtigt at vælge sproget på din Mac godt, i det mindste på det spanske sprog, fordi en fejl i dets valg forhindrer os i at udføre så almindelige funktioner som at skrive @ -symbolet, da det forskydes.
Hvordan vælger vi sproget i macOS?
Den første ting, vi skal konfigurere, er Operativsystemets sprog og senere det sprog, som vi ønsker at skrive på Mac, kendt som Indgangskilde. Operativsystemets sprog og skriftsproget behøver ikke at matche. For eksempel kan vi vælge spansk til operativsystemet og f.eks. Vælge engelsk eller fransk, hvis vi skal skrive en tekst på disse sprog.
Hvordan ændrer vi sproget i operativsystemet?
På Mac er alle systemindstillinger i PSystemreferencer. Selvom du er en ny bruger, kan du få adgang til disse muligheder, da de er meget intuitive. Sådan får du adgang til systemindstillinger:
- Det bedste er påkald det med sportslys, tryk Cmd + mellemrum.
- I baren der vises, skal du skrive Systemindstillinger.
- Eventuelt inden du er færdig med at skrive teksten, den applikation, som du vil genkende med symbol på et gear.
- Klik på applikationen og det åbner.
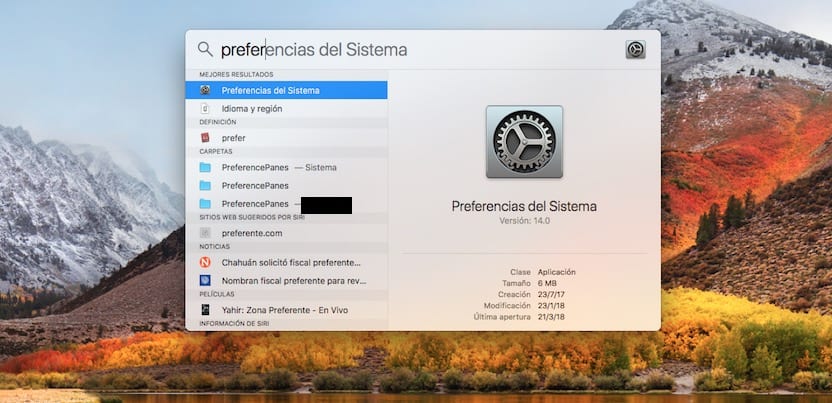
Det næste trin vil være at få adgang til ikonet Sprog og region, identificeret i systemet med et blåt flagikon. Hvis du igen vil gøre det samme ved at "misbruge" macOS-produktiviteten, kan du skrive i øverste højre felt i applikationen Sprog. Billedet skygges mindre i de områder, hvor der er en funktion relateret til den angivne teksteller i dette tilfælde sprog.
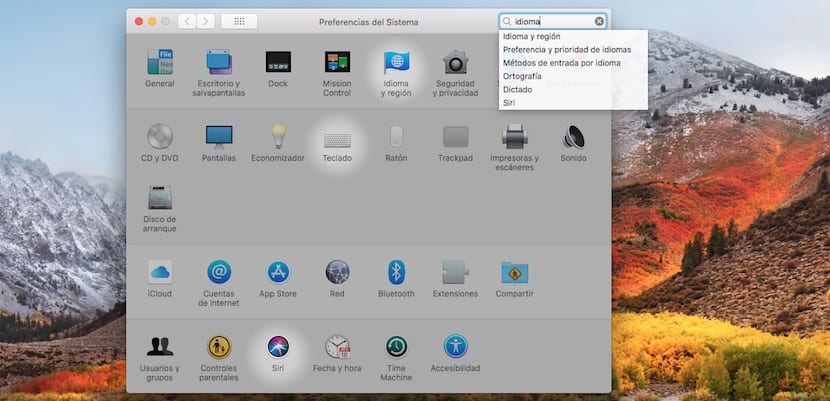
Efter at have klikket på Sprog og region hovedskærmen for Valg af sprog. På venstre side vil vi se de mest almindelige sprog valgt på denne Mac. I dette tilfælde er det normalt kun at have det aktuelle sprog. Hvis vi af en eller anden grund vil ændre det:
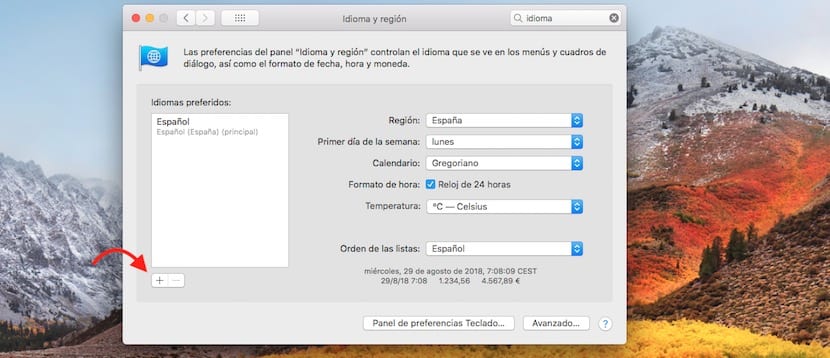
- Det skal vi bare klik på "+" tegnet , som er placeret i bunden.
- Derefter åbnes en ny menu, hvor Tilgængelige sprog.
- Se nøje, for vi finder sprogene med alle deres varianter, for eksempel spansk er der mere end 10 forskellige.
- Efter valg af det spørger macOS os, om vi vil ændre Mac'ens hovedsprog af den valgte eller fortsæt med at bruge den aktuelle. Vi vælger den ønskede og accepterer.
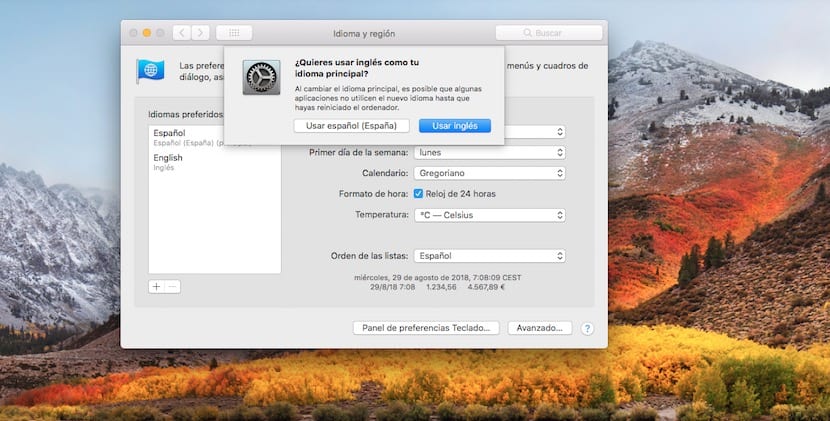
Vi skal huske på, at eSprogændringen påvirker ikke kun skrivningen, men også hele sprogets nomenklatur med hensyn til udtryk for figurer, datoer, kalenderstruktur og måde at udtrykke temperatur på. MacOS anvender standardnomenklaturerne for dette sprog. For eksempel, hvis vi vælger spansk (Spanien), samler det:
- Område: Spanien - det valgte tidspunkt vil være halvøen Spanien.
- Ugens første dag: Mandag - som vist på lokale kalendere.
- Kalender: Gregoriansk - den hyppigste på det spanske sprog.
- Temperatur: Celsius.
Vi kan dog justere nogen af de parametre, der er beskrevet ovenfor i henhold til vores præferencer.
Hvordan ændrer jeg sproget på Mac-tastaturet?
Uden at forlade det forrige vindue finder vi en knap i bunden, der fortæller os Panel for tastaturindstillinger ... Ved at klikke på det kan vi ændre tastaturets inputkilde, det vil sige det sprog, vi skriver med.
På den anden side, hvis vi er ved skrivebordet og vil have det få adgang til tastaturets inputkilde, skal vi åbne præferencer som angivet i afsnittet indstillinger på operativsystemets sprog. Når du er i hovedskærmen Systemindstillinger:
- Klik på tastatur.
- I venstre kolonne finder du igen det / de sprog, du kan skrive med.
- Hvis du vil tilføje en, skal du bare klikke på "+" - tegnet og en liste over alle tilgængelige tastaturer vises i et nyt vindue
- Nederst a søgende. Du kan bruge det, hvis du har brug for det.
- Når den er fundet, skal du vælge den og den vises på Tilgængelige tastaturskrifttyper.
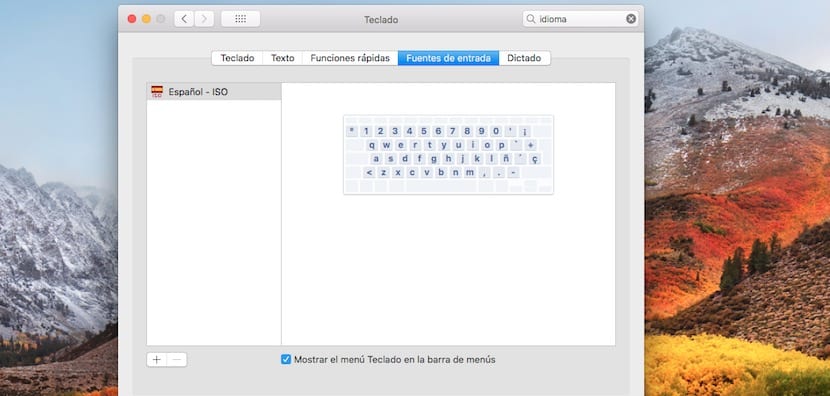
Endelig finder du to flere funktioner i bunden.
- Vis tastatur i menulinjen: der viser os et symbol med det valgte sprog. Dette er især nyttigt, når vi regelmæssigt skifter sprog. På den anden side tillader det aktivering af skærmtastaturet og Apple-emojier.
- Skift automatisk til dokumentets inputkilde: macOS er i stand til at registrere det sprog, vi skriver med, og skifter automatisk til det.
Endelig går tilbage til begyndelsen af artiklen, hvis vi ikke vælger Spansk - ISOkan vi bestemt ikke markere symboler som: at, accenter, bindestreger og så videre.
Jeg håber, at denne vejledning har været til din smag, og efterlad dine kommentarer i bunden af denne artikel, hvis du ønsker det.
Hej . Jeg har allerede ændret operativsystemets sprog, men jeg skal også ændre det til programmerne, for eksempel firefox, word, ect
hvordan gøres det?
Jeg følger de angivne trin perfekt, men alligevel forbliver engelsk altid det eneste sprog og forhindrer (i mit tilfælde spansk) at forblive som det foretrukne sprog.