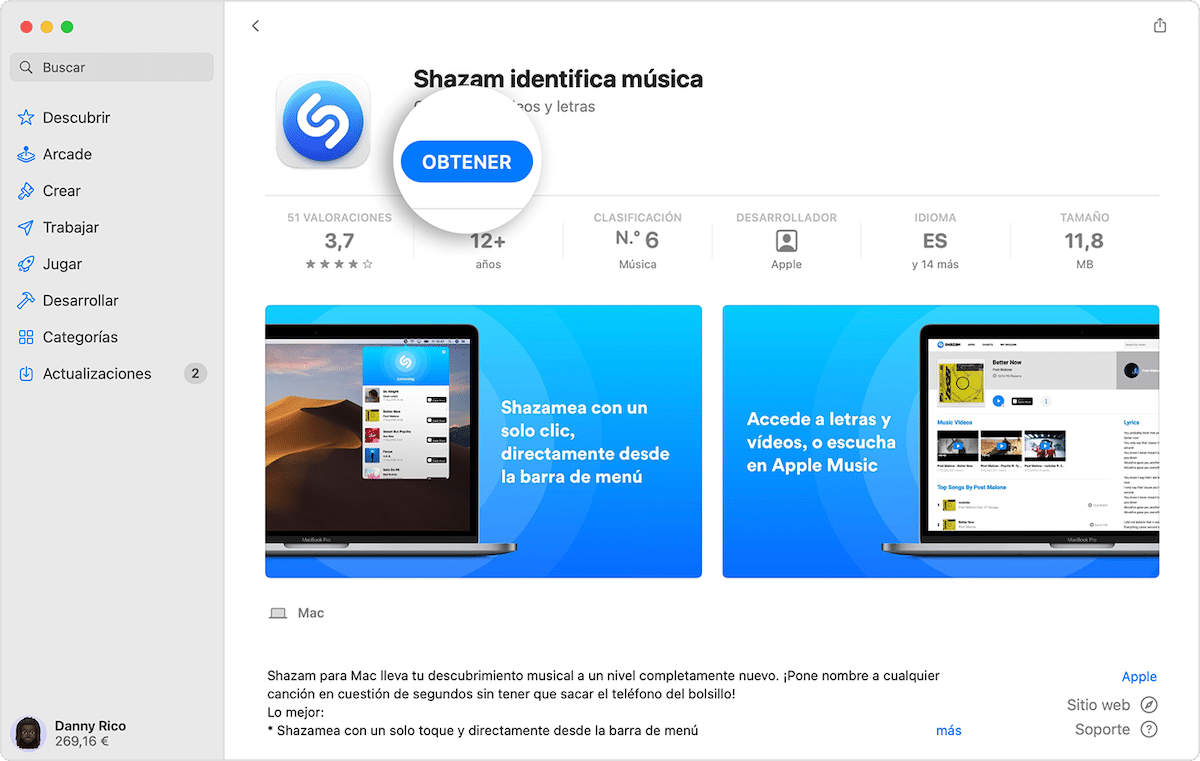
I vores daglige arbejde med Mac-enheden bruger vi programmer og applikationer De opdateres ret ofte. Og selvom det i første omgang kan være noget positivt, hvilket det er, fordi det gør applikationer bliver mere effektive og rette mulige fejl, tilføje eller forbedre nogle funktionaliteter, er det rigtigt, at download eller opdatering af et program eller et program nogle gange kan blive en hovedpine. Derfor er det værd at spørge hvordan annullerer man downloads på mac? i nødvendigt tilfælde.
Nogle gange har vi fundet vores Mac midt i at downloade et program eller en opdatering, og vi har fortrudt, at vi har opdateret den, uanset årsagen. Enten fordi vi har fundet ud af, at der er fejl i opdateringen, fordi den nye version ikke er kompatibel med andre programmer, som vi bruger, eller også kan det simpelthen ske, at download stopper halvvejs, en opgave.
Hvis noget lignende er sket for dig på et tidspunkt, så fortvivl ikke, fyrene hos cupertino har gjort det ret nemt at annullere downloads og opdateringer. Lad os se, hvordan man gør det!
Sådan stopper du app-downloads fra Mac App Store

Uanset om du ubevidst har startet en download eller simpelthen ikke længere har brug for appen eller programmet, eller som jeg sagde før, der er et problem med opdateringen, kan du uanset årsag altid annullere downloads eller opdateringer af apps og programmer. Vi kan gøre det på to måder, lad os se dem!:
Annuller download foretaget gennem App Store
- Vi starter applikationen App Store i vores Mac. Vi kan også søge i app store med Spotlight eller klik på æble logo >App Store, for at vise os app-butikken.
- Vi klikker på fanen opdateringer.
- Du bør nu se den app, der i øjeblikket downloades eller opdateres.
- Vi klikker på blå fremskridtscirkel vises til højre for appen for at stoppe opdateringen.
- Og download ville allerede være annulleret, så enkelt er det
Annuller download foretaget via Launchpad
- Vi åbner Affyringsrampe, Vi kan også søge efter det vha Spotlight eller klik på ikon af Apple >Affyringsrampe, som vi vil
- Søg nu efter den app, du vil stoppe med at downloade.
- Appikonet skal være gråt for at angive, at det i øjeblikket downloades eller opdateres. Og til sidst klikker vi på ikonet for at annullere download.
Sådan sletter du en app, du har downloadet på Mac
Nu skal vi også se, hvordan man sletter en allerede downloadet applikation, og ikke kun hvordan man annullerer en download, da de fleste applikationsdownloads og opdateringer i mange tilfælde tager meget kort tid, så det er muligt, at fremskridtscirklen vises ikke for at annullere download eller opdatering af applikationen.
Hvis download eller opdatering af appen eller programmet er fuldført, kan du altid fjerne det fra din Mac. For at fjerne en app eller et program, der allerede er downloadet, skal du følge disse trin:
- Første åbning Finder og find applikation eller program Hvad vil du slette i din mappe? applikationer.
- Nu klikker vi med tasten kontrol Klik på den applikation eller det program, som vi vil slette, og vælg Flytte til skrald, dette vil fjerne programmet permanent fra vores Mac-computer.
Vi kan også fjerne applikationen eller programmet fra Launchpad. For dette åbner vi Launchpad og vi leder efter den applikation, som vi vil slette. Vi klikker og holder, indtil ikonerne begynder at bevæge sig (svarende til iPhone), så klikker vi på slet ikon (x) i hjørnet af ikonet, og programmet vil blive fjernet fra vores Mac-computer, så nemt er det.
Sådan slår du automatiske opdateringer fra

La App Store det vil automatisk opdatere vores apps som standard. Men hvis du ikke ønsker, at dette skal ske, kan vi altid deaktivere denne funktion. For at gøre det skal du følge disse trin:
- Åbn App Store på din Mac-computer.
- Gå til menulinjen og vælg App Store > Indstillinger.
- Fjern markeringen i A'erneautomatiske opdateringer.
Du skal muligvis indtaste din adgangskode for at bekræfte den.
Sådan opdaterer du apps manuelt på din Mac
Hvis du allerede har deaktiveret automatiske downloads, kan du manuelt opdatere apps på din Mac, når du vil. For at gøre det skal du følge disse trin:
- Vi åbner App Store på din Mac.
- Vi klikker på fanen opdateringer.
- Og nu vil vi se en liste over tilgængelige opdateringer og deres vægt. Vi vil også se årsagen til opdateringen ifølge udviklerne.
- Vi klikker på opdatere alle Eller vi kan vælge applikationerne en efter en individuelt.
Og det ville være! Nu kan vi nemt slette apps, vi ikke ønsker, eller sætte downloads og opdateringer på pause, når det er nødvendigt. Vi vil ikke længere have uønskede downloads eller opdateringer.
tak, det var meget nyttigt
Super nyttigt .... tak!!!
Virkelig tak = D meget nyttigt det tjente mig
Super serverede mig, da downloadet præsenterede en fejl, og jeg kunne ikke slette den og starte igen
Mange tak. For nyttigt
Fremragende! Hver dag lærer jeg noget nyt om OS X ... hvor meget tid spildt mellem "windows" !!
Tak for hjælp. Fantastisk
Strålende! Tak skal du have !
Mange tak for hjælpen
mange tak
Mange tak! Meget brugbar
Tak skal du have. Meget godt! Jeg downloadede El Capitan, indtil jeg læste kommentarerne om det nye operativsystem og besluttede ikke at prøve lykken.
Hvor simpelt at gøre, men hvis det ikke sker for dig, kan du ikke. Mange tak.