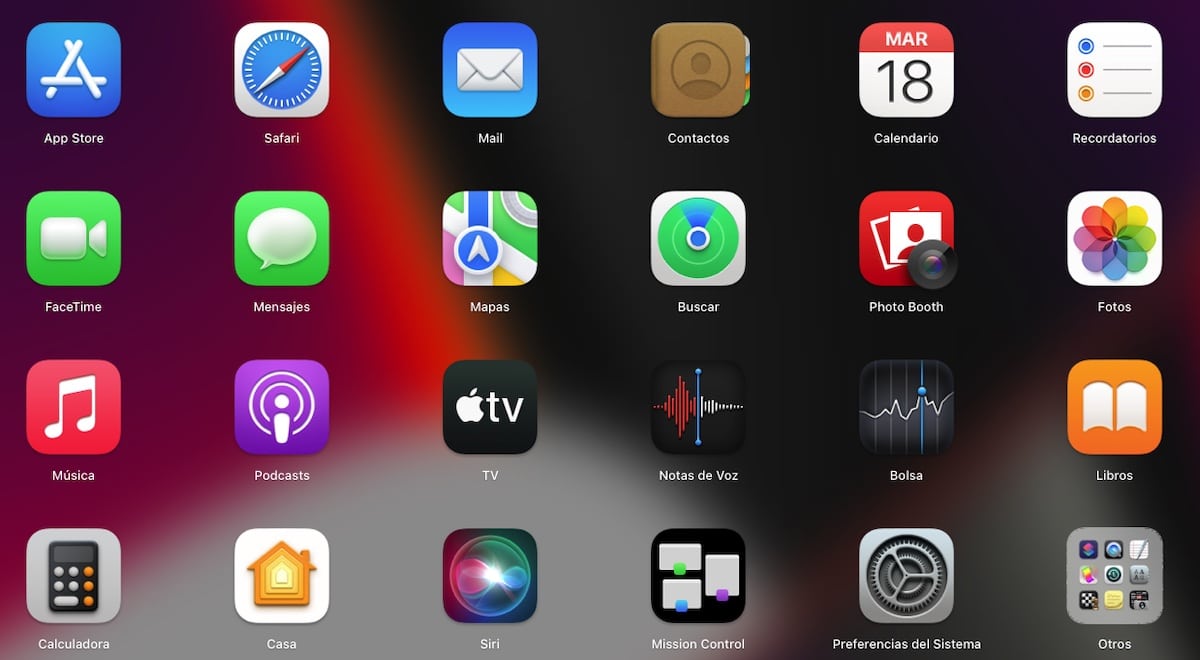
Ändern Sie die App-Symbole auf dem Mac Es ermöglicht uns, unsere Benutzererfahrung in macOS zu personalisieren und in bestimmten Fällen unsere Produktivität zu steigern. Darüber hinaus können wir die Symbole einiger Anwendungen entfernen, die die Augen (im wahrsten Sinne des Wortes) verletzen.
Wenn Sie Ihre Benutzererfahrung personalisieren möchten und haben Ich bin es leid, immer das gleiche Symbol in Anwendungen zu sehen die Sie normalerweise verwenden, oder sogar die von Ordnern oder Dateien. In diesem Artikel zeigen wir Ihnen verschiedene Methoden, um sie zu ändern.
Aber zuerst müssen wir berücksichtigen, dass macOS Es erlaubt uns nur, die Symbole von nicht nativen Anwendungen zu ändern. Wenn Sie beabsichtigen, das Symbol der Anwendung Nachrichten, Fotos, Facebook ... oder einer anderen zu ändern, werden Sie keine Methode dafür finden.
Abhängig von der macOS-Version, können wir nur eine oder die beiden verfügbaren Methoden verwenden, um die Symbole der Anwendungen, Ordner und Dateien zu ändern. Bei neueren Versionen von macOS funktionieren beide Methoden gleich.
Mit der Veröffentlichung von macOS Big Sur hat Apple alle macOS-Icons neu gestaltet Anpassen des gleichen Designs wie in iOS 14. Wenn Ihnen diese Neugestaltung der Symbole nicht gefallen hat und Sie die Klassiker weiterhin verwenden möchten, können Sie die Symbole der Apps auf dem Mac ändern, indem Sie die Schritte befolgen, die ich Ihnen unten zeige.
Wo kann man Icons für Mac herunterladen
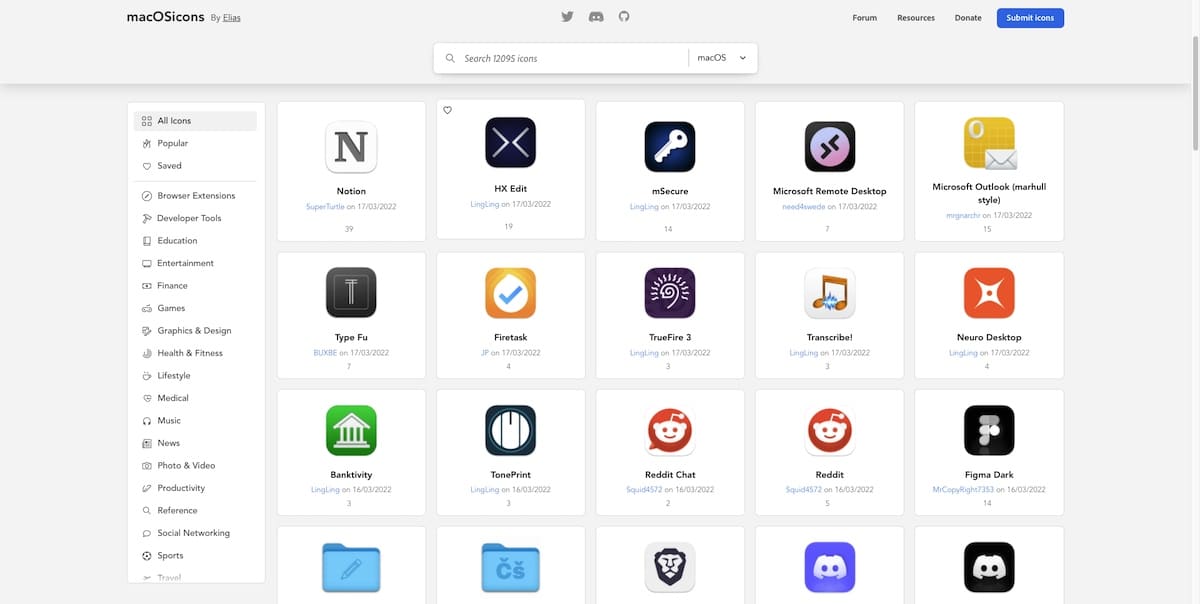
Die schnellste und einfachste Methode, um Symbole für macOS zu finden, besteht darin, Google mit dem Namen des Symbols zu durchsuchen, das wir verwenden möchten. Wer aber nicht schwindelig werden will, kann hier zuschlagen macOS-Apps-Symbole, wo Sie mehr als 12.000 Symbole für macOS finden.
Alle auf dieser Website verfügbaren Symbole sind in verschiedene Kategorien eingeteilt. Alle Dateien sind im .icns-Format.
Ändern Sie die App-Symbole auf dem Mac
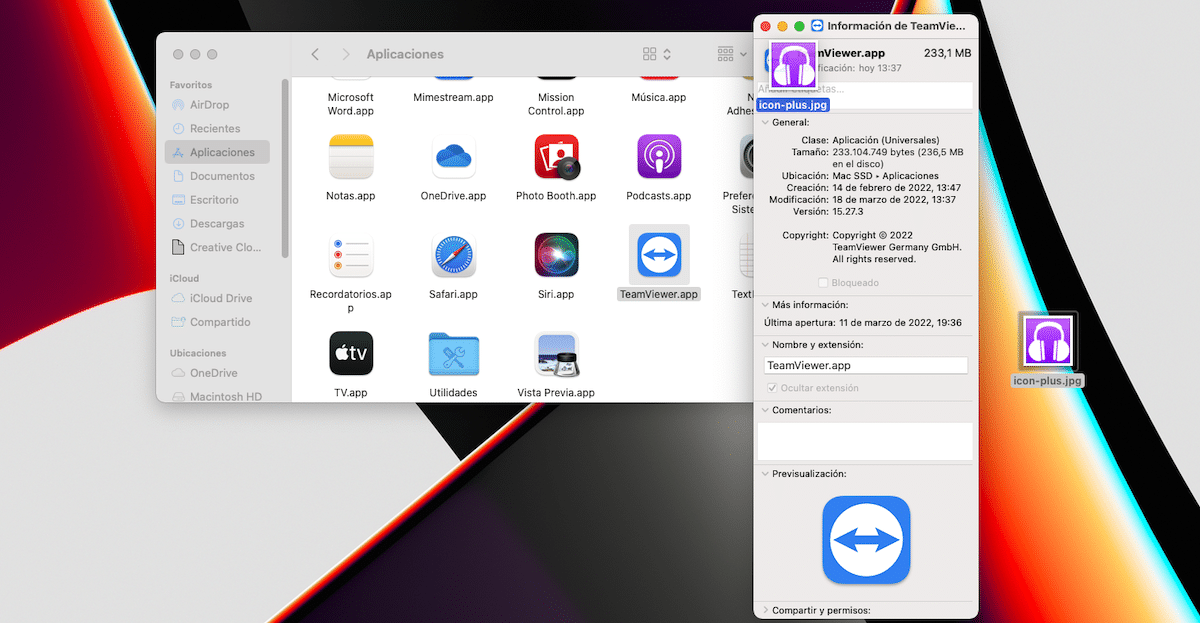
Wenn wir wollen, ist ein App-Symbol ändern, müssen wir die Schritte ausführen, die ich Ihnen unten zeige:
1-Methode
- Wählen Sie die Datei oder den Ordner aus zu dem wir das Symbol ändern möchten.
- Als nächstes greifen wir auf die Dateieigenschaften Verwenden Sie die Tastenkombination Befehl + i.
- Dann Ziehen Sie das Bild in das .icns-Format dorthin, wo das Symbol angezeigt wird.
- Um zu bestätigen, dass wir diese Änderung am System vornehmen möchten, teilt uns macOS mit Es wird nach dem Systemkennwort gefragt.
2-Methode
- Wir öffnen mit der Vorschauanwendung das Symbol, das wir verwenden möchten.
- Als nächstes greifen wir auf das Menü zu Bearbeiten> Kopieren o Befehl + C um das Bild in die Zwischenablage zu kopieren.
- Als nächstes gehen wir zu den Eigenschaften der Datei oder des Ordners und drücken Befehlstaste + i, um auf die Eigenschaften der Datei oder des Ordners zuzugreifen.
- Um das Symbol der Datei oder des Ordners zu ändern, klicken Sie auf das Symbol, das es derzeit darstellt, und klicken Sie auf Bearbeiten Einfügen oder Befehl + v.
- Um zu bestätigen, dass wir diese Änderung am System vornehmen möchten, teilt uns macOS mit Es wird nach dem Systemkennwort gefragt.
Ändern Sie das App-Symbol auf dem Mac in ein Bild
Wenn wir wollen, ist Ändern Sie ein App-Symbol in ein Bild, müssen wir die Schritte ausführen, die ich Ihnen unten zeige:
1-Methode
- Wählen Sie die Datei oder den Ordner aus zu dem wir das Symbol ändern möchten.
- Als nächstes greifen wir auf die Dateieigenschaften Verwenden Sie die Tastenkombination Befehl + i.
- Dann Ziehen Sie das Bild in das .jpg- oder .png-Format dorthin, wo das Symbol angezeigt wird.
- Um zu bestätigen, dass wir diese Änderung am System vornehmen möchten, teilt uns macOS mit Es wird nach dem Systemkennwort gefragt.
2-Methode
- Wir öffnen das Bild, das wir verwenden möchten, mit der Vorschauanwendung.
- Als nächstes greifen wir auf das Menü zu Bearbeiten> Kopieren o Befehl + C um das Bild in die Zwischenablage zu kopieren.
- Als nächstes gehen wir zu den Eigenschaften der Datei oder des Ordners und drücken Befehlstaste + i, um auf die Eigenschaften der Datei oder des Ordners zuzugreifen.
- Um das Symbol der Datei oder des Ordners zu ändern, klicken Sie auf das Symbol, das es derzeit darstellt, und klicken Sie auf Bearbeiten Einfügen oder Befehl + v.
- Um zu bestätigen, dass wir diese Änderung am System vornehmen möchten, teilt uns macOS mit Es wird nach dem Systemkennwort gefragt.
Ändern Sie das Symbol von Ordnern und Dateien auf dem Mac
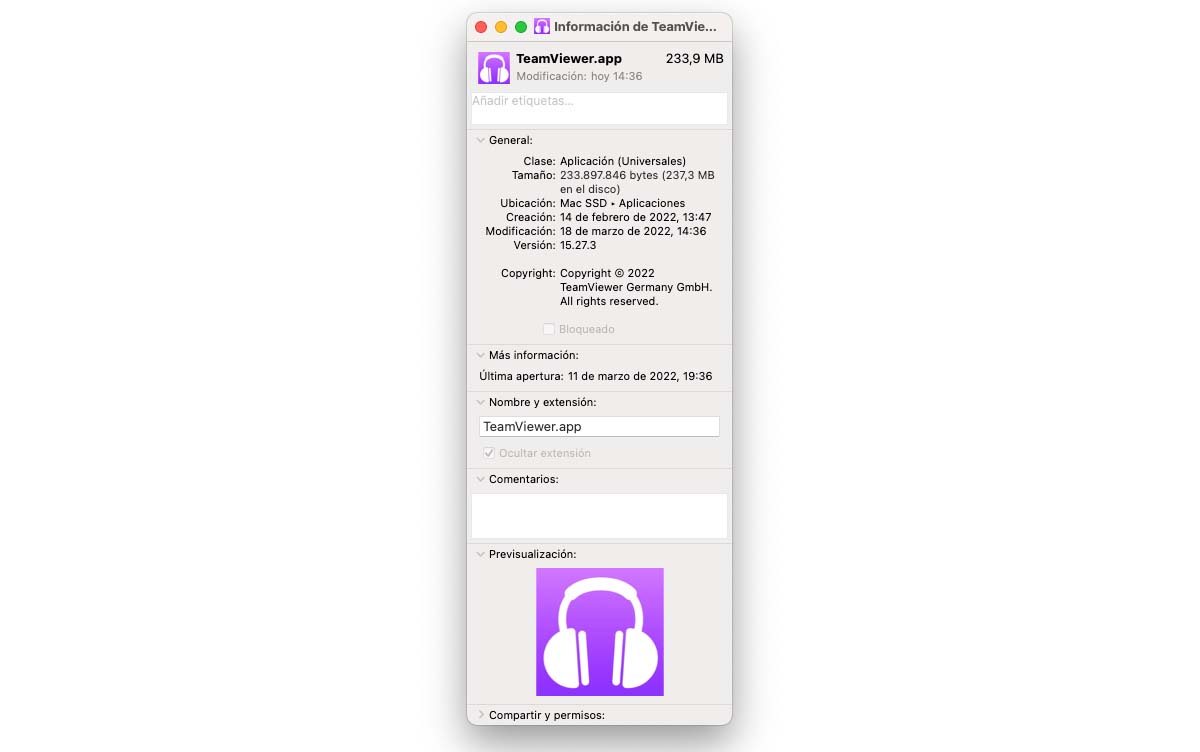
Wenn wir wollen, ist Ändern Sie das Symbol eines Ordners in einen anderen, müssen wir die Schritte ausführen, die ich Ihnen unten zeige:
1-Methode
- Wählen Sie die Datei oder den Ordner aus zu dem wir das Symbol ändern möchten.
- Als nächstes greifen wir auf die Dateieigenschaften Verwenden Sie die Tastenkombination Befehl + i.
- Dann Ziehen Sie das Bild in das .icns-Format dorthin, wo das Symbol angezeigt wird.
2-Methode
- Wir öffnen mit der Vorschauanwendung das Symbol, das wir verwenden möchten.
- Als nächstes greifen wir auf das Menü zu Bearbeiten> Kopieren o Befehl + C um das Bild in die Zwischenablage zu kopieren.
- Als nächstes gehen wir zu den Eigenschaften der Datei oder des Ordners und drücken Befehlstaste + i, um auf die Eigenschaften der Datei oder des Ordners zuzugreifen.
- Um das Symbol der Datei oder des Ordners zu ändern, klicken Sie auf das Symbol, das es derzeit darstellt, und klicken Sie auf Bearbeiten Einfügen oder Befehl + v.
Ändern Sie das Symbol von Ordnern und Dateien auf dem Mac mit einem Bild
Wenn wir wollen, ist Ändern Sie das Symbol eines Ordners oder einer Datei in ein Bild, müssen wir die Schritte ausführen, die ich Ihnen unten zeige:
1-Methode
- Wählen Sie die Datei oder den Ordner aus zu dem wir das Symbol ändern möchten.
- Als nächstes greifen wir auf die Dateieigenschaften Verwenden Sie die Tastenkombination Befehl + i.
- Dann Ziehen Sie das Bild in das .jpg- oder .png-Format dorthin, wo das Symbol angezeigt wird.
2-Methode
- Wir öffnen das Bild, das wir verwenden möchten, mit der Vorschauanwendung.
- Als nächstes greifen wir auf das Menü zu Bearbeiten> Kopieren o Befehl + C um das Bild in die Zwischenablage zu kopieren.
- Als nächstes gehen wir zu den Eigenschaften der Datei oder des Ordners und drücken Befehlstaste + i, um auf die Eigenschaften der Datei oder des Ordners zuzugreifen.
- Um das Symbol der Datei oder des Ordners zu ändern, klicken Sie auf das Symbol, das es derzeit darstellt, und klicken Sie auf Bearbeiten Einfügen oder Befehl + v.
So erstellen Sie Symbole für Mac-Apps
Um die von macOS angebotenen Anpassungsoptionen voll auszuschöpfen, ist das Beste, was wir tun können erstellen Sie unser eigenes Icon oder Icon-Set. Wenn Fantasie nicht Ihr Ding ist, können Sie eine der Anwendungen verwenden, die ich unten zeige:
Symbol Plus
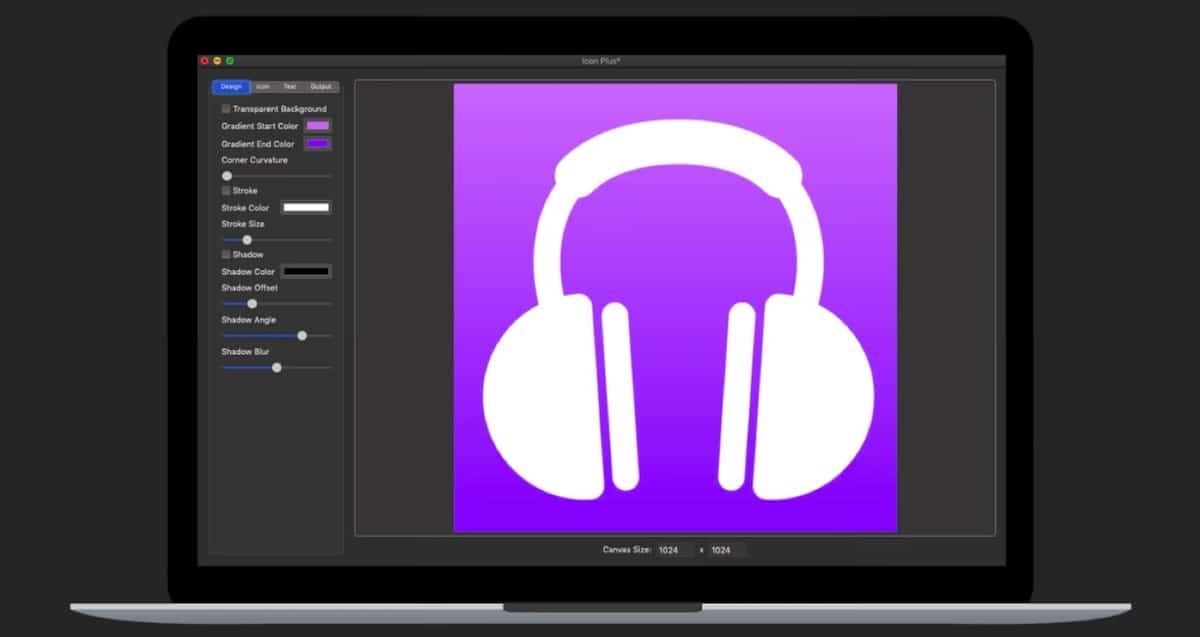
Wenn Sie das Symbol Ihrer Anwendungen entwerfen möchten, ist eine der umfassendsten Optionen im Mac App Store verfügbar Symbol Plus. Mit dieser Anwendung können wir:
- Wählen Sie zwischen einer einfarbigen Hintergrundfarbe, einem Verlauf oder fügen Sie eine transparente hinzu.
- Ändern Sie die Größe und Farbe des Symbolrahmens.
- Fügen Sie ein Bild hinzu, das als Hintergrund für das Symbol in einem beliebigen Format verwendet werden soll.
- Ändern Sie die Größe, drehen Sie oder ändern Sie die Farbe des Hintergrundbilds.
- Verwenden Sie nur Text, um das Logo zu erstellen
Mit dieser Anwendung können wir nur Symbole erstellen, die in Mac-Anwendungen oder -Ordnern verwendet werden, nicht um sie zu ersetzen. Der Preis für Icon Plus beträgt im Mac App Store 4,49 Euro und erfordert macOS 10.10 oder neuer.