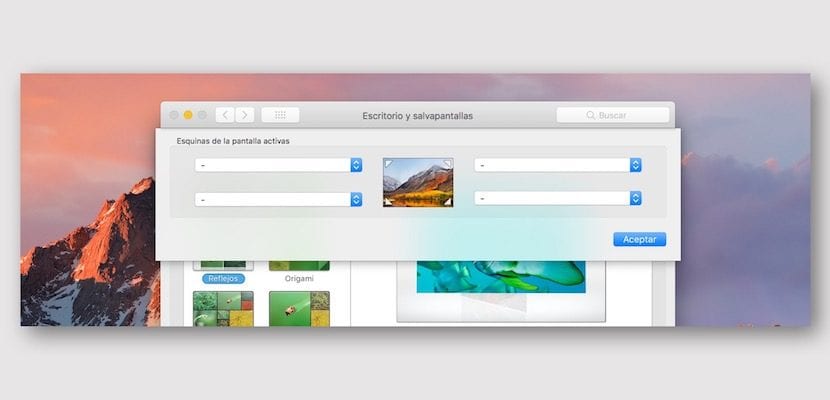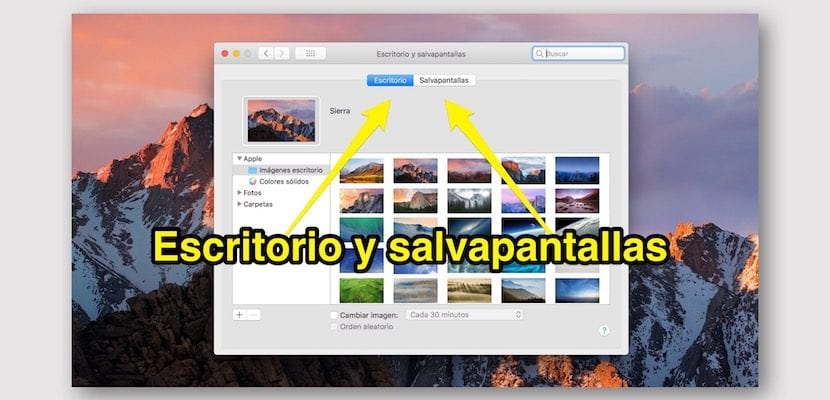
Wir setzen die Artikelserie fort, in der ich erklären werde, wie die grundlegenden Aspekte des Mac-Systems konfiguriert werden, und sprechen heute den Punkt an Desktop und Bildschirmschoner, die wir im Fenster "Systemeinstellungen" finden.
Wie Sie im Eröffnungsbild dieses Artikels sehen können, handelt es sich um das zweite Element der Systemeinstellungen, in dem wir bestimmte Optionen für das Bild verwalten können, das zusätzlich zu den Desktop-Hintergründen als Desktop-Hintergrund angezeigt wird Verwalten Sie alles, was mit Bildschirmschonern und Hot Spots zu tun hat.
Wenn wir auf einem Computer arbeiten, auf dem ein beliebiges Betriebssystem ausgeführt wird, konfigurieren wir diese Art von Dingen immer und es ist am besten, unseren Arbeitsbereich nach unseren Wünschen zu konfigurieren. Aus diesem Grund sind es viele Benutzer, die es vorziehen, nicht mit dem übereinzustimmen, was Apple mit jeder Version von macOS erstellt, und das Hintergrundbild des Desktops zu ändern. In macOS wie in anderen Systemen ist dies eine sehr einfache Aktion Wir müssen aus den Systemeinstellungen tun.
Wenn wir eintreten Launchpad> Systemeinstellungen> Desktop & Bildschirmschonersehen wir, dass uns ein Fenster angezeigt wird, in dem wir zwei Registerkarten haben.
Im ersten können wir alles konfigurieren, was mit dem Desktop-Hintergrund zu tun hat. Wir können auswählen, wo die Bilder abgerufen werden sollen, um sie als Desktop-Hintergrund zu verwenden. In der linken Seitenleiste haben wir drei vordefinierte Kategorien. Dies sind Bilder von Apple, Fotos und Ordnern. Wenn Sie auf jeden einzelnen klicken, erhalten Sie verschiedene Optionen, die wir im rechten Teil des Fensters in der Vorschau anzeigen können. Wenn wir einen neuen Ort hinzufügen möchten, an dem wir die Fotos haben, die das System als Hintergrundbild verwendet, Wir müssen in die untere linke Ecke gehen und auf das "+" klicken.
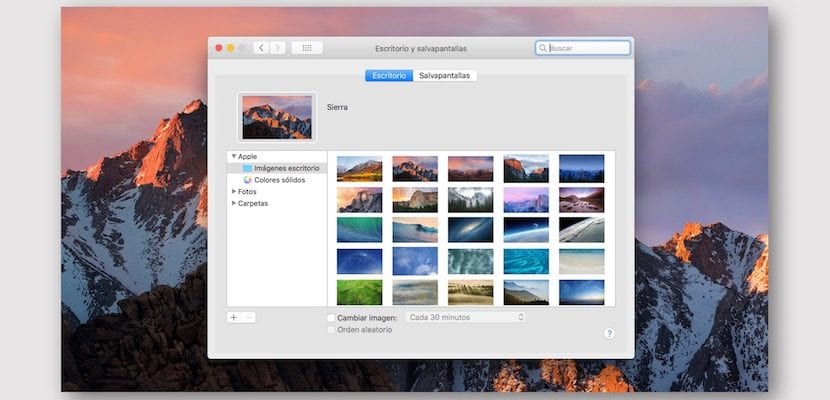
Wenn wir zu einer bestimmten Bilddatei gehen, unabhängig vom Speicherort, und im angezeigten schwebenden Menü mit der rechten Maustaste darauf klicken Wir haben die Möglichkeit, dieses Bild als Desktop-Hintergrund festzulegen.
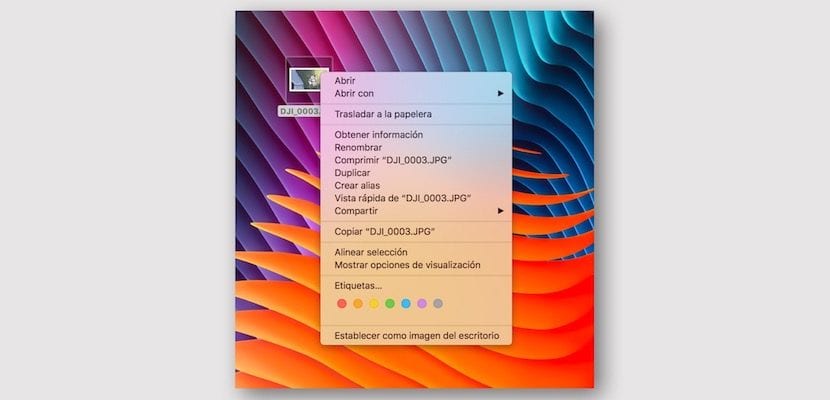
Auf der zweiten Registerkarte haben wir die Möglichkeit, den Betrieb der verschiedenen Bildschirmschoner des Systems zu konfigurieren. Denken Sie daran, dass ein Bildschirmschoner verwendet wird, damit das auf dem Bildschirm verbleibende Bild nicht durch lange Anzeige beeinträchtigt wird. Es ist immer gut, dass sich ein bewegtes Bild auf dem Bildschirm befindet, so dass das Leiden der Pixel viel geringer ist. Das Mac-System Damit können wir verschiedene Effekte für den Bildschirmschoner auswählen. Wenn wir einige davon auswählen, ist eine zusätzliche Konfiguration zulässig.
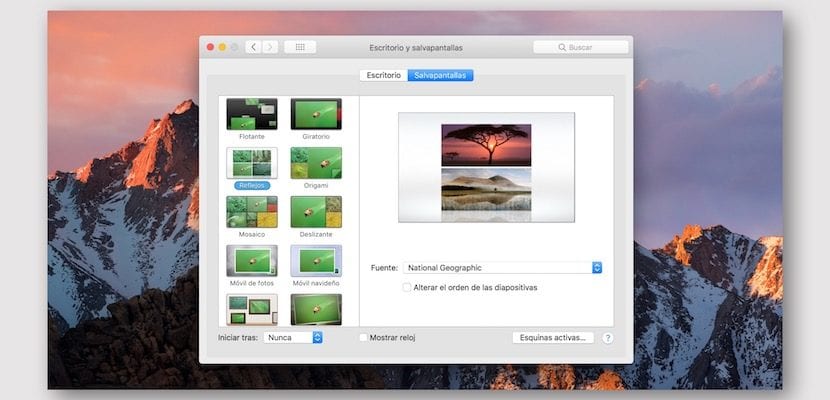
Schließlich gibt es die Konfiguration der aktiven Ecken, die wir bereits in einem anderen Artikel erklärt haben dass wir Sie hier verlinken. Sie können jede der vier Ecken konfigurieren Damit führt das System eine Aktion aus, wenn Sie den Mauszeiger auf die einzelnen Aktionen bewegen.