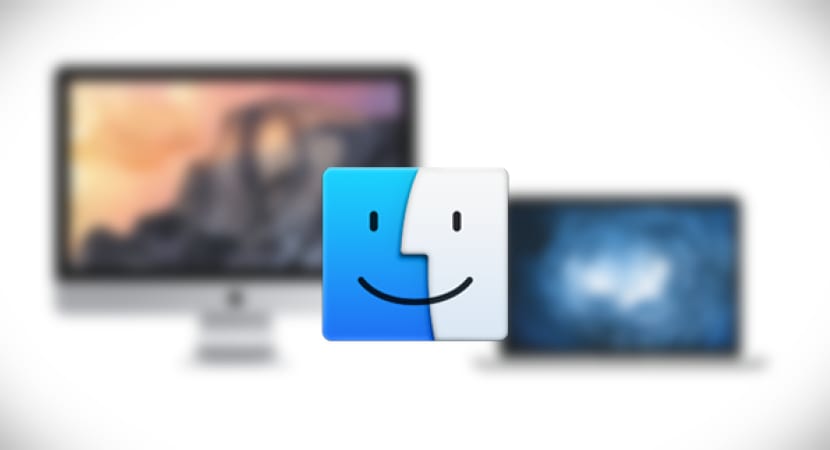
Der Mac Finder ist nicht so vielseitig wie ein Dateimanager beim Kopieren einer Datei oder der vollständige Pfad des Ordners, der ihn enthältDies ist eine kleine Belastung, die beispielsweise die meisten Benutzer von Windows im Vergleich zum Windows-Datei-Explorer in OS X vermissen.
Die Tatsache, dass es nicht so intuitiv ist, bedeutet jedoch nicht, dass die Option nicht vorhanden ist, dh innerhalb von OS X wurde sie aktiviert ein interaktiver Dateipfad Am unteren Rand der Finder-Fenster wird der vollständige Pfad sogar in der Titelleiste eines Fensters angezeigt. Mit diesen Anzeigemethoden können Sie jedoch nicht einfach den vollständigen Pfad eines Elements in die Zwischenablage kopieren.
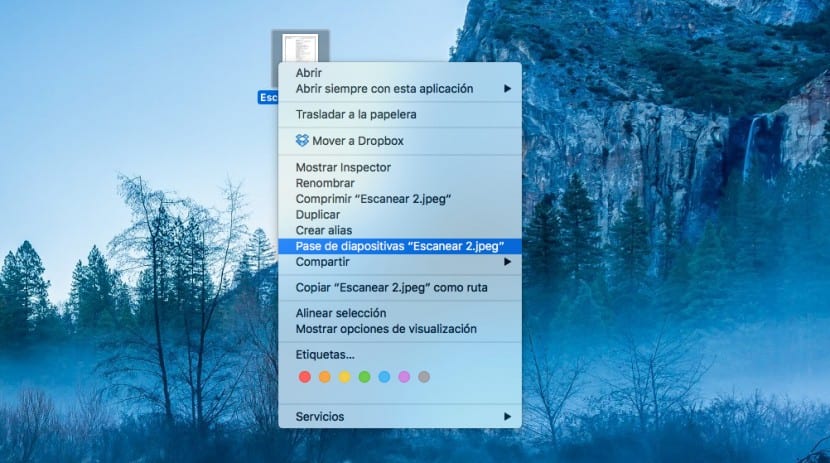
Mit OS X 10.11 El Capitan hat Apple eine neue Option eingeführt, die dies ermöglicht Dateipfad kopieren fraglich viel einfacher sein Und machen Sie die Bedienung einfach viel intuitiver. Hier sind einige einfache Schritte, mit denen Sie den vollständigen Pfad des betreffenden Ordners oder der betreffenden Datei direkt aus dem Finder kopieren können:

- Öffnen Sie ein neues Finder-Fenster, indem Sie mit der rechten Maustaste im Menü Datei die Option Neues Finder-Fenster auswählen
- Klicken Sie auf die gewünschte Datei oder den gewünschten Ordner und klicken Sie in diesem Moment auf while Wir drücken die Steuertastewird ein Kontextmenü mit verschiedenen Optionen für die Datei geöffnet
- Jetzt lassen wir die Steuertaste los und drücken die ALT-Taste (Option (⌥)), um die "versteckten" Optionen in diesem Menü anzuzeigen. Als Pfad wird die Option "Kopieren (Datei / Ordner)" angezeigt.
- Wir werden diese Option auswählen und den Pfad in die Systemzwischenablage kopieren
- Schließlich können wir mit CMD + V die Route dort einfügen, wo wir sie benötigen.
Diese einfache Möglichkeit zum Kopieren der Route ist nur unter OS X 10.11 El Capitan verfügbar und später.
Um eine Datei zu finden, gehen Sie zu Finder «Alle meine Dateien»; zu suchen, ob es sich an den Namen erinnert, oder sich auf einer bestimmten Datei in der Liste zu positionieren; Rechtsklick auf die Datei; ein Kontextmenü wird angezeigt; Durch Klicken auf «Ordner mit diesem Ordner anzeigen» wird ein weiteres Finder-Fenster geöffnet, in dem der vollständige Pfad (Speicherort) der Datei- und Unterordner angezeigt wird
Ich weiß nicht, ob es zutrifft oder etwas zu dem beiträgt, was Miguel Angel angedeutet hat.
Ich habe Probleme beim Hinzufügen von Dateien zu offiziellen Online-Formularen. Ich erhalte einen "falschen Pfad" vor der Adresse oder dem Speicherort der Datei. Weiß jemand was zu tun ist?
Genau das, wonach ich gesucht habe, ich kämpfe seit ein paar Monaten gegen Mac, ich bin ein Anfänger. Danke.