
Die Verwendung eines externen Laufwerks unter Mac und Windows kann zu echten Kopfschmerzen führen. Die Diskussion zwischen der Formatierung eines externen Laufwerks in NTFS oder HFS + ist längst vorbei. Sie müssen sich nicht mehr zwischen dem einen oder anderen entscheiden, da ein neues Format angezeigt wurde, exFAT, das mit Windows und OS X kompatibel ist und nicht die Einschränkungen von FAT4 für 32 GB pro Datei aufweist. Die Überraschung ist jedoch, dass das Formatieren einer Festplatte in diesem Format von einem neuen Mac unter Windows nicht funktioniert und auch, wenn wir es umgekehrt machen.. Problem ohne Lösung? Nicht viel weniger. Wenn Sie dieser Anleitung folgen, können Sie Ihre Laufwerke auf Ihrem Mac als exFAT formatieren und unter Windows problemlos verwenden.
Die GUID-Partitionszuordnung ist die Ursache
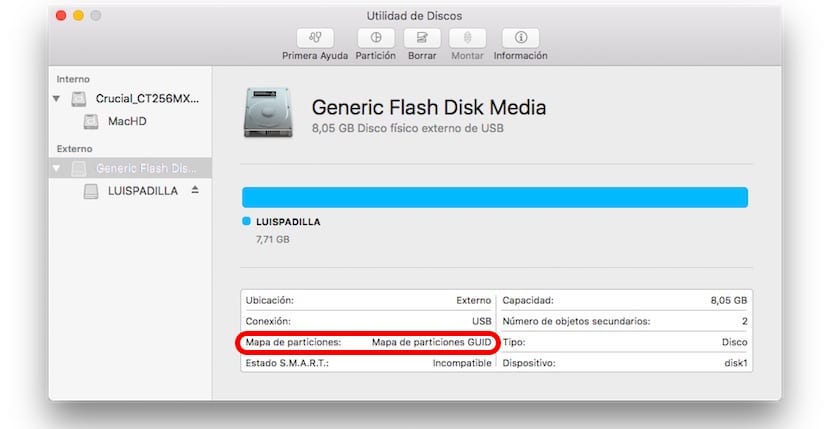
Wenn wir eine Festplatte aus dem OS X-Festplatten-Dienstprogramm erstellen, verwenden wir immer eine GUID-Partitionszuordnung. Sie müssen nicht erklären, was das ist. Sagen Sie einfach, dass es unter Windows nicht so funktioniert. Obwohl exFAT ein mit Windows kompatibles Format ist, funktioniert die Festplatte bei Verwendung dieser Partitionszuordnung im Microsoft-System nicht für uns. Wie lösen wir das? Formatieren der Festplatte mit einer MBR-Partitionszuordnung.

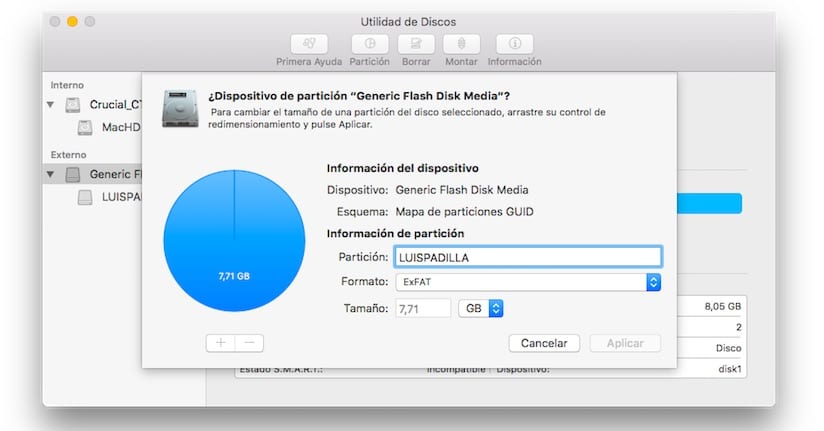
Das Problem ist, dass El Capitan uns diese Option nicht erlaubt. Wenn wir Yosemite oder ein vorheriges System verwenden, können wir mithilfe der erweiterten Optionen auswählen, welche Partitionszuordnung wir verwenden möchten. In El Capitan wird diese Option jedoch nirgendwo angezeigt. Durch die Vereinfachung dieses Dienstprogramms hat Apple die erweiterten Optionen ausgeblendet, aber keine Sorge, sie sind nur ausgeblendet, sodass wir sie anzeigen können.
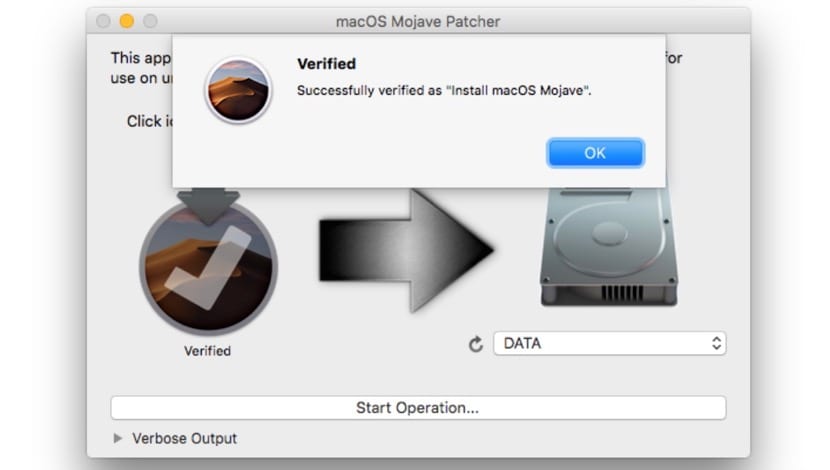
Erweiterte Optionen in El Capitan aktivieren

Um die erweiterten Optionen der Festplatten-Dienstprogrammanwendung anzuzeigen, müssen Sie lediglich:
- Schließen Sie die Anwendung "Disk Utility" vollständig
- Öffnen Sie die Anwendung "Terminal" (unter Anwendungen> Dienstprogramme) und fügen Sie die folgende Zeile ein:
Standardeinstellungen schreiben com.apple.DiskUtility erweiterte Bildoptionen 1
- Drücke Enter
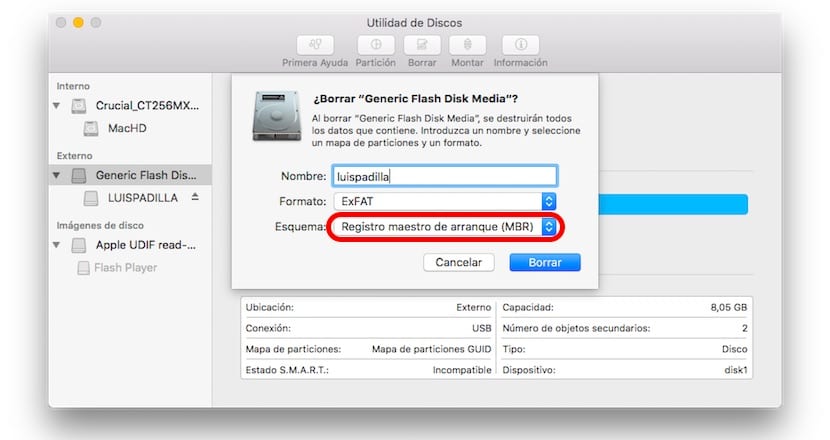
Jetzt können Sie die Anwendung "Disk Utility" erneut öffnen und die externe Festplatte auswählen, die Sie formatieren möchten. Gehen Sie nun zu "Löschen" (nicht Partition) und wählen Sie die Option "Master Boot Record (MBR)".. Am Ende des Formats funktioniert Ihre Festplatte auf jedem Computer mit OS X und Windows einwandfrei.
Wenn Sie Zweifel haben exFAT-FormatGehen Sie zu dem Link, den wir Ihnen gerade hinterlassen haben.
Super nützlich, ich mache es auf meinem Mac
Es funktioniert nicht für mich, die gleichen 3 Schemaoptionen erscheinen immer wieder. Ich habe Os x Capitan.
Hallo, geben Sie ihm eine andere Art von Format und Sie werden die Option später sehen.
Schau Andrés Anzo
Ich brauchte diese Info, danke xD
Ich habe meine SD-Formatierung mit exFAT mit OS Capitan gelöscht, ohne dies zu wissen, und als ich sie als MBR überprüfte, brauchte ich dies nicht, obwohl andere es möglicherweise benötigen.
Hallo! Diese in exFat formatierten Discs sind mit einem Fernseher kompatibel, wenn Sie sie über USB anschließen?
Hallo, wenn es mit Fernsehern kompatibel ist. Grundsätzlich unterstützen alle das exFAT-, NTFS- und FAT32-Format
Ich habe es irgendwann versucht und ich denke, sie sind nicht kompatibel, um Videos im Fernsehen anzusehen ... aber ich wollte fragen, ob sie für das Erstellen von Time Machine-Kopien geeignet sind?
Für die TimeMachine ist es besser, wenn Sie die automatische Option des Systems auswählen, die sie generiert. Und ja, sie sind mit Fernsehgeräten kompatibel.
Danke !!
Vielen Dank, in einem anderen Tutorial haben sie genau das Gegenteil gesagt. Du hast mich gerettet. Sehr dankbar.
Danke vielmals.!!!! Du hast keine Ahnung, wie sehr es mir geholfen hat !!!
Guten Morgen Luis,
Trotz Eingabe des Befehls im Terminal wird die Option mbr nicht angezeigt. Ich habe im Internet gesucht und Apple ohne positive Ergebnisse gefragt. Ich habe diesen Blog entdeckt, als ich nach einer Lösung gesucht habe, weil ich nicht glaube, dass sie mir bei Parrot gegeben wurde. Jemanden mit Windows um einen Gefallen zu bitten, ist keine Option !! Er er
Hallo. Wenn ich Löschen / ExFAT / Master Boot Record (MBR) auswähle, wird folgende Fehlermeldung angezeigt: "Löschen fehlgeschlagen" Warum ist das so? Was ich tun kann? Vielen Dank
Bitte verwenden Sie vorher ein anderes Format und versuchen Sie es erneut.
Grüße.
Sehr hilfreich! Danke vielmals! Ich war verrückt danach ...! Danke Danke!!
Hallo. Wenn ich Löschen / ExFAT / Master Boot Record (MBR) auswähle, wird eine Fehlermeldung angezeigt: "Löschen fehlgeschlagen" Warum ist das so? Was ich tun kann? Vielen Dank
Formatieren Sie in einem anderen Format und nachdem Sie diese Option verwenden möchten, können Sie sie sehen.
Grüße.
Vielen Dank, du hast mich gerettet.
Formatierte Samsung SSD 850 EVO im ExFAT- und MBR-Boot. Mal sehen, wie es funktioniert.
Hallo !!
Ein Zweifel und eine Entschuldigung für mein mangelndes Fachwissen, ich habe eine externe DD mit 2 TB und OS X El Capitan und die MBR-Option wird angezeigt, aber im Feld "Format" muss ich ExFat überprüfen, damit die Dateien unter Windows gelesen / geschrieben werden Wie Mac? Ist dies die beste Option? Danke vielmals
Ich habe ExFat von El Capitan formatiert, das GUID-Partitionssystem beibehalten (da es sich um eine 3-TB-Festplatte und den MBR handelte, anscheinend nicht mehr als 2 TB unterstützt) und es unter Windows 10 64-Bit getestet. Es scheint zu funktionieren. . Daraus schließe ich, dass dieses Inkompatibilitätsproblem, über das der Artikel spricht, bereits im neuen Windows gelöst wurde.
Hallo, ich habe das gleiche Problem, aber mit Sierra muss ich einen USB-Stick mit MBR formatieren, um eine Partition zu erstellen und Windows zu installieren. In den Festplatten-Dienstprogrammen habe ich jedoch nicht die Möglichkeit, die von uns angegebene Lösung in Terminal einzugeben Ich glaube nicht, dass ich Sierra bin.
Würdest du wissen, wie es für dieses neue Betriebssystem geht? Vielen Dank im Voraus.
Hallo! Ich habe eine 3-TB-Festplatte und kann sie auf einem ExFat32-System mit Master Boot Record (MBR) nicht formatieren. Wenn Sie mich mit GUID Partition Map verlassen.
Gibt es eine Möglichkeit, dies zu tun?
dank
Der im Tutorial angehängte Befehl hat bei mir nicht funktioniert.
Wenn Sie die "Standardeinstellungen für com.apple.DiskUtility-Optionen für erweiterte Bilder 1" in "Standardeinstellungen für com.apple.DiskUtility-Optionen für erweiterte Bilder 2" ändern, erhalten Sie die von Ihnen genannten Optionen.
Ich verstehe, dass es ein TYPO ist.
Grüße.
Ich möchte Sie darüber auf dem Laufenden halten, dass das Problem der Formate bis zu diesem Datum behoben wurde. Sie können Ihren USB-Stick in ExFAT und mit MAP of GUID-Partitionen formatieren. Und es funktioniert für Sie in jedem Betriebssystem. Sie können sogar eine Datei hinzufügen, die größer als 4 GB ist.
Bedeutet dies in diesem Kommentar, dass ich ein WD-Element in ExFAT mit MAP of GUID-Partitionen auf dem Mac formatieren und es auch auf dem PC für alle Vorgänge verwenden kann (Hinzufügen, Entfernen, Löschen, Herunterladen von Dateien auf Mac und PC)? ? - Ich habe noch zwei Möglichkeiten: «Master Boot Record» und «GUID». Sind beide gleich? Vielen Dank