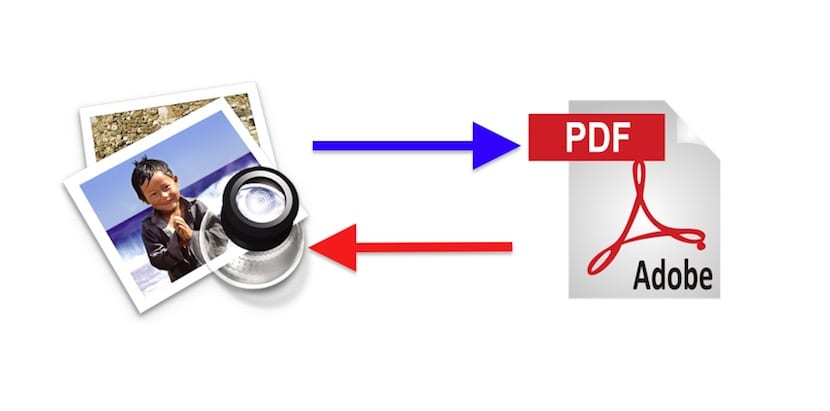
Die überwiegende Mehrheit der Benutzer (um zu sagen, dass alles riskant wäre) verwendet beim ersten Berühren eines Computers eines der Windows-Betriebssysteme. In Microsoft-Betriebssystemen gibt es Anwendungen für alles, auch für viele verschiedene, die denselben Zweck erfüllen. Meiner Meinung nach gibt es jedoch viele dieser Anwendungen, um einige der Systemmängel auszugleichen. Oder das denke ich nach einigen Jahren mit einem Computer, der viele Dinge sofort und ohne Installation erledigen kann. Wie Sie vielleicht erraten haben, spreche ich von einem Mac. Und falls Sie es nicht wissen, können wir es in OS X. PDFs in JPEG konvertieren und umgekehrt, ohne zusätzliche Software zu installieren.
Um eine PDF-Datei in JPEG zu konvertieren, verwenden wir die Vorschau, eine Anwendung, die leistungsfähiger ist, als Sie sich vorstellen. Ich rede von . Obwohl es eine Anwendung zu sein scheint, die nur zum Öffnen von Fotos dient, ist es ein ganzes Schweizer Taschenmesser, um Bilder zu modifizieren, natürlich in Grenzen. Bei Bildern verwende ich immer die Vorschau, außer zum Beispiel, wenn ich einen Text mit den Buchstaben in verschiedenen Farben oder mit einem Silbereffekt schreiben möchte, für den ich bereits Pixelmator verwenden oder verformen muss was ich schon mit Photoshop benutze. Was uns hier jedoch interessiert, ist die Konvertierung eines PDF-Dokuments in JPG. Anschließend erklären wir, wie dieser einfache Vorgang und einige andere Dinge ausgeführt werden.
So konvertieren Sie PDF in JPEG auf einem Mac
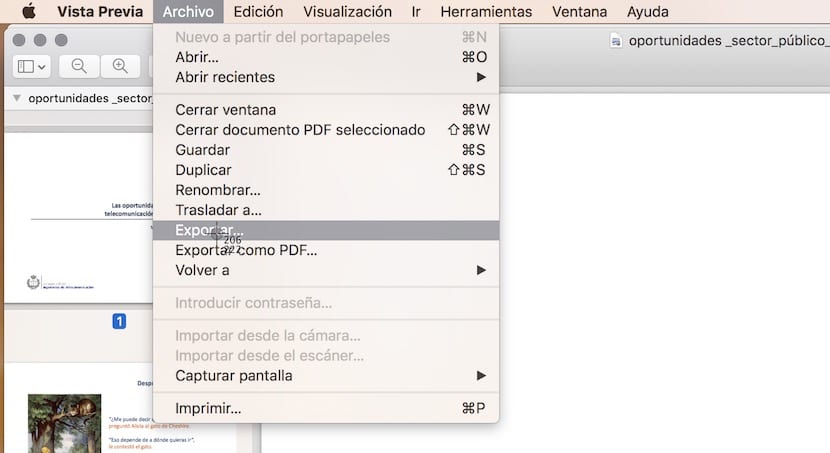
- wir tun Doppelklicken Sie auf das PDF. Wenn wir es irgendwann nicht mehr geändert haben, wird es standardmäßig in der Vorschau geöffnet. Wenn wir es geändert haben, werden wir sekundär klicken und mit Vorschau öffnen.
- Gehen wir zum Menü «Datei / Export ...«.

- Wir zeigen das Menü an, das Sie im Bild und sehen Wir wählen JPEG.
- Jetzt müssen wir ihm nur noch einen Namen geben (optional), auswählen, wo das Bild gespeichert werden soll, und auf klicken Speichern.

Einfach richtig? Wir können aber auch einige Parameter ändern, wenn das Bild beispielsweise weniger Platz beanspruchen soll, was im nächsten Abschnitt erläutert wird.
So verkleinern Sie JPEG-Bilder
Wenn Qualität kein wichtiger Faktor ist und wir die Bilder teilen oder einfach weniger Platz beanspruchen möchten, ist es interessant, einen zusätzlichen Schritt zu unternehmen. Vor dem Speichern des Bildes können wir Ändern Sie sowohl die Auflösung als auch die Qualität. Hier werden die Werte je nach Bedarf geändert, aber mit einer Auflösung von 100 und mittlerer Qualität können sie für jedes Bild verwendet werden.
Um zu sehen, um wie viel wir das Bild verkleinert haben, müssen wir es nur auswählen und mit der rechten Maustaste auf> Informationen abrufen klicken. Sicherlich hat sich die Ersparnis gelohnt, besonders wenn es sich um Fotos handelt, die wir per E-Mail senden müssen.
So konvertieren Sie ein Bild in PDF

Konvertieren Sie ein Bild in PDF ist einfacher. In der Vorschau haben wir im Menü Datei die Option deutlich sichtbar, so dass wir nur das Bild öffnen müssen, wählen Sie «Als PDF exportieren ...»Und speichern Sie die Datei. Aber was ist, wenn wir aus mehreren Bildern ein PDF erstellen möchten?
Dieser Prozess mag der komplizierteste sein, ist aber nicht zu schwierig. Wir müssen nur vorsichtig sein, wenn wir die Bilder so benennen, dass sie in der gewünschten Reihenfolge angezeigt werden (wir können sie auch manuell verschieben, wenn wir dies wünschen). Wir werden es wie folgt machen.
- Wenn wir nicht haben, Wir benennen die Bilder um Hinzufügen einer Nummerierung am Ende, die die Seitenreihenfolge bestimmt. Zum Beispiel werden wir test1, test2 und test 3 für ein PDF verwenden, das aus 3 Bildern besteht. Natürlich kann das Wort "Test" in etwas anderes geändert werden, auch nur in die Zahlen.
- Wir wählen alle Bilder aus zur gleichen zeit
- wir tun sekundärer Klick / Öffnen, wodurch alle Bilder gleichzeitig geöffnet werden.

- Nun gehen wir zum Menü Datei / Drucken.
- Wir zeigen das Menü im unteren linken Feld an und wählen "Als PDF speichern ...".
- Wir füllen die Felder aus, die wir für notwendig halten, und speichern sie.

Wie du siehst, Apple Preview kann uns aus mehr als einem Problem herausholen. Wenn Sie für einige Änderungen zu komplexeren Anwendungen wechseln, versuchen Sie am besten, das Apple-Tool vor allem anderen zu verwenden. Sie werden überrascht sein, wozu es in der Lage ist, und mehr seit der Veröffentlichung von OS X 10.11 El Capitan.
Wunderbarer Rat. Vielen Dank
Es war super nützlich
Hallo, der Tipp war sehr nützlich, aber ich habe ein Problem, er konvertiert nur die erste Seite der PDF-Datei und der Rest gibt es keine Möglichkeit, sie zu konvertieren. Irgendein Rat? Danke!!
Vielen Dank !!!!!
Ich habe es getan, danke!
Sehr hilfreich
Dank !!!
Wenn Sie die anderen Seiten konvertieren möchten, können Sie eine einzelne Seite als PDF drucken und dann die Datei exportieren 😉
Grüße
Ärger. Wenn das PDF mehr als eine Seite enthält, müssen Sie Seite für Seite in JPG konvertieren. Wenn Sie alles auswählen und exportieren, wie Sie hier sagen (was normal ist), funktioniert es nicht für mehr als eine Seite.