
Nachdem Sie den ganzen Sommer verbracht haben, können Sie Ihr iOS-Gerät bei der Arbeit verwenden und müssen beispielsweise Dateien von Ihrem Computer auf das iPad übertragen. Dazu müssen Sie das Gerät jedoch an Ihren Computer, PC oder Mac anschließen iTunes offen und natürlich wissen, wie man iTunes benutzt.
Wenn Sie ein mobiles Gerät mit iTunes verbinden, Inhalte aus dem App Store gekauft, Fotos aufgenommen, Videos mit Anwendungen dafür heruntergeladen usw. haben und das Gerät an dem Tag, an dem Sie es bei iTunes gekauft haben, nicht verbunden haben, wird dies der Fall sein Es wird eine Frage angezeigt, die Sie darüber informiert, ob Sie wirklich synchronisieren möchten. In diesem Fall wird der gesamte Inhalt des iPad gelöscht und der Inhalt der iTunes-Mediathek dort abgelegt, wo Sie ihn verbinden.
In diesem Beitrag erklären wir Ihnen, welche Schritte in Bezug auf die Verwendung von iTunes zu beachten sind, damit Sie Ihr iDevice korrekt synchronisieren können, ohne etwas zu verlieren.
Wenn wir ein Gerät mit iOS kaufen, sei es ein iPod Touch, ein iPhone oder ein iPad, müssen wir zuerst etwas tun, bevor wir es mit Inhalten füllen können Synchronisiere es zum ersten Mal Auf dem Computer, der die Basis unserer Dateien bildet, funktioniert das Gerät immer eine einzelne iTunes-DateibibliothekWenn Sie es also mit einer anderen Bibliothek verbinden, werden Sie von iTunes gefragt, ob Sie den gesamten Inhalt vom Gerät löschen und in den Inhalt der neuen Bibliothek ändern möchten. Damit Ihr Gerät synchronisiert wird und Sie keine Probleme mit dem Verlust von Dateien haben, erklären wir die folgenden Schritte:
- Zunächst werden wir sicherstellen, dass wir die neueste Version von iTunes installiert haben. Dazu laden wir auf dem PC die Apfelseite Die neueste Version und auf dem Mac suchen wir nach möglichen Updates, indem wir die eingeben Mac App Store-Symbol. Die aktuelle Version von iTunes ist 11.0.5. In wenigen Tagen wird ein Update übersprungen, da das neue iOS 7 herauskommt.
- Der nächste Schritt besteht aus Autorisierung geben Um die iTunes-Mediathek auf Ihrem Computer zu verwalten, teilen Sie iTunes mit, dass Sie es sind und dass Sie in der Bibliothek alle heruntergeladenen Daten mit Ihrer Apple ID speichern und alle Geräte synchronisieren können, die unter der funktionieren gleiche ID. Dazu müssen wir in die obere Menüleiste gehen, klicken Sie auf "Geschäft" und dann in "Autorisieren Sie diesen Computer ...". Ebenso werden wir in derselben Dropdown-Liste etwas weiter unten sicherstellen, dass unser Apple ID-Konto angemeldet ist, dh aktiviert ist. Andernfalls klicken wir auf "Verbinden ..." und geben unsere Apple ID ein.

- Der nächste Schritt ist sehr einfach, aber bevor Sie ihn erklären, müssen Sie wissen, dass sich das Hauptfenster in den neuesten Versionen von iTunes geändert und visuell geändert hat, um es attraktiver zu machen. Damit Sie nicht verrückt nach den Geräten werden und eine geordnetere Vision haben, empfehlen wir Ihnen, zum oberen Menü zu gehen und auf zu klicken "Anzeige" und dann in der Dropdown-Liste auf klicken "Seitenleiste anzeigen".
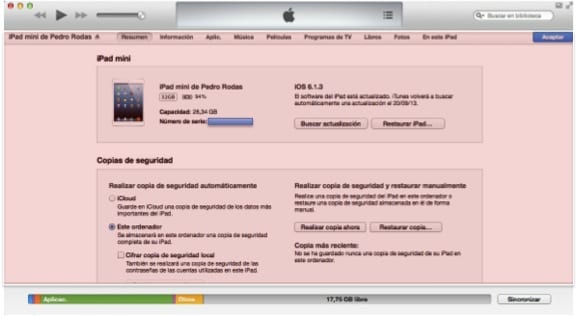
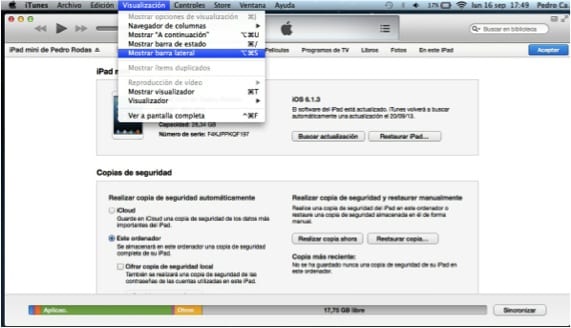

Nach diesen drei einfachen Schritten, die vorerst darin bestanden, den Boden vorzubereiten, gehen wir zu dem, was uns wirklich interessiert, nämlich die Synchronisierung Ihres iDevice, um Inhalte zwischen iTunes und dem Gerät austauschen zu können.
- Als nächstes nehmen wir zum Beispiel das iPad und schließen es mit dem Blitz-USB-Kabel, mit dem Sie es aufladen, an den Computer an. Sie werden sehen, dass es automatisch in der linken Seitenleiste des Abschnitts angezeigt wird "Geräte" der Name Ihres iPad. Es ist jetzt, wo Sie vorsichtig sein müssen, denn wenn Sie es zum Synchronisieren geben, wird es Ihnen die Frage stellen, die wir zuvor besprochen haben, und wenn Sie es akzeptieren, wird der gesamte Inhalt gelöscht.

- Der nächste Schritt, den wir vor der Synchronisierung ausführen müssen, ist Sichern Sie das Gerät falls ein Unglück passiert und dann Einkäufe übertragen. Es ist klar, dass, wenn Sie aktiviert haben die Kopie in iCloud Das Gerät hat bereits eine Kopie in der Cloud, aber manchmal haben wir sie nicht so konfiguriert, dass alles so kopiert wird, wie es ist, da in der Cloud nur 5 GB frei sind. Wenn also die Größe der Kopie größer ist, wird dies uns mitgeteilt nein kann es tun. Was wir tun werden, um das lokale Backup zu erstellen Klicken Sie mit der rechten Maustaste auf den Namen Ihres iPad im linken Fenster oben wird ein Popup-Menü angezeigt, in dem Sie diese Option finden und auf klicken können "Backup speichern". Wenn der Kopiervorgang abgeschlossen ist, ist der nächste Schritt Einkäufe übertragen Wenn Sie also Anwendungen haben, in denen Sie Daten haben, wird eine Kopie der Anwendung mit den Daten in iTunes erstellt. Außerdem weiß die Bibliothek bereits, dass diese Anwendungen Ihnen gehören, da sie mit derselben ID heruntergeladen wurden Sie geben die Berechtigung des Computers ein.
Sobald diese beiden Schritte abgeschlossen sind, können wir sie jetzt synchronisieren, sodass iTunes ab dem Moment, in dem Sie das iPad anschließen, die Bibliothek aktualisiert und Ihnen Zugriff auf das iPad zum Austausch von Dateien gewährt. Es sollte beachtet werden, dass die Frage weiterhin gestellt wird, aber jetzt, wenn Sie sie akzeptieren, haben Sie den Inhalt zuvor auf iTunes übertragen. Wenn Sie also die neue Bibliothek synchronisieren, erhalten Sie das, was Sie in iTunes haben, was ist Sie hatten auf dem Gerät.
Mehr Informationen - Apple verstärkt das iAds-Team vor dem Start von iTunes Radio
Ein Schmerz im Arsch ...
Es sollte uns ermöglichen, auszuwählen, was wir übertragen und / oder auf unserem Gerät belassen möchten, ohne das Risiko, etwas zu löschen. Überqueren Sie einfach die Daten, die uns interessieren, als wäre es ein externes Laufwerk.
un saludo
Vielen Dank, es war großartig für mich.
Sehr guter Beitrag, es hat bei mir nicht funktioniert, aber ich denke, es liegt daran, dass iTunes mich genauso hasst wie ich es hasse ... Nachdem ich alle Schritte ausgeführt habe, wird mir mitgeteilt, dass eine Synchronisierung nicht möglich ist, da die Sonchronisierungssitzung noch nicht gestartet wurde