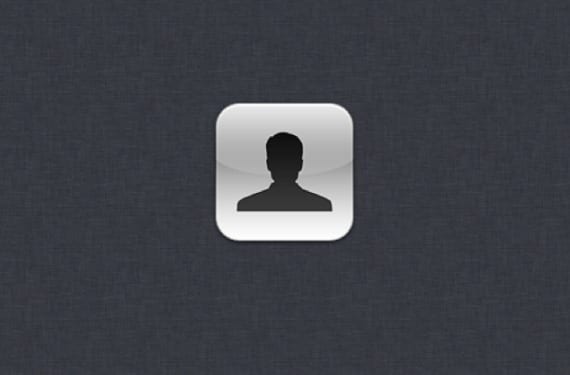
Wenn wir einen neuen Mac kaufen, gibt es verschiedene Möglichkeiten, unsere Daten oder Konten über das auf das neue System zu migrieren Daten-Dump- und Backup-Assistenten dass sie uns bei der Konfiguration der Geräte vorschlagen. Darüber hinaus können Sie das Apple Migration Assistant-Tool jederzeit verwenden, um Daten von einem PC, Mac oder einer Festplatte auf einen anderen Mac zu übertragen. Dies macht es sehr nützlich, einen Benutzer ohne Komplikationen auf ein anderes System zu übertragen Alles, was es in Bezug auf Einstellungen und Daten beinhaltet, die genau gleich kopiert werden.
Es gibt uns auch die Möglichkeit, diese Migration durchzuführen, entweder weil gehören zum selben Netzwerk oder sie sind auch über ein Ethernet-Kabel verbunden.

Obwohl wir auch die Möglichkeit haben, dies manuell und logisch zu tun, werden Sie sich fragen, warum dies ein Programm ist, das dies für mich erledigt, und obwohl es logisch ist, dies zu fragen, gibt es Zeiten, in denen wir dies nicht können Verwenden Sie Sicherungskopien mit den Migrationstools. Das klarste Beispiel wäre bei Löschen Sie ein Benutzerkonto, indem Sie seine Daten speichern und ohne eine aktuelle Sicherung des Kontos zu haben, ist es möglich, dass der Ordner der Daten, der noch für das Konto aufbewahrt wird, das Sie verwenden möchten, wiederhergestellt werden muss, aber wir müssen ihn erneut erstellen.
Der erste Schritt wäre, den Benutzer- oder Basisordner zu kopieren, den wir auf dem System haben, auf das wir ihn migrieren möchten. Dazu wählen wir den Ordner aus und drücken CMD + C, um ihn zu kopieren, gefolgt von Umschalt + ALT + CMD + V, um ihn einzufügen Beibehalten der Zugriffsberechtigungen. Wir werden das alles in das Verzeichnis einfügen Macintosh HD> Benutzer.
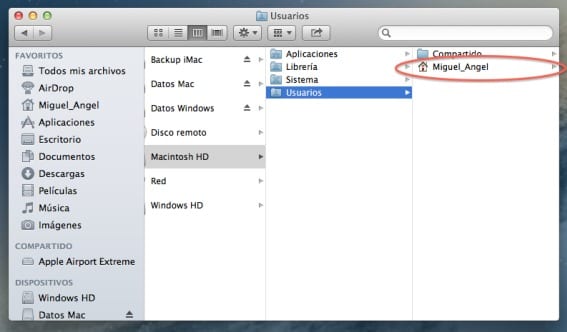
Wenn wir nicht den Home-Ordner haben und nur die Daten, dh Filme, Musik, aber ohne den Ordner. Wir werden es auf dem neuen Computer erstellen und ihm den gleichen Kurznamen des Benutzers geben, der existiert hat. In der Abbildung oben sehen Sie beispielsweise Miguel_Angel. Dies ist der Kurzname, und Sie müssen ihn beim Erstellen gleich eingeben. Sobald Sie fertig sind, müssen Sie nur noch die Daten kopieren, die wir darin haben.
Der zweite Schritt besteht darin, ein neues Konto mit demselben Kurznamen zu erstellen, den wir beim Erstellen des Ordners verwendet haben. Wenn Sie dies tun, sollte OS X uns fragen, ob Sie den vorhandenen Home-Ordner für den neuen Benutzer verwenden möchten, zu dem wir Ja sagen werden. Für den Fall, dass dieser "Vorschlag" nicht springt, sollten wir in der Lage sein, das Verzeichnis des Basisordners dem erstellten Benutzer zuzuordnen.
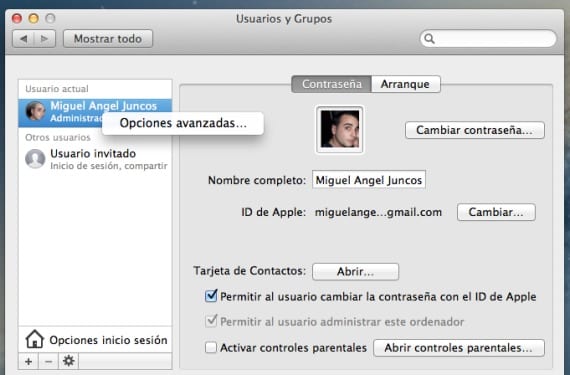
Um dies zu tun, führen wir nach dem Erstellen des Kontos CMD + Klick (rechte Schaltfläche) aus und wählen die erweiterten Optionen aus. Wir gehen zur Seite des Feldes Home-Verzeichnis und wir werden den ursprünglichen Ordner auswählen, der kopiert oder zur Verwendung als Basisverzeichnis des Benutzers erstellt wurde. Als nächstes klicken wir auf OK, um die Änderungen zu speichern.
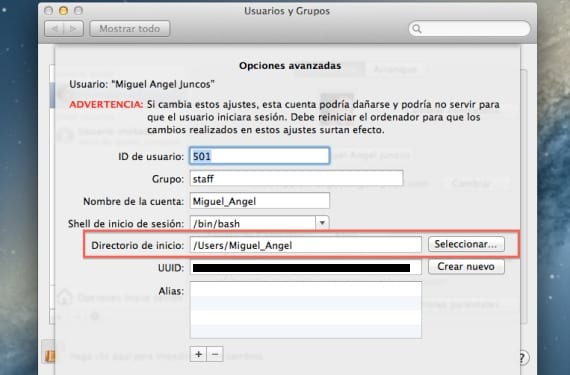
Obwohl damit der Benutzer und das Konto wieder funktionieren sollten, ist es möglich, dass Berechtigungsfehler auftreten und nicht so gut funktionieren, wie es sollte. Daher ist es am besten, die Berechtigungen des Benutzerkontos zurückzusetzen. Damit starten wir den Mac neu und lassen CMD + R gedrückt, um die Wiederherstellungspartition zu laden. Einmal ausgewählte Sprache und andere Wir werden zum Terminal gehen und den Befehl ausführen Passwort zurücksetzen, Wenn das Fenster dafür angezeigt wird, wählen wir die Festplatte und das von uns erstellte Konto aus und setzen die Berechtigungen und die ACLs dafür zurück.
Mehr Informationen - Erstellen Sie Ihre eigene RAMDisk in OS X.
Quelle - Cnet
Hallo Miguel Ángel, herzlichen Glückwunsch zum Artikel, ich fand ihn sehr interessant.
Ich habe eine Frage, wie kann ich einen Benutzer und alle Anwendungen an eine bootfähige Festplatte übergeben? In Lion 10.7
Meine Idee ist es, das gesamte Arbeitsmaterial (Hauptbenutzer, Anwendungen, E-Mails, Schriftarten usw.) auf einer externen Festplatte speichern zu können, von der aus ich mit meinem Benutzer auf einem anderen Mac (z. B. Laptop) beginnen kann. Wie wäre es, das Büro mitzunehmen, lass uns gehen 😉
Ist das möglich?
Ich weiß, dass das Erstellen einer vollständigen Kopie der Festplatte aus unterschiedlichen Gründen nicht auf unterschiedlicher Hardware funktionieren würde. Hier geht es nur darum, die Arbeitsprogramme und -dateien auf einem sauberen und universellen MacOsX zu haben.
Danke!
un saludo