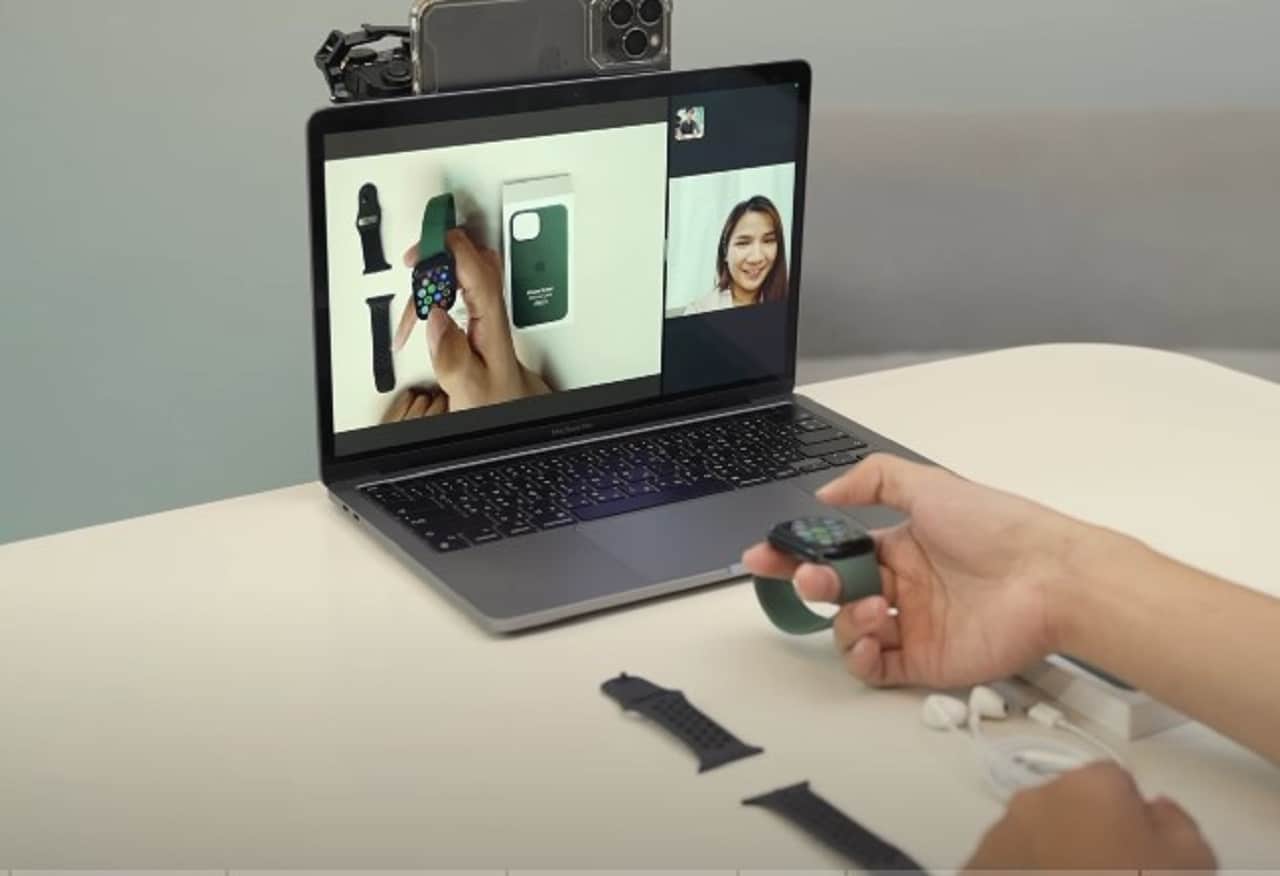
Nutze das Mächtige Kamera Ihres iPhone, um Ergebnisse zu erzielen, die Sie mit einer herkömmlichen Webcam niemals erzielen würden. Auf diese Weise genießen Sie ein besseres Bildqualität mit den Einstellungen drin Porträtmodus, Verfolgungsmodus, Studiolicht und Desktop-Ansicht. Eine der besten Funktionen, die die Marke Apple bietet, ist auch die Synergie der vielen Anwendungen, die ihre Geräte haben.
Eines der neuesten Updates ist die Möglichkeit, das iPhone als Webcam auf Ihrem Mac-Computer zu verwenden.Dieser Vorteil wird zu den zahlreichen Funktionen eines Ökosystems hinzugefügt, das über Produkte verfügt, die sich durch die Qualität der Marke Manzana auszeichnen. Aus diesem Grund alle Benutzer, die durchführen Videoanrufe regelmäßig. Alle werden die hervorragende Bildqualität ihres iPhones genießen können, sodass sie bei Videoanrufen viel besser gesehen werden können.
Systemanforderungen
Die Funktion mac durchgangskamera, funktioniert mit den folgenden Betriebssystemen und Geräten:
- macOS Ventura oder später.
- iOS 16 oder später.
- iPhone XR oder später.
- iPhone 11 oder später für Center Stage.
- iPhone 11 oder neuer (außer iPhone SE).
- iPhone 12 oder später für Studio Light.
Montieren Sie Ihren iPhone-Ständer
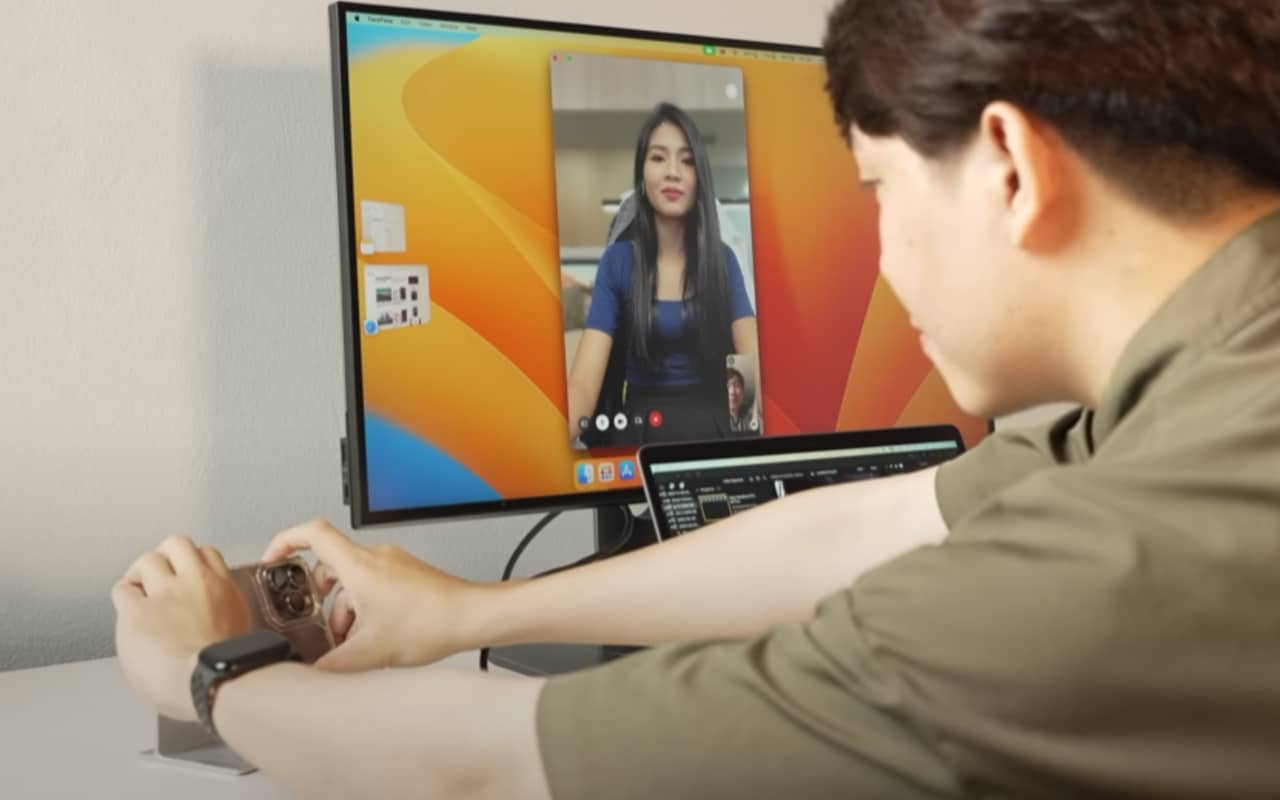
Jetzt müssen Sie a verwenden unterstützen, um die Kamera Ihres iPhones optimal nutzen zu können. Darüber hinaus ist der Preis dieses Zubehörs nicht hoch und es ist in mehreren Farben erhältlich, sodass Sie diejenige auswählen können, die am besten zu Ihrem Mac und iPhone passt. Sie müssen jedoch sicherstellen, dass die Unterstützung vorhanden ist stabil, Zaun Ihres Mac und dass die Rückkameras in Ordnung sind Fokussieren y ungehindert.
Wählen Sie Ihr iPhone als Ihre primäre Kamera oder Ihr primäres Mikrofon aus
Wenn Ihr iPhone richtig montiert ist, müssen Sie überprüfen, ob die Kamera und das Mikrofon für Apps verfügbar sind, die sie verwenden können. Während sie verwendet werden, erscheint eine Statusanzeige. Datenschutzerklärung in der Bar Mac-Menü neben Control Center und in der Bar iPhone-Status. Außerdem können Sie sich einen Kurzfilm anhören klingen auf Ihrem iPhone, wenn eine App beginnt, die zu verwenden Kamera oder Mikrofon Form Drahtlose.
Wählen Sie Ihre iPhone-Kamera
geöffnet Facetime oder andere Anwendung, um die zu verwenden iPhone Kamera. Wenn es sich nicht automatisch anmeldet, müssen Sie Ihr iPhone aus der auswählen Kameramenü, das Videomenü der Anwendung oder andere Einstellungen.
Wählen Sie das Mikrofon Ihres iPhones
Sie können die auswählen Mikrofon Zugriff auf die Apfel Menü und dann Systemkonfiguration, um die Option zu wählen klingen in der Seitenleiste und wählen Sie schließlich Ihre aus iPhone auf der Registerkarte Eingabe. Normalerweise wird die Mikrofon-App auf Ihrem iPhone jedoch automatisch ausgewählt.
Verwenden Sie Videoeffekte
Nachdem Sie sichergestellt haben, dass Sie die Kamera Ihres iPhones verwenden, können Sie die verwenden Control Center zum Aktivieren der Desktop-Ansicht, des Studienlichts, des Verfolgungsmodus und des Hochformats.
Folgemodus
Um auf den Folgemodus zuzugreifen, benötigen Sie eine iPhone 11 oder ein späteres Modell. Dieser Videoeffekt verwendet die Technologien Ultra Wide y Center Stage, die Ihnen bei der Pflege helfen Kamera zentriert während Sie sich während der Aufnahme bewegen. Um auf den Tracking-Modus zuzugreifen, müssen Sie auf das Kontrollzentrum in der Menüleiste klicken, dann zu Videoeffekte gehen und schließlich die Option Tracking-Modus auswählen.
Portraitmodus
Als Voraussetzungen müssen Sie a iPhone XR oder ein späteres Modell. Der Hochformatmodus verwischt den Hintergrund, um einen zu behalten bester Ansatz der Kamera auf Sie. Um den Hochformatmodus zu verwenden, müssen Sie in der Menüleiste auf Kontrollzentrum klicken, dann müssen Sie auf Videoeffekte zugreifen und den Hochformatmodus auswählen.
licht im fotostudio
Diese Option erfordert die Verwendung von a iPhone 12 oder neuere Modelle. Das Fotostudiolicht oder Studiolicht ist sehr nützlich in Situationen mit wenig Licht und Szenen mit Gegenlicht vor einem Fenster. Die Technologie Studio-Licht von Apple dient es dazu erhelle dein Gesicht und dimme den Hintergrund. Um diesen Effekt zu erhalten, müssen Sie in der Menüleiste auf Kontrollzentrum klicken, dann zu Videoeffekte gehen und Studio Light auswählen.