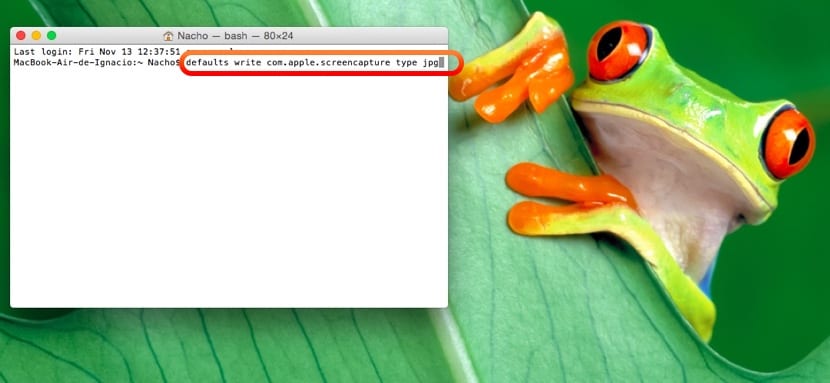
Es ist an der Zeit, bestehende OSX-Benutzer daran zu erinnern und neuen Lehrer-Switchern zu helfen wie man Screenshots auf dem Mac macht. Innerhalb des Apple-Betriebssystems haben wir ein komplettes Paket an Möglichkeiten, um Screenshots zu machen.
Screenshots zu machen ist eine der üblichen Aufgaben von Lehrern arbeiten immer mehr mit Präsentationen, erstellen Notizen für Schüler oder entwickeln Aufgaben für sie auf Lernplattformen. Es ist hilfreich, diese Multimedia-Textmaterialien mit Unterstützung von Bildern zu erstellen.
Unabhängig davon, ob wir ein Fenster, einen Teil des Bildschirms oder den gesamten Bildschirm erfassen möchten, gibt es verschiedene Tastaturkombinationen, die Sie kennen sollten und die wir im Folgenden detailliert beschreiben werden. Nach diesem Tutorial werden Sie sicherlich ein Experte und wissen, wie Sie dieses leistungsstarke Tool in OS X verwenden können Druckbildschirm auf Mac.
So machen Sie einen Screenshot des gesamten Bildschirms
zu Erfassen Sie den gesamten Mac-Bildschirm Ohne eine Zone auszuschließen, gibt es eine Tastenkombination, die diese spezielle Aufgabe erledigt:

- Befehl (cmd) + Umschalttaste (Umschalttaste) + 3
Nachdem Sie diese Verknüpfung gedrückt haben, Auf unserem Desktop wird eine Datei erstellt mit dem vollständigen Screenshot
Erfassen Sie einen bestimmten Bereich des OS X-Bildschirms
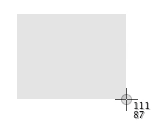
Wenn wir wollen, ist Machen Sie einen Screenshot eines bestimmten Teils des Bildschirmsist die Kombination der zu drückenden Tasten der vorherigen sehr ähnlich, außer dass wir die Nummer 4 anstelle von 3 drücken müssen:
- Befehl (cmd) + Umschalttaste (Umschalttaste) + 4
Nachdem Sie diese Tasten gleichzeitig auf Ihrer Tastatur gedrückt haben, werden Sie feststellen, dass sich der Cursor ändert und es uns ermöglicht Wählen Sie den spezifischen Bereich der Schnittstelle aus auf dem wir den Screenshot machen wollen.
Ein Detail dieser Option ist, dass einige Zahlen, die die Größe der Aufnahme in Pixel angeben des Bildschirms.
Es gibt auch andere coole Tricks in diesem Modus Bildschirm erfassen:
- Durch Drücken der Leertaste wird ein Erfassen Sie ein offenes Fenster oder eine offene Anwendungund erzeugt einen schönen Schatten um seine Oberfläche in der endgültigen Bilderfassungsdatei.
- Durch Drücken der Umschalttaste Wir werden vertikale oder horizontale Bewegungen blockieren beim Bewegen des Cursors.
Erfassen Sie ein Fenster in OS X.
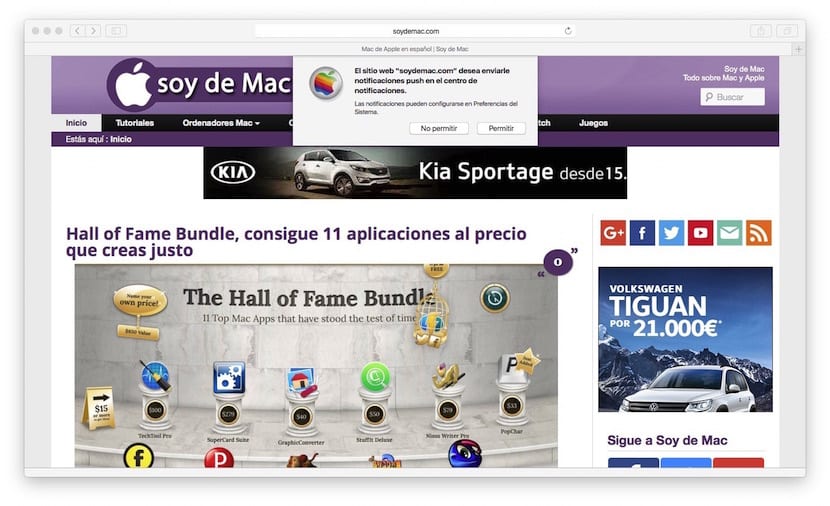
Obwohl wir es im vorherigen Fall erwähnt haben, werden wir es besser erklären Wie mache ich einen Screenshot eines bestimmten Fensters auf dem Mac?. Drücken Sie zunächst die folgende Tastenkombination, um den Druckbildschirmmodus zu aktivieren:
- Befehl (cmd) + Umschalttaste (Umschalttaste) + 4
Wenn sich der Mauszeiger in ein Kreuz verwandelt, drücken wir die Leertaste und wir werden das jetzt sehen seine Form ist die einer Kamera geworden von Bildern. Jetzt haben wir zwei Möglichkeiten:
- Positionieren Sie den Mauszeiger über dem Fenster davon wollen wir einen Screenshot bekommen. Nach dem Platzieren drücken wir die Magic Mouse-Taste und die Datei mit dem Screenshot wird auf Ihren Desktop verschoben.
- Drücken Sie die Escape-Taste, falls wir es bereuen und wir wollen kein Fenster drucken.
Machen Sie einen Timer-Screenshot
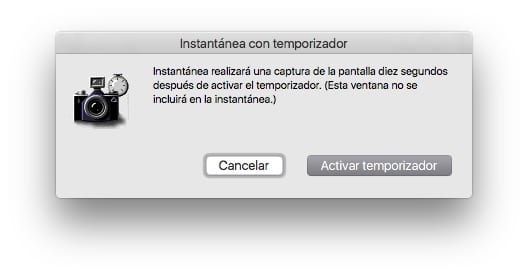
Wenn das, was Sie wollen, ist Nehmen Sie eine Timer-Aufnahmeist auch möglich. In diesem Fall müssen Sie die Anwendung "Snapshot" öffnen, die Sie unter Anwendungen> Dienstprogramme finden.
Oben im Menü sehen Sie, dass innerhalb der Option "Erfassen" die Option besteht, dies mit einem Timer zu tun. In diesem Fall wird eine Zeit eingestellt 10 Sekunden, um den Screenshot aufzunehmen der Schnittstelle.
Weitere Informationen zu Screenshots auf dem Mac
Alle Aufnahmen werden im selben gespeichert Lage Das ist auf dem Desktop und formatiert .png. Wenn wir außerdem den Tastenanschlag zu den drei Tastenkombinationen hinzufügen StrgDas Ergebnis wird nicht auf dem Desktop gespeichert, sondern auf den Desktop kopiert Zwischenablage um es direkt dort anbringen zu können, wo es gebraucht wird.
Bisher ist alles perfekt, aber wenn wir von der Idee ausgehen, dass das Aufnehmen dieser Aufnahmen die Geschwindigkeit ist, mit der wir sie erstellen, verliert es seine Wirksamkeit, wenn es auf dem Desktop und darüber im PNG-Format gespeichert wird. Das Normalste bei Lehrern ist, dass sie sie in einer Schule brauchen . Jpg oder sogar im Format . Pdf und auch, dass sie an einem bestimmten Ort gespeichert sind. Wenn dies Ihr Fall ist, haben wir diesmal auch eine Lösung, die nicht vom System, sondern über eine sehr nützliche und kostenlose Anwendung bereitgestellt wird Screenie speichern.
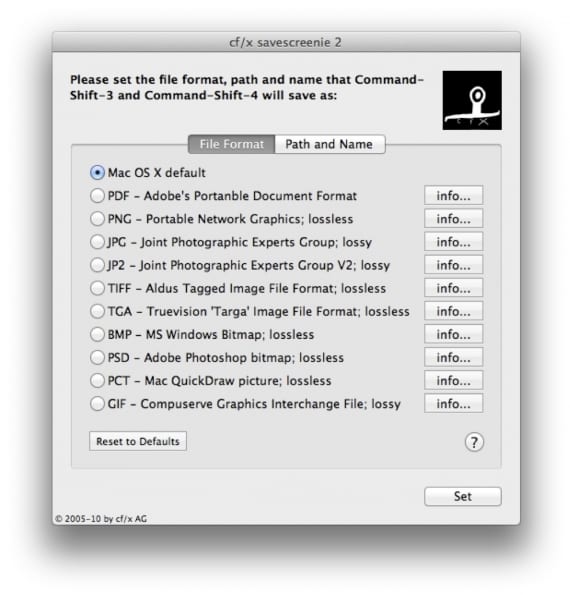
Damit kannst du Verhalten ändern Verwenden Sie das OSX-Dienstprogramm zur Bildschirmaufnahme nach Belieben und konvertieren Sie ein bereits schnelles Tool in ultraschnelles Tool, da Sie damit das Format für die automatische Speicherung, den Speicherort und sogar den generischen Namen ändern können, unter dem die Aufnahmen gespeichert werden. Es versteht sich von selbst, dass wir jederzeit zur Standardkonfiguration des Systems zurückkehren können.
Dann verlassen wir Sie mit Weitere Tricks dieses Dienstprogramms sind in OS X enthalten und das bietet so viele möglichkeiten:
Machen Sie Screenshots auf anderen Apple-Geräten
Wir nutzen diesen Beitrag anhand von Screenshots, um Ihnen zu zeigen, wie wir es können Holen Sie sich einen Screenshot auf anderen Apple-Geräten:
- Machen Sie Screenshots auf der Apple Watch
- Nehmen Sie auf Video auf, was auf Ihrem iOS-Gerät passiert
- So erfassen Sie das Bild auf einem Apple TV vom Mac
Ich erkläre jedem, der auf einem Mac startet, die Wichtigkeit von Screenshots. Nach sechs Monaten frage ich sie, warum sie den Mac nicht verlassen würden und sie sagen mir: "Ohne Screenshots kann ich nicht leben."
Es ist so, es ist etwas so Einfaches, dass wir alle es lieben.
Ich habe einen Ordner namens "Captures" und einen für jedes Jahr, derzeit 2013 mit fast 300 Captures. Ich konvertiere diese in JPGs und lade sie auf den privaten FTP-Server hoch, um von jedem Computer aus auf sie zugreifen zu können, unabhängig davon, ob es sich um einen Mac handelt oder nicht.
Senden Sie mir eine Freundschaftsanfrage auf FaceBook? Mit Datum / Uhrzeit aufnehmen und herausnehmen: p
Saluditos.
Die Wahrheit ist, dass ich auch viele Kollegen initiiere und sie mir dasselbe sagen. Alles Gute!
Dieses Tool wird mir sehr nützlich sein. Es ist wahr, dass Lehrer schnell Screenshots machen müssen.
Ich hoffe, dass Sie mit dem Savescreenie-Programm Ihre Aufnahmen verbessern! Vielen Dank!
Wenn ich die Aufnahmen nehme und die Datei als Anhang verschicke, tut dies die Person, die sie erhält, mit einer sehr geringen Qualität und Größe.
Weiß jemand, wie man die Qualität eines Fangs verbessert?
Vielen Dank
Ich kann mit dem Trackpad keinen Screenshot machen. Vor dem Update, wenn ich diesen Befehl plus die Umschalttaste plus die Nummer 4 und einen schnellen Doppelklick auf das Trackpad gemacht habe, aber jetzt kann ich nicht, nicht mit einem Klick, nicht mit zwei. Ich kann es nur mit der Maus machen und ich bin nicht wirklich ein Fan der Maus. Kann mir jemand helfen?