
Seit einigen Jahren wird in macOS die Standardhintergrundfarbe bei der Auswahl eines Symbols oder Textes sowie Elemente, die mit der Maus markiert sind, wie z. B. Elemente in der Symbolleiste, oder Auswahlen in der Konfiguration des Systems oder einer Anwendung verwendet war blau, eine Farbe, die Sie vielleicht mehr oder weniger mögen.
Mit der Einführung von macOS Mojave haben wir jedoch interessante Neuigkeiten in dieser Hinsicht gesehen, da Sie jetzt sowohl die Farbe beim Auswählen eines Elements als auch beim nativen Klicken in der Konfiguration selbst ändern können, und deshalb gehen wir vor um dich hier zu zeigen wie Sie die Hervorhebungs- und Kontrastfarbe auf Ihrem Mac ändern können.
Ändern Sie die Glanz- und Kontrastfarben in macOS Mojave
Wie bereits erwähnt, richtet sich das Tutorial in diesem Fall ausschließlich an Sie Wenn Sie macOS Mojave bereits auf Ihrem Computer installiert habenObwohl in den vorherigen Versionen des Betriebssystems einige Optionen verfügbar waren, ist die Kontrastfarbe, die am interessantesten ist, eine neue Funktion dieser Version.
Wie dem auch sei, es ist sehr einfach, diese Farben zu ändern. Um loszulegen, Systemeinstellungen öffnen auf Ihrem Mac, dann aus dem Hauptmenü, Geben Sie "Allgemein" ein.. Schauen Sie sich hier die zweite und dritte Option an Kontrast- und Glanzlichtfarbenund das sind in diesem Fall diejenigen, die uns interessieren:
- Kontrastfarbe: Es ist eine Neuheit in macOS Mojave. Wenn Sie es bearbeiten, können Sie die Farbe ändern, wenn Sie beispielsweise auf ein Symbol oder eines der Elemente der Symbolleiste klicken. Grundsätzlich können wir sagen, dass es sich um die hervorgehobene Farbe handelt, da sie in Anwendungen am häufigsten verwendet wird.
- Hervorhebungsfarbe: Wie der Name schon sagt, ist es die Farbe, die angezeigt wird, wenn etwas hervorgehoben wird. Wenn Sie beispielsweise einen Text oder ein Symbol auf dem Desktop auswählen, wird die Farbe angezeigt, die Sie in dieser Option auswählen.
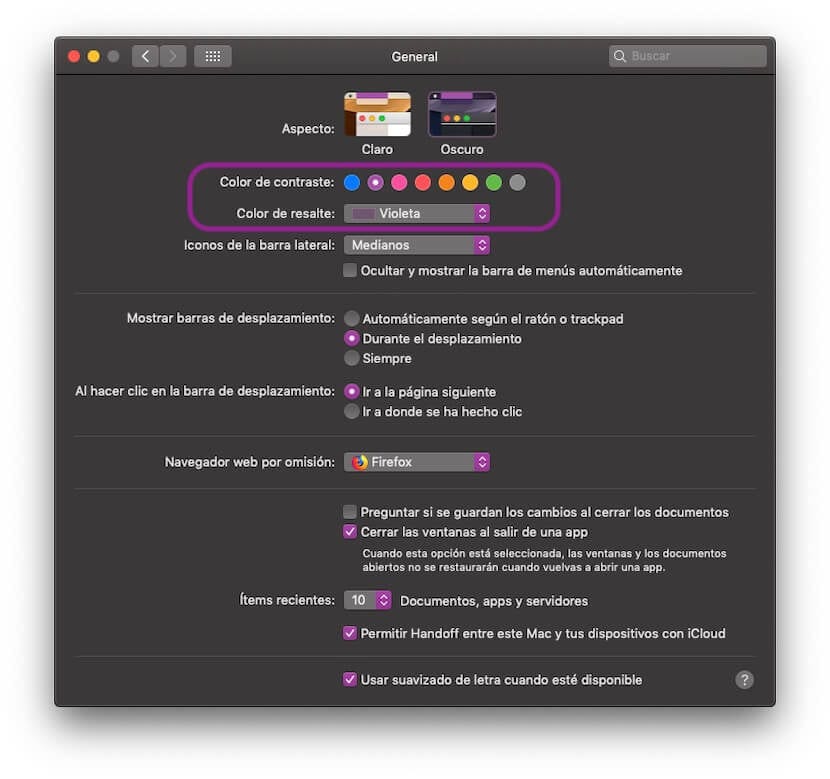
Jetzt hast du nur noch Testen Sie, welche Konfiguration Ihnen für Ihr Team am besten gefälltDas hängt von Ihnen ab, obwohl eine gute Idee ist, dass Sie es ähnlich wie Ihr Hintergrundbild konfigurieren, da Sie auf diese Weise alles ein wenig einheitlicher gestalten können, aber da entscheiden Sie selbst.