
Wir alle kennen die Existenz von Widgets auf dem Mac, aber viele von uns sehen sie kaum, warum sie das auf dem Dashboard finden, ja, die erste Seite, die fast niemand sieht oder wenn wir sie sehen, ist "zufällig", weil diese Widgets auf dem Desktop von uns verwendet werden können Mac und haben somit eine größere Präsenz in unseren Macs, ganz zu schweigen von, zum Glück sind sie gut für etwas!
Diese Arten von Widgets sind sehr nützlich, aber am richtigen Ort, denn wenn Sie nicht daran gewöhnt sind, das Dashboard zu besuchen, sehen Sie sie sich an. heute in Soy de Mac, Wir werden diese Art der Verwendung ändern und wir können mehr aus den OS X-Widgets herausholen.
Dieser "Trick" ist nichts NeuesAber Sie wissen, dass ich gerne sagen möchte, dass die neuesten Benutzer mit dem Apple-Betriebssystem ständig neue Dinge lernen und dass möglicherweise mehr als einer davon verwendet wird. In OS X Mountain Lion wird das Dashboard heruntergespielt. Deshalb müssen wir die dort gehosteten Widgets nutzen. Lassen Sie uns sehen, wie sie verwendet werden.
Um die Dashboard-Widgets einzeln auf dem Desktop zu "erhalten", haben wir um zuerst das Developer Panel zu aktivierenMal sehen, wie Sie dieses Panel auf sehr einfache Weise aktivieren können.
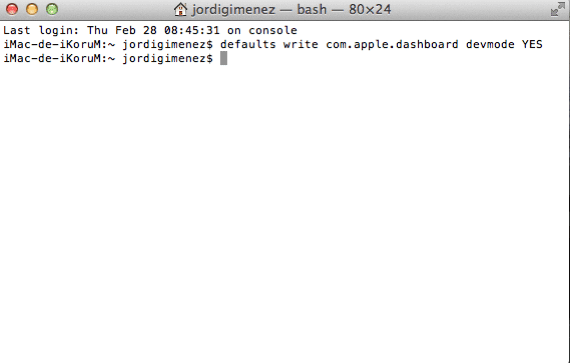
Das erste, was wir tun müssen Öffnen Sie das Terminal und schreiben Sie die folgende Befehlszeile (Sie können direkt von hier aus kopieren und einfügen).
Standardwerte schreiben com.apple.dashboard devmode YES
Als nächstes müssen wir das Menü öffnen Systemeinstellungen auswählen und dann die Option "Missionskontrolle" aus dem Bedienfeld auswählen.
Wir deaktivieren die Option Markiert durch Ursprung mit dem Häkchen «Dashboard als Leerzeichen anzeigen», um die Widgets aus dem Dashboard zu entfernen. Sobald wir dies fertig haben, müssen wir nur noch zum Menü zurückkehren und einen Neustart durchführen, indem wir beispielsweise die Sitzung schließen.
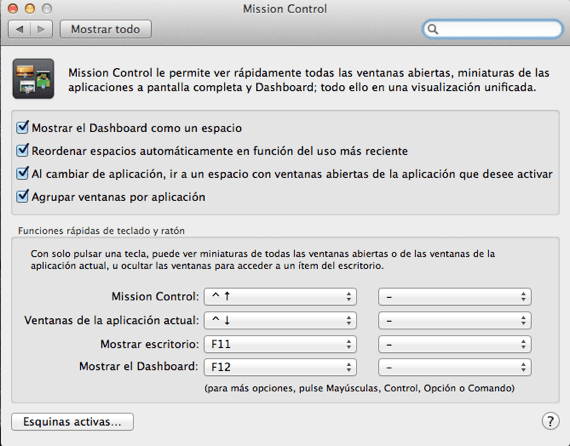
So bringen Sie Widgets auf den Desktop.
Um nun ein Widget aus dem Dashboard zu holen und es auf dem Desktop einzufügen, müssen wir die Taste F4 auf der Tastatur verwenden und gleichzeitig auf das Widget drücken, das wir auf den Desktop übertragen möchten. Sobald diese Tastatur- und Mauskombination hergestellt ist, ziehen wir sie auf den Desktop und platzieren sie an der gewünschten Stelle. Ohne es loszulassen, ist es wichtig, dies zu kommentieren Dieses Widget schwebt über den anderen Fenstern und Apps, daher empfehle ich persönlich, dass Sie nicht viele verwenden.
Wenn wir ein bestimmtes Widget auf dem Desktop nicht mehr verwenden möchten, haben wir auch die Möglichkeit, es vom Desktop zu entfernen. Mal sehen, wie.
Entfernen Sie ein Widget vom Desktop
Dies geschieht einfach durch Umkehren des Platzierungsprozesses. Das heißt, wir drücken das Widget mit gleichzeitig gedrückter F4-Taste und ziehen das Widget, das wir nicht mehr möchten, auf das Dashboard, so einfach wie dieses.
Ist es gut oder schlecht, das Entwicklerpanel aktiv zu haben?
Nun, es ist nicht schlecht, das einzige, was, wenn wir in Mac OS X nicht viel dominieren, wir darauf achten müssen, andere Optionen, die es uns mit diesem aktiven Panel bietet, nicht zu berühren, wenn wir es nicht aktiv haben wollen, Wir müssen einfach das Terminal wie oben beschrieben betreten und einfach das JA für ein NEIN in derselben Zeile ändern. Es würde so aussehen:
Standardeinstellungen schreiben com.apple.dashboard devmode NO
Sobald die Zeile platziert ist, müssen wir die Sitzung erneut starten, zuerst schließen und dann über das Menü öffnen. Die Widgets, die wir auf den Desktop stellen, sind weiterhin vorhanden, wenn wir diese Option deaktivieren.
Mehr Informationen - Optionen zum Übertragen von Fotos von einem Android-Gerät auf den Mac
Nun, diesen Trick kannte ich nicht. Danke vielmals
Nun, ich muss sehr ungeschickt sein, weil es nicht herauskommt
Starten Sie die Sitzung neu, wenn Sie den Vorgang in Terminal abgeschlossen haben? Ich mache.
Ja, tatsächlich wird es auf Desktop 1 angezeigt, wenn ich mit 4 Fingern nach oben ziehe, wie es im Screenshot angezeigt wird, aber dann wird es nicht auf dem Desktop angezeigt
http://s2.subirimagenes.com/imagen/previo/thump_8329511captura-de-pantalla.png
Nun, nach dem vollständigen Neustart, nicht der Sitzung, erscheint es bereits, vielen Dank.
Wie auch immer, es ist eine Schande, dass es über allem schwebt, auf einem 13 Macbook macht es es unbrauchbar
Ich bin froh, dass es bei dir funktioniert.
Wie so viele andere Einträge von Jordi Giménez stammt der Artikel buchstäblich aus OSXDaily, ohne auch nur die Quelle zu erwähnen. Ich füge es hinzu, weil "sicher" es bestanden hat: http://osxdaily.com/2013/01/18/add-dashboard-widgets-desktop-mac-os-x/
Es tut mir leid zu sagen, dass dieser Artikel buchstäblich aus OS X stammt. Daily sagt viel. Wo sehen Sie die Ähnlichkeit? Denn abgesehen von der Tatsache, dass das Thema dasselbe ist, sind die Aufnahmen der Autor dieses Artikels, und nicht einmal der Text ist der gleiche. Wenn der Artikel derselbe ist, wird die Quelle wie in vielen anderen Beiträgen in diesem Blog angegeben, aber wenn man den Artikel von Anfang bis Ende "bearbeitet", verstehe ich nicht warum.
Wenn Sie online suchen, gibt es Dutzende von Artikeln, die dasselbe erklären. Sollten wir sie auch als Quelle hinzufügen?
Es funktioniert bei mir nicht, f4 ist die gleiche Taste wie das Lauchpad, und ich kann das Dashboard-Element nicht auswählen, ohne zum Launchpad zu springen. Ich könnte die Verknüpfung ändern, aber vielleicht habe ich beschlossen, das Dashboard als zu belassen ist.
Mir passiert dasselbe wie Tony, wenn ich f4 mem eingebe, wird das Launchpad angezeigt und ich kann das Widget nicht auf den Desktop verschieben 🙁
Aber die Widgets stören immer im Vordergrund, das Gute wäre, dass sie wie der Desktop immer im Hintergrund bleiben.