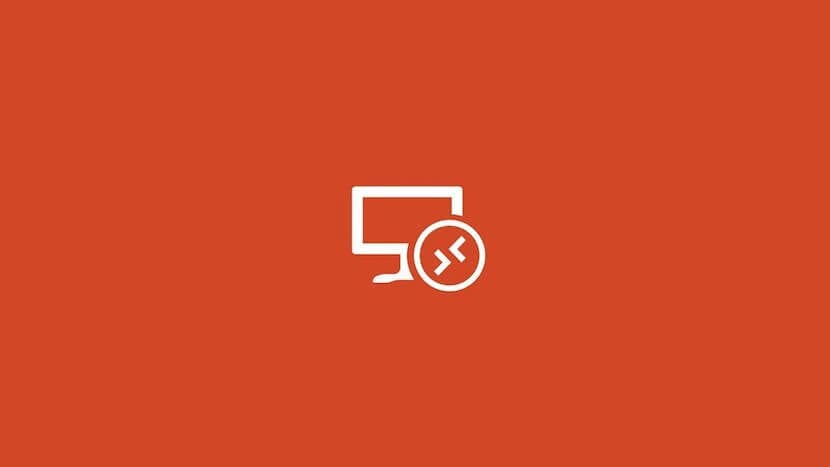
Wenn Sie einen Computer mit einem Windows-Betriebssystem haben und die Remotedesktopfunktion aktiv ist, haben Sie sich möglicherweise jemals gefragt, ob es unter bestimmten Umständen eine Möglichkeit gibt, von einem Mac auf diesen Computer zuzugreifen Es kann nützlich sein, nicht mit Software von Drittanbietern am PC zu arbeitenund um die Verbindung direkt vom Mac aus herstellen zu können, genau wie von einem anderen Windows-Computer.
Nun, in diesem Fall ist es zwar nicht so einfach, da auf macOS kein Tool vorinstalliert ist, mit dem Sie dies insbesondere tun können. Die Wahrheit ist jedoch, dass dies der Fall ist Sie können von jedem Mac aus eine Remotedesktopverbindung herstellenund dafür müssen Sie nur eine Anwendung installieren.
Stellen Sie mit Microsoft Remote Desktop von Mac aus eine Verbindung zu Ihren Windows-Computern her
Wie bereits erwähnt, diesmal von Microsoft haben sie es nicht kompliziert gemacht für diejenigen Benutzer, die den Remotedesktop von Mac aus verwenden möchten, da sie eine Anwendung dafür erstellt haben, die ebenfalls sehr einfach zu verwenden und kostenlos ist, obwohl sie in diesem Fall einen kleinen Nachteil hat, und das ist ist nur in englischer Sprache verfügbar.
So oder so, um von einem Mac aus eine Verbindung zu Ihrem Windows-Computer herzustellen, Das erste, was Sie brauchen, ist das Folgende:
- Ein Windows-PC (vorzugsweise Windows 10, um besser zu funktionieren), der so konfiguriert ist, dass Remoteverbindungen von anderen Computern zugelassen werden.
- Die IP des Geräts, um eine Verbindung herstellen zu können.
- Der Benutzer und das entsprechende Kennwort, auf das Sie speziell zugreifen möchten.
- Die Microsoft Remote Desktop-Anwendung auf Ihrem Mac.
Sobald Sie dies gesammelt und korrekt aufgezeichnet haben, Sie können zum ersten Mal eine Remote-Verbindung zu Ihrem Computer herstellen, für die Sie nur die folgenden Schritte ausführen müssen:
- Öffnen Sie die Remotedesktopanwendung von Ihrem Mac und klicken Sie auf Symbol hinzufügenund auswählen "Desktop" (oder "Schreibtisch" auf Spanisch). Falls der Assistent automatisch angezeigt wird, müssen Sie dies nicht tun. Fahren Sie einfach mit der Konfiguration fort.
- Auf dem Feld angerufen "PC Name"Geben Sie die Adresse ein Windows-Computer-IP in Frage möchten Sie eine Verbindung herstellen, oder die Hostname für den Fall, dass sich beide Computer in derselben Netzwerkverbindung befinden.
- Sobald dies erledigt ist, im Bereich "Benutzerkonto"Je nachdem, was Sie persönlich bevorzugen, haben Sie zwei Möglichkeiten:
- Lass es als "Frag mich jedes Mal"Damit Sie jedes Mal, wenn Sie erneut auf den Computer zugreifen möchten, den Benutzernamen des Computers sowie dessen Kennwort manuell eingeben müssen, kann dies hilfreich sein, wenn Sie viele Benutzer auf dem Windows-PC erstellt haben und dies möchten Verbinden Sie sich jedes Mal mit einem von ihnen anders.
- Richten Sie ein Benutzerkonto ein, mit denen Sie einen oder mehrere Benutzer speichern können, um schneller auf Ihre Computer zuzugreifen, da Sie weder den Benutzernamen noch das Kennwort eingeben müssen. Wenn Sie daran interessiert sind, müssen Sie nur die Option "Benutzerkonto hinzufügen ..." auswählen und dann den Benutzernamen, das Passwort und einen allgemeinen Namen eingeben, die Sie verwenden möchten, wenn Sie dies wünschen.
- Danach müssen Sie nur noch Klicken Sie auf die Schaltfläche "Speichern" (oder "Speichern" auf Spanisch), und eine Liste mit den verschiedenen Geräten, die Sie für die Verbindung gespeichert haben, wird automatisch angezeigt.
- Sie müssen nur auf die von Ihnen konfigurierte klicken, und in wenigen Sekunden wird alles konfiguriert und Sie können problemlos darauf zugreifenWenn alles einwandfrei funktioniert, verwenden Sie es so, als wäre es der Windows-Computer selbst, nur innerhalb des Fensters.
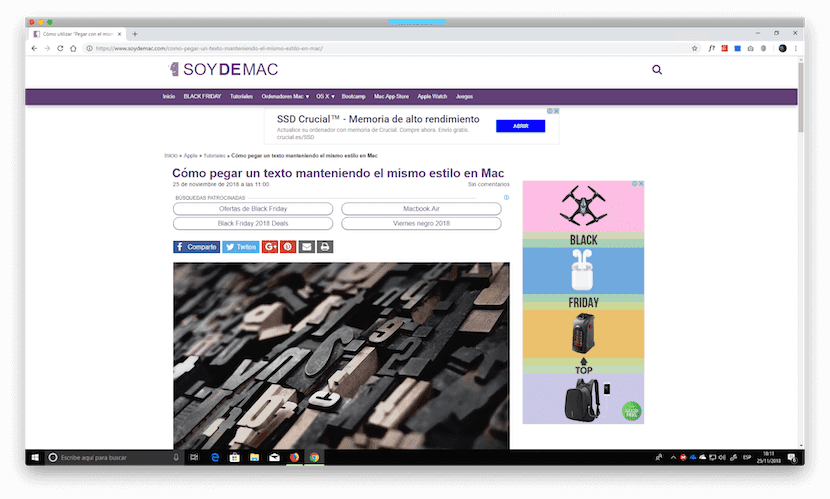
Sobald Sie dies getan haben, abhängig von der Windows-Version, die Sie auf dem Computer installiert haben, mit dem Sie verbunden sind, Sie können eine Reihe von Parametern aus der Konfiguration anpassenB. die Möglichkeit, dass sich die Auflösung automatisch an die Größe des Fensters anpasst, oder wählen Sie, wie Sie alles in Bezug auf die Qualität bevorzugen, obwohl dies bereits optionale Dinge sind, die von Ihrem persönlichen Geschmack abhängen.
Das funktioniert gut, aber ich bekomme nie den Druck richtig zum Laufen.
Es ist ziemlich neugierig. Soweit ich gesehen habe, ist Kabel in meinem Fall kein Problem, aber beim Drucken über das WLAN auf dem PC, um eine Verbindung zum Drucker herzustellen, scheint es Probleme zu geben ... Wie auch immer, ich nehme an, es hat etwas damit zu tun dass das Signal für den Remotedesktop über denselben Ort gesendet wird, aber hey, ich sage, dass in zukünftigen Versionen der Anwendung oder Windows die Lösung kommen wird 😉
Es funktioniert perfekt, aber ich kann nicht mit einem Drucker mit Kabel oder WLAN drucken, ???
Ich erhalte keine Liste der Arbeitsbereiche, daher kann ich meinen Mac nicht zur Auswahl finden.
Vielen Dank für Ihre Hilfe, dank Ihrer Veröffentlichung habe ich es in 10 Minuten getan. VIELEN DANK
Guten Tag, ich folge den Schritten, aber wenn ich zum Benutzernamen und Passwort komme, wird mir mitgeteilt, dass es nicht korrekt ist und ich keine Verbindung zu meinem Büro-PC herstellen kann.
Danke.
Guten Tag und vielen Dank für den Artikel:
Ich habe ein etwas altes MacBook Pro, in dem ich kein neueres El Capitan-Betriebssystem (10.11) installieren kann. Daher kann ich im Apple Store den Remotedesktop (Version 10.3), von dem ich einen Download suche, nicht erhalten und installieren die vorherige Version des Programms (Remote Desktop 8.0.44), aber ich kann nicht.
Wenn du mir helfen könntest, wäre es großartig.
dank
Hallo! Ich habe das gleiche Problem wie Rafa, ich brauche eine ältere Version des Remotedesktops.
Danke für die Hilfe.
Hallo, in meinem Fall funktioniert es bei mir nicht, da ich beim Versuch, eine Verbindung herzustellen, den Fehlercode 0x204 erhalte. Es wird nicht einmal nach dem Benutzernamen und dem Passwort des Zielcomputers gefragt.
Wissen Sie, was passieren kann?
Danke und Grüße.
Gleiches Problem wie Mar, wissen Sie, ob es eine Lösung gibt?
Vielen Dank
Hallo, das gleiche passiert in meinem Fall, es funktioniert bei mir nicht, weil ich beim Versuch, eine Verbindung herzustellen, den Fehlercode 0x204 erhalte. Es werden nicht einmal der Benutzername und das Passwort des Zielcomputers abgefragt.
Wissen Sie, was passieren kann?
Danke und Grüße.
Guten Tag! Ich habe das folgende Problem: Wenn ich Microsoft Remote Desktop von meinem MAC mit meiner Heim-WIFI-Verbindung verwende, funktioniert es nicht.
Wenn ich es jetzt über das von meinem Handy bereitgestellte Internet verwende, wird es nahtlos mit meinem Desktop-Computer verbunden.
Wissen Sie, wo das Problem liegen könnte?
dank