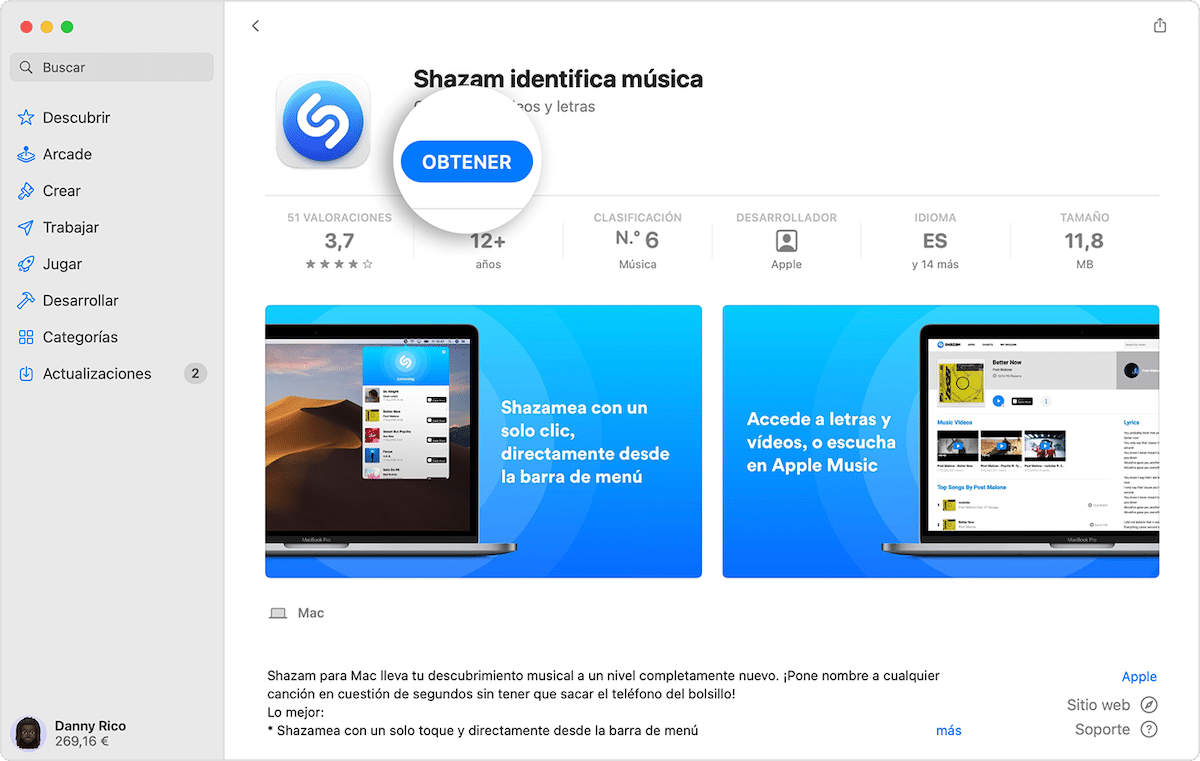
Bei unserer täglichen Arbeit mit dem Mac-Gerät verwenden wir Programme und Anwendungen Sie werden recht häufig aktualisiert. Und obwohl das zunächst einmal etwas Positives sein mag, was es auch ist, denn es macht Anwendungen werden effizienter und das Korrigieren möglicher Fehler, das Hinzufügen oder Verbessern einiger Funktionen, es stimmt, dass das Herunterladen oder Aktualisieren einer Anwendung oder eines Programms manchmal zu Kopfschmerzen führen kann. Daher lohnt es sich, nachzufragen Wie kann ich Downloads auf dem Mac abbrechen? im notwendigen Fall.
Gelegentlich fanden wir unseren Mac gerade dabei, eine Anwendung oder ein Update herunterzuladen, und bereuten die Aktualisierung, aus welchem Grund auch immer. Entweder, weil wir herausgefunden haben, dass das Update Fehler enthält, weil die neue Version nicht mit anderen von uns verwendeten Programmen kompatibel ist, oder weil es einfach passieren kann, dass der Download auf halbem Weg abbricht, eine lästige Pflicht.
Wenn Ihnen irgendwann einmal etwas Ähnliches passiert ist, machen Sie sich keine Sorgen, die Jungs von Cupertino haben es ziemlich einfach gemacht, Downloads und Updates abzubrechen. Mal sehen, wie es geht!
So stoppen Sie App-Downloads aus dem Mac App Store

Unabhängig davon, ob Sie unwissentlich einen Download gestartet haben, die App oder das Programm einfach nicht mehr benötigen oder, wie ich bereits sagte, ein Problem mit dem Update vorliegt, aus welchem Grund auch immer, Sie können Downloads oder Updates der Apps und Programme jederzeit abbrechen. Wir können es auf zwei Arten tun, sehen wir sie uns an!:
Brechen Sie den über den App Store durchgeführten Download ab
- Wir starten die Bewerbung App Store unsere Mac. Wir können auch den App Store mit durchsuchen Scheinwerfer oder klicken Sie auf Apple-Logo >App Store, um uns den App Store zu zeigen.
- Wir klicken auf die Registerkarte Updates.
- Sie sollten nun die App sehen, die gerade heruntergeladen oder aktualisiert wird.
- Wir klicken auf die Blauer Fortschrittskreis rechts neben der App angezeigt, um das Update zu stoppen.
- Und schon wäre der Download abgebrochen, so einfach ist das
Abbrechen des über Launchpad durchgeführten Downloads
- Wir öffnen Startrampe, Wir können auch danach suchen mit Scheinwerfer oder klicken Sie auf Ikone von Apple >Startrampe, wie wir wollen
- Suchen Sie nun nach der App, deren Download Sie beenden möchten.
- Das App-Symbol sollte grau sein, um anzuzeigen, dass es gerade heruntergeladen oder aktualisiert wird. Und schließlich klicken wir auf das Symbol, um den Download abzubrechen.
So löschen Sie eine App, die Sie auf den Mac heruntergeladen haben
Jetzt werden wir auch sehen, wie man eine bereits heruntergeladene Anwendung löscht und nicht nur, wie man einen Download abbricht, da das Herunterladen und Aktualisieren der meisten Anwendungen in vielen Fällen sehr kurze Zeit in Anspruch nimmt, was durchaus möglich ist Der Fortschrittskreis wird nicht angezeigt um den Download oder die Aktualisierung der Anwendung abzubrechen.
Wenn der Download oder die Aktualisierung der App oder des Programms abgeschlossen ist, können Sie sie jederzeit von Ihrem Mac entfernen. Um eine App oder ein Programm zu entfernen, die bereits heruntergeladen wurde, sollten Sie die folgenden Schritte ausführen:
- Zuerst geöffnet Finder und finde die Anwendung oder Programm Was möchten Sie in Ihrem Ordner löschen? Anwendungen.
- Jetzt klicken wir mit der Taste Control Klicken Sie auf die Anwendung oder das Programm, das wir löschen möchten, und wählen Sie es aus Ab in den Müll, Dadurch wird die Anwendung dauerhaft von unserem Mac-Computer entfernt.
Wir können die Anwendung oder das Programm auch von entfernen Launchpad. Dafür öffnen wir Launchpad und wir suchen nach der Anwendung, die wir löschen möchten. Wir klicken und halten, bis sich die Symbole zu bewegen beginnen (ähnlich wie beim iPhone), dann klicken wir auf Löschsymbol (x) in der Ecke des Symbols und die Anwendung wird von unserem Mac-Computer entfernt, so einfach ist das.
So deaktivieren Sie automatische Updates

La App Store Unsere Apps werden standardmäßig automatisch aktualisiert. Wenn Sie jedoch nicht möchten, dass dies geschieht, können wir diese Funktion jederzeit deaktivieren. Gehen Sie dazu folgendermaßen vor:
- Öffnen Sie die App Store auf Ihrem Mac-Computer.
- Gehen Sie zur Menüleiste und wählen Sie aus App Store >Einstellungen.
- Deaktivieren Sie die A'sautomatische Updates.
Möglicherweise müssen Sie zur Bestätigung Ihr Passwort eingeben.
So aktualisieren Sie Apps auf Ihrem Mac manuell
Wenn Sie bereits deaktiviert haben Automatische Downloadskönnen Sie Apps auf Ihrem Mac jederzeit manuell aktualisieren. Gehen Sie dazu folgendermaßen vor:
- Wir öffnen die App Store auf Ihrem Mac.
- Wir klicken auf die Registerkarte Updates.
- Und jetzt sehen wir eine Liste der verfügbaren Updates und deren Gewicht. Wir werden den Entwicklern zufolge auch den Grund für das Update sehen.
- Wir klicken auf Update alle Oder wir wählen die Anwendungen einzeln aus.
Und das wäre es! Jetzt können wir ganz einfach Apps löschen, die wir nicht benötigen, oder Downloads und Updates bei Bedarf anhalten. Es wird keine unerwünschten Downloads oder Updates mehr geben.
Danke, es war sehr hilfreich
Super nützlich…. Danke!!!
Wirklich danke = D sehr nützlich, es hat mir gedient
Super diente mir, da der Download einen Fehler darstellte und ich ihn nicht löschen und neu starten konnte
Danke vielmals. Zu nützlich
Ausgezeichnet! Jeden Tag lerne ich etwas Neues über OS X ... wie viel Zeit zwischen "Windows" verschwendet wird!
Danke fürs Helfen. Fantastisch
Großartig ! Vielen Dank !
ich danke Ihnen sehr für die Hilfe
vielen Dank
Danke vielmals! Sehr hilfreich
Vielen Dank. Sehr gut ! Ich habe El Capitan heruntergeladen, bis ich die Kommentare zum neuen Betriebssystem gelesen und beschlossen habe, mein Glück nicht zu versuchen.
Wie einfach das geht, aber wenn es dir nicht einfällt, kannst du es nicht. Danke vielmals.