
Da unser Leben zunehmend digitalisiert wird, Sicherheit ist ein wichtiges Anliegennicht nur für die verschiedenen Onlinedienste, die wir nutzen, sondern auch für die Geräte, auf denen wir unsere Daten speichern. Wenn Sie diesen Artikel lesen, besitzen Sie wahrscheinlich einen Mac. Auf Ihrem Mac haben Sie wahrscheinlich den größten Teil Ihrer Arbeit und möchten ihn privat halten.
Während sich OS X ist standardmäßig relativ sicherEs gibt einige Schritte, die Sie unternehmen können, um die Daten auf Ihrem Mac zu sichern. Sie sind nur für Sie zugänglich, selbst wenn Ihr Mac gestohlen wird. Befolgen Sie die folgenden Tipps, um Ihren Mac und seine Daten besser zu schützen.
Aktivieren Sie die OS X-Firewall
El Firewall In OS X ist dies ein Filter im Netzwerk, mit dem Sie steuern können, welche Programme und Dienste eingehende Verbindungen akzeptieren können. Während klassische Firewalls dies an einem Basisport tun, unabhängig davon, welche Software Sie verwenden, kann der OS X-Firewall-Port pro Anwendung oder pro Dienst arbeiten, wodurch Sie mehr Flexibilität erhalten.
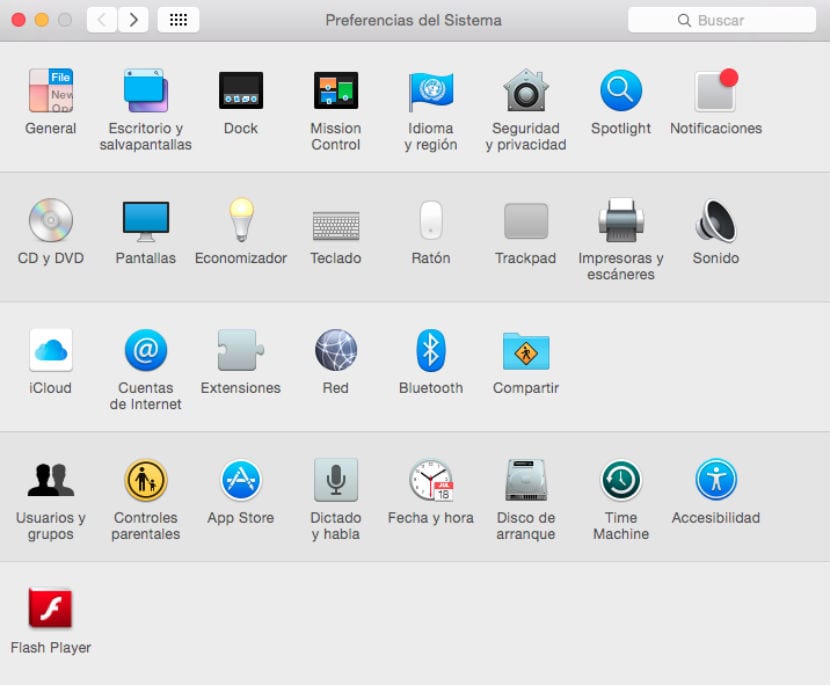
Um die Mac-Sicherheit zu konfigurieren, gehen Sie zu 'Systemeinstellungen' und dann zu 'Sicherheit und Privatsphäre'Klicken Sie auf Firewall, und dann entsperren wir dieses Panel am Vorhängeschloss pflückenDann können Sie auf die Schaltfläche klicken 'Firewall aktivieren'. Diese grundlegende Option ist für die überwiegende Mehrheit der Benutzer die beste, Sie können jedoch auch auf die Schaltfläche klicken 'Optionen' Restaurants Firewall, um die spezifischen Einstellungen für jede Anwendung anzuzeigen und auf einige zusätzliche Funktionen zuzugreifen, z Stealth-Modus (wodurch der Computer vor externen Zugriffsversuchen verborgen wird) und eine Option zum Blockieren aller Verbindungen.
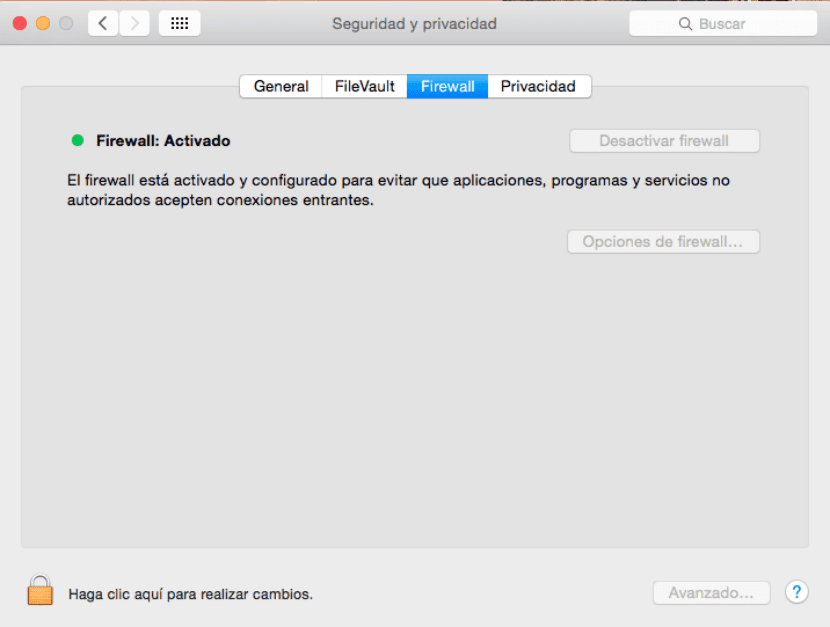
Systemeinstellungen / Sicherheit und Datenschutz / Firewall
Die Firewall ist eine gute Option, um die Mac-Sicherheit zu aktivieren, wenn Sie mit einem Netzwerk verbunden sind Öffentliches WLAN, z. B. in einem Internetcafé, einer Bibliothek oder einem anderen Zugangspunkt. Bei Heimnetzwerken können Sie sich normalerweise auf die Firewall des Routers verlassen, um einen ausreichenden Schutz zu gewährleisten. Wenn Sie jedoch OS X als Firewall zulassen, werden wir sicherer.
Aktivieren Sie FileVault
Datentresor ist ein Verschlüsselungssystem, das als Verschlüsselungsmethode verwendet wird AES, auch bekannt als "Advanced Encryption Standard“, System, das von der Regierung der Vereinigten Staaten zur Verschlüsselung ihrer Dateien verwendet wird. Obwohl es drei Sicherheitsstufen gibt, verwendet Mac OS X die Basisstufe von 128 Bit, die in den meisten Fällen mehr als ausreichend ist.
Um FileVault zu aktivieren, gehen Sie zu 'Systemeinstellungen' und dann zu 'Sicherheit und Privatsphäre'Klicken Sie auf Datentresor, entsperren Sie es, indem Sie auf klicken Vorhängeschlossund klicken Sie auf 'FileVault aktivieren'. Wenn Sie dies tun, werden Sie aufgefordert, die Benutzerkonten auszuwählen, die zum Entsperren berechtigt sind (Sie können später weitere Konten hinzufügen, wenn Sie dies wünschen). Klicke auf 'Fortsetzen' und Ihr Mac startet die Verschlüsselung. Dies kann einige Zeit dauern, wobei sowohl die Verschlüsselung als auch die Optimierung mehrere Stunden dauern können. Für einen normalen Benutzer sind die anderen Schritte des Tutorials mehr als ausreichend, oder wenn Sie wenig Inhalt auf Ihrem Mac haben.
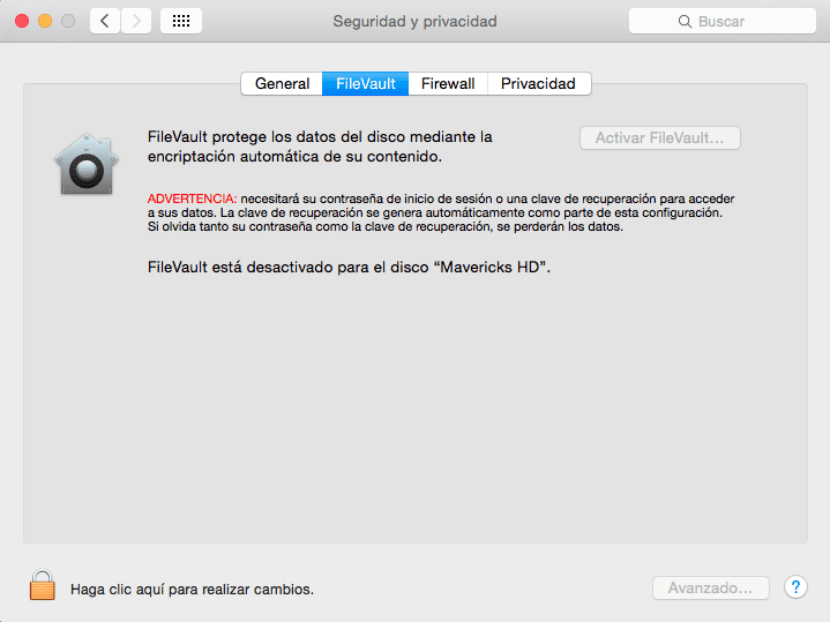
Systemeinstellungen / Sicherheit und Datenschutz / Filevault
Die vollständige Verschlüsselung ist in erster Linie nützlich, um einen gestohlenen Mac zu schützen. Wenn das Laufwerk entsperrt ist, können die darauf befindlichen Dateien gelesen werden. Bevor es jedoch entsperrt wird (dh Ihr Mac wird heruntergefahren), werden alle Daten an das Laufwerk zurückgegeben. Dies verhindert die Datenwiederherstellung durch nicht autorisierte Dritte, die möglicherweise versuchen, Zugriff zu erhalten.
Passwortverwaltung
Wenn Sie zahlreiche Online-Dienste nutzen, sollten Sie haben unterschiedliche Passwörter für jedes (oder sollte). Dies kann schwierig zu merken sein. Menschen speichern ihre Anmeldeinformationen häufig in einem Text, Word, für den einfachen Zugriff. Dies ist jedoch eine sehr unsichere Methode zum Speichern von Kennwörtern. In OS X haben Sie eine integrierte Alternative für die Kennwortverwaltung namens 'Schlüsselbund'.
Im Gegensatz zu anderen Sicherheitsoptionen ist die Der Schlüsselbund ist standardmäßig aktiviert um all Ihre verschiedenen Passwörter für Onlinedienste, E-Mail-Konten und viele andere Authentifizierungsroutinen zu speichern. Wenn Sie ein Kontrollkästchen zum Speichern Ihres Kennworts oder in einem Dropdown-Menü bei Verwendung von Safari sehen, werden Sie von OS X aufgefordert, die Kennwörter in einer verschlüsselten Datei namens zu speichern 'Schlüsselbund'.

Finder / Anwendungen / Dienstprogramme / Schlüsselbundzugriff
Dieser Schlüsselbund kann über en verwaltet werden "Schlüsselbundzugriff" (Finder) (/ Anwendungen / Dienstprogramme). In den meisten Fällen muss dieses Dienstprogramm nur verwendet werden, wenn Sie Mac-Probleme beheben. Verwenden Sie stattdessen einfach die Option, um Ihre Passwörter zu speichern, und OS X speichert sie automatisch.
Es gibt einige solche Passwort-Apps von Drittanbietern, die eine umfassende Passwortverwaltung bieten. Ja "Schlüsselbundzugriff" und Safaris Fähigkeit, Passwörter zu speichern, bietet Ihnen nicht die Funktionen, die Sie benötigen. Probieren Sie 1Password oder eine ähnliche App aus.
Verriegeln und lokalisieren
Eine letzte Möglichkeit, Ihren Mac zu schützen, besteht darin, die Sicherheit auf dem Mac einzuschließen, wenn Sie ihn unbeaufsichtigt lassen müssen, und den Fernzugriff auf den Mac zuzulassen, um nicht nur aus der Ferne mit ihm zu interagieren, sondern bei Bedarf auch zu verfolgen und zu sperren.
Die erste dieser Optionen ist konfiguriert. Gehen Sie zu den "Systemeinstellungen" und dann zu "Sicherheit und Datenschutz". Es ist nur erforderlich, die Option 'Passwort erforderlich' zu aktivieren und 5 Sekunden aus dem Einblendmenü auszuwählen. Sie werden aufgefordert, ein Kennwort einzugeben, um Ihren Mac zu verwenden, nachdem er in den Ruhezustand versetzt oder der Bildschirmschoner gestartet wurde. Je kürzer das in dieser Funktion verwendete Zeitintervall ist, desto besser, insbesondere für Mac Book Pro, Air, Apple-Laptops usw. Schließen Sie einfach den Deckel Ihres Mac, um das System zu sperren.
Um remote auf Ihren Mac zuzugreifen und ihn zu verfolgen, 'Systemeinstellungen' e 'iCloud' und getroffen "Zurück zu meinem Mac" y "Finde meinen Mac" iCloud-Dienste. Wenn die erste Option aktiviert ist, können Sie auf die Freigabedienste zugreifen, die Sie auf Ihrem Mac aktiviert haben. Wenn beispielsweise die Bildschirmfreigabe aktiviert ist, wird der Remote-Mac in der Finder-Seitenleiste angezeigt, auf die Sie klicken und Ihren Bildschirm freigeben können Anzeigen und Interagieren mit Ihrem Mac-Desktop aus der Ferne.
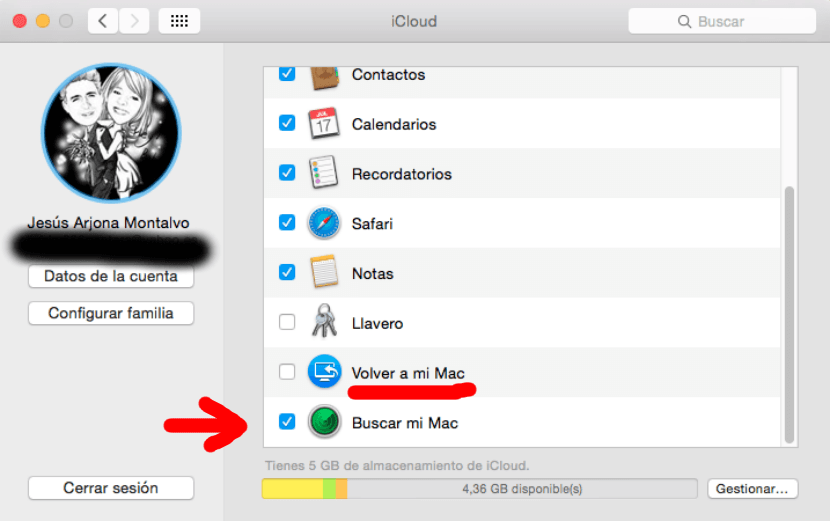
Systemeinstellungen / Sicherheit und Datenschutz / iCloud
zu "Finde meinen Mac"Wenn es gestohlen wird, können Sie sich jederzeit anmelden iCloud.com oder verwenden Sie die 'Finde mein iPhone'auf einem iOS-Gerät, um den Mac zu finden, einen Sound abzuspielen oder das Gerät aus der Ferne zu löschen.
OS X unternimmt alle Anstrengungen für die Mac-Sicherheit und bietet die Möglichkeit, den Standort zu bestimmen. Wenn diese Optionen aktiviert sind, können Sie sicher sein, dass Ihre Mac-Daten sehr sicher sind.
"Vollständige Verschlüsselung ist in erster Linie nützlich, um einen gestohlenen Mac zu schützen."
Was für ein schöner Witz!
Mac-Sicherheit ist ein WITZ, Sie wechseln in den Konsolenmodus, 2 Codezeilen und Voila! Sie haben das Passwort geändert und haben Zugriff auf alle Inhalte.
Vorschläge
1-Leihen Sie es nicht
2-Sperren Sie es
3-Verwenden Sie kein "kostenloses" oder öffentliches WLAN (obwohl die Firewall aktiviert ist, ist sie angesichts der aktuellen Bedrohungen immer noch sehr schwach, wenn nicht gar nicht vorhanden. Es wird daher empfohlen, NICHT auf Banken zuzugreifen oder " vertrauliche "Informationen in einem Mac über" öffentliche "Netzwerke)
Wenn Sie SICHERHEIT wünschen, ist es ideal, UBUNTU oder ein anderes Derivat von LINUX / GNU zu verwenden, selbst das "unsichere" Windows. Sie müssen es auf andere Weise starten oder sogar die Festplatte entfernen, um auf seine "Geheimnisse" zuzugreifen (oder wenn Sie verlieren es "infizieren" es mit iTunes oder Safari, um Informationen aus der Ferne zu stehlen).