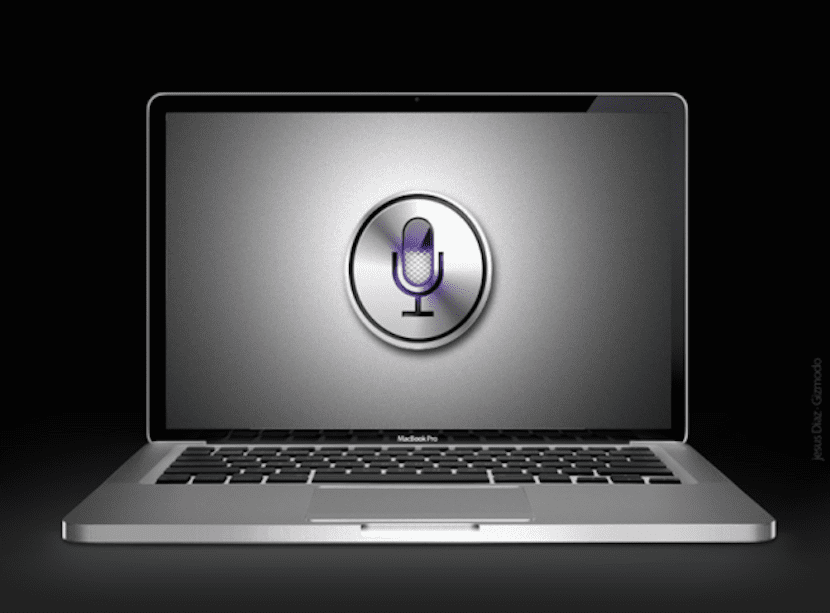
Mit der Ankunft von iOS 8 und höher OS X Yosemite wurden die Protokolle von Weiterleiten y Continuity in beiden Systemen erlaubt Bestimmte Aktionen, die wir auf einem Gerät gestartet haben, können auf dem Mac fortgesetzt werden und umgekehrt. Die Dinge, die mit diesem neuen Arbeitskonzept getan werden können, waren etwas begrenzt und Apple hat es noch nicht vollständig entwickelt.
Sowohl unser vergessener persönlicher iOS-Assistent Siri als auch die neue Touch ID wurden im OS X Yosemite-System jedoch nicht berücksichtigt, was Apple sicherlich in Betracht ziehen wird, da alle iOS-Geräte derzeit über den berühmten Fingerabdrucksensor verfügen. Nun, da sie die Möglichkeit, Siri auf einem Mac zu verwenden, nicht implementiert haben, heißt das nicht, dass dies nicht möglich ist.
Wie wir Ihnen bereits sagten, gab es mit der Einführung von iOS 8 und OS X Yosemite viele Änderungen und neue Ergänzungen, darunter die Übergabe, Kontinuität und die Möglichkeit, das iPhone oder iPad zu steuern, solange es mit dem Stromnetz verbunden ist Verwenden Sie den Befehl "Hallo Siri", da unser Gerät uns jetzt immer zuhört.
In diesem Artikel erfahren Sie in einem kleinen Tutorial, wie Sie Ihren Mac mithilfe von Siri mithilfe von Sprachbefehlen steuern können, obwohl dies nicht ganz einfach ist. Bevor wir beginnen, müssen wir betonen, dass das, was wir vorschlagen, nur für Sie funktionieren wird wenn Sie einerseits einen Mac haben, der mit kompatibel ist Continuity Auf der anderen Seite ist ein iDevice mit iOS 8 installiert und der Siri-Assistent aktiviert. Wenn Sie diese beiden Voraussetzungen erfüllen, müssen Sie folgende Schritte ausführen:
- Das erste, was Sie tun müssen, ist einen Blick auf diese Apple-Anweisungen zu werfen Kontinuität konfigurieren. In OS X müssen Sie zu gehen Systemeinstellungen> Allgemein und aktiviere die Weiterleiten und auf einem iOS-Gerät müssen wir eingeben Einstellungen> Allgemein> Übergabe und vorgeschlagene Apps. Sobald wir die aktiviert haben Weiterleiten In beiden Teams gehen wir zu Schritt zwei.
- Die Synchronisierung von Notizen muss in unserem iCloud-Konto aktiviert sein. Dazu müssen wir es auf beiden Computern gleichermaßen aktivieren. Um zu sehen, ob wir es auf dem Mac aktiviert haben, lassen Sie uns Systemeinstellungen> iCloud und im angezeigten Fenster müssen wir sicherstellen, dass das Element Notizen ausgewählt ist. Jetzt müssen wir auf dem iOS-Gerät eingeben Einstellungen> iCloud und wir überprüfen das gleiche.
- Jetzt werden wir einen Synchronisationstest durchführen und beispielsweise eine Notiz mit einem Sprachbefehl mit Siri auf dem iPhone erstellen. Wir werden sagen Erstellen Sie eine Notiz namens "Glitter". Wir müssen bedenken, dass die Namen, die wir diesen Notizen geben, diejenigen sind, die wir in Zukunft zur Steuerung unseres Mac verwenden werden. Halten Sie also eine Sekunde inne und überlegen Sie sich einen guten Namen.
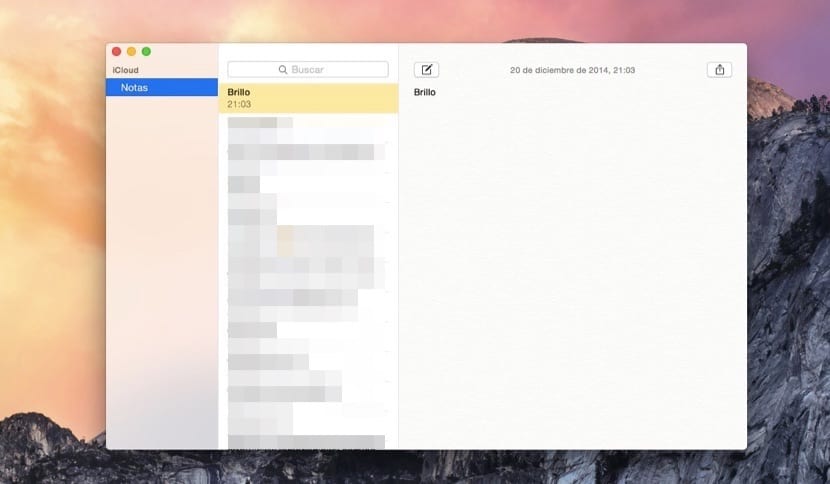
- Wir überprüfen, ob diese Notiz auf dem iPhone erstellt und auf dem Mac synchronisiert wurde.
- Nun kommt der zweite Teil dieses Tutorials, für den wir müssen Laden Sie dieses AppleScript herunter, Llamado SiriListener2.scpt, mit denen wir unseren Mac über Sprachbefehle steuern können.
- Wir setzen den Prozess der Konvertierung dieses AppleScript in eine Anwendung fort, für die wir es nach dem Herunterladen mit dem bearbeiten müssen Script Editor dass wir durch Spotlight durch Eingabe öffnen können Editor Scripts. Jetzt schauen wir uns an Downloads Die Datei SiriListener2.scpt und klicken Sie auf offenDanach öffnet sich der Editor.

- Jetzt müssen wir zum Hauptmenü gehen und auf klicken Datei> ExportierenWählen Sie in der Dropdown-Liste aus Dateiformat> Anwendung und wir markieren die Option Bleiben Sie nach dem Ausführungsmanager offen. Beachten Sie, dass das heruntergeladene Skript die Befehle in Englisch enthält, sodass wir es jederzeit bearbeiten und diese Befehle für die entsprechenden Befehle in Spanisch ändern können.
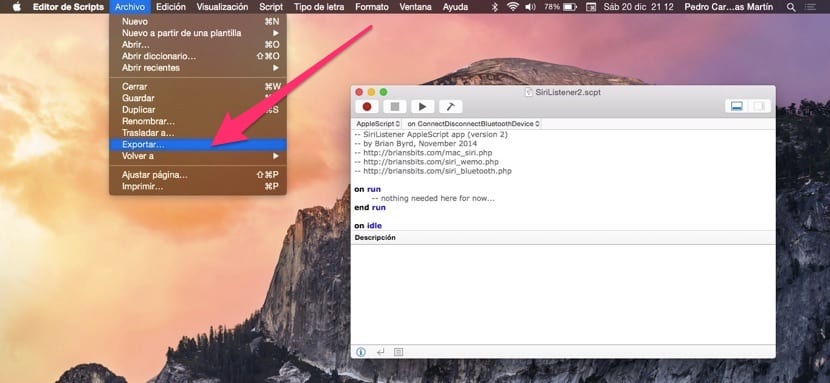
- Nachdem wir die Befehle mit großer Geduld geändert haben, muss nur noch das AppleScript ausgeführt werden, das jetzt eine Anwendung ist. Die ausgeführten und wir lassen es ununterbrochen im Hintergrund laufen, sonst wird die Erfindung nicht funktionieren. Wir erstellen Notizen mit den gewünschten Befehlen und wenn sie synchronisiert sind, werden sie ausgeführt.
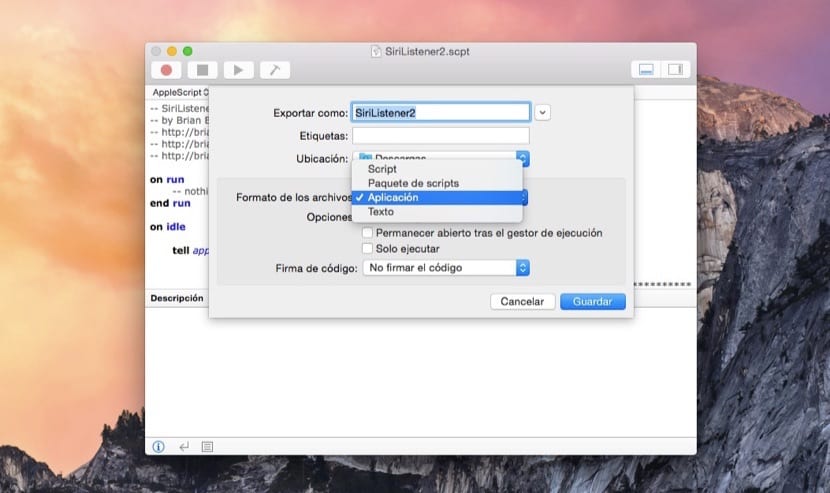
Nun, mit diesem Tutorial konnten Sie ein System erstellen, das mithilfe von Sprachbefehlen das tut, was Sie mit Siri sagen, und eine neue Notiz erstellt, die jedes Mal automatisch gelöscht wird. Sie können dies auch manuell tun und das iPhone nehmen, Notizen eingeben, den Befehl schreiben und sehen, wie Sekunden später der Computer dies tut. Kurz gesagt, eine etwas merkwürdige Programmierübung.