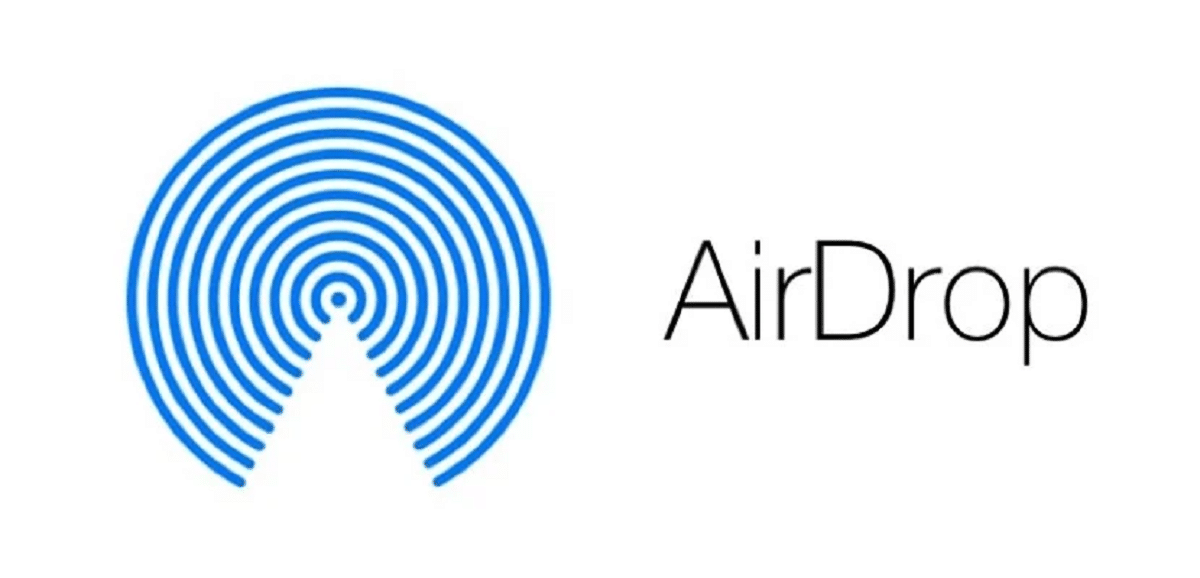
Wenn Sie gerade erst im Apple-Ökosystem angekommen sind und es noch nicht wissen was ist lufttropfen, in diesem Artikel erklären wir es Ihnen. Darüber hinaus zeigen wir Ihnen auch, wie es funktioniert und welche die besten Alternativen für Windows sind.
AirDrop ist ein proprietärer Dienst von Apple, der es ermöglicht Übertragen Sie schnell Dateien zwischen einem iPhone, iPad, iPod und Mac. Da es sich um einen proprietären Dienst von Apple handelt, befindet es sich nicht außerhalb seines Ökosystems, sodass Sie es nicht mit einem Windows-PC oder einem Android-Gerät verwenden können.
Das in Cupertino ansässige Unternehmen hat diese neue Funktion 2011 eingeführt, so ist es auf den meisten mobilen Geräten und Mac verfügbar die noch funktionieren, auch wenn sie nicht auf die neueste Version aktualisiert wurden.
Mindestanforderungen für AirDrop
Um AirDrop zum Freigeben beliebiger Dateitypen zwischen einem iPhone, iPad, iPod und Mac zu verwenden, muss das mobile Gerät verwaltet werden. zumindest von iOS 8 und der Mac von OS X 10.0 Yosemite und eines der folgenden Geräte sein.
- iPhone 5 oder höher
- iPad 4. Generation oder neuer und iPad mini 1. Generation oder neuer.
- iPad Pro 1. Generation oder neuer
- iPod Touch 5. Generation oder höher
- MacBook Air ab Mitte 2012 oder später
- MacBook Pro ab Mitte 2012 oder später
- iMac ab Mitte 2012 oder später
- Mac Mini ab Mitte 2012 oder später
- Mac Pro ab Mitte 2013 oder später
Obwohl Apple die AirDrop-Technologie im Jahr 2011 eingeführt hat, bietet diese Funktion Es war nicht auf Geräte beschränkt, die ab diesem Jahr auf den Markt kamen.
Es ist aber auch auf den folgenden Macs verfügbar mit macOS 10.7 und höher, allerdings nur, um Inhalte mit anderen Macs zu teilen.
- Alle MacBook Pros Ende 2008 oder später, mit Ausnahme des 17-Zoll-MacBook Pro Ende 2008
- MacBook Air ab Ende 2010 oder später
- MacBooks ab Ende 2008 oder später, mit Ausnahme des weißen MacBook Pro (Ende 2008)
- iMac ab Anfang 2009 oder später
- Mac mini ab Mitte 2010 oder später
- Mac Pro ab Anfang 2009 (Modell mit AirPort Extreme-Karte) oder Mitte 2010
- iMac Pro (alle Modelle)
Wenn Ihr Computer zu den Modellen gehört, die Apple kam von 2008 bis 2011 auf den Markt, können Sie AirDrop nur verwenden, um Dateien zwischen diesen Mac-Modellen auszutauschen.
Sie können es nicht verwenden, um Dateien von einem kompatiblen iPhone, iPad oder iPod touch zu teilen oder zu empfangen.
Wenn Ihr iPhone oder iPad von iOS 7 verwaltet wird Sie können diese Funktion nur verwenden, um Inhalte zwischen Geräten zu teilen, solange es sich um eines der folgenden Modelle handelt:
- iPhone 5 oder höher.
- iPad 4. Generation oder neuer und iPad Mini 1. Generation oder neuer
- iPad Pro 1. Generation oder neuer
- iPod Touch 5. Generation oder höher
Was können wir mit AirDrop machen?
Die AirDrop-Übertragungstechnologie von Apple ermöglicht uns dies Senden Sie jede Art von Inhalt zwischen Geräten von Apple kompatibel. Mit AirDrop können wir Bilder, Videos, Telefonbuchkontakte, Passwörter teilen...
Wie AirDrop funktioniert
AirDrop verwendet sowohl eine Wi-Fi- als auch eine Bluetooth-Verbindung um die Kommunikation zwischen Geräten herzustellen, indem eine Verbindung mit TLS-Verschlüsselung hergestellt wird.
Die Technologie, die es uns ermöglicht Verwenden Sie AirDrop, erfordert keine Internetverbindung weder für das Gerät, das die Dateien teilt, noch für das Gerät, das die Dateien empfängt.
So richten Sie AirDrop ein
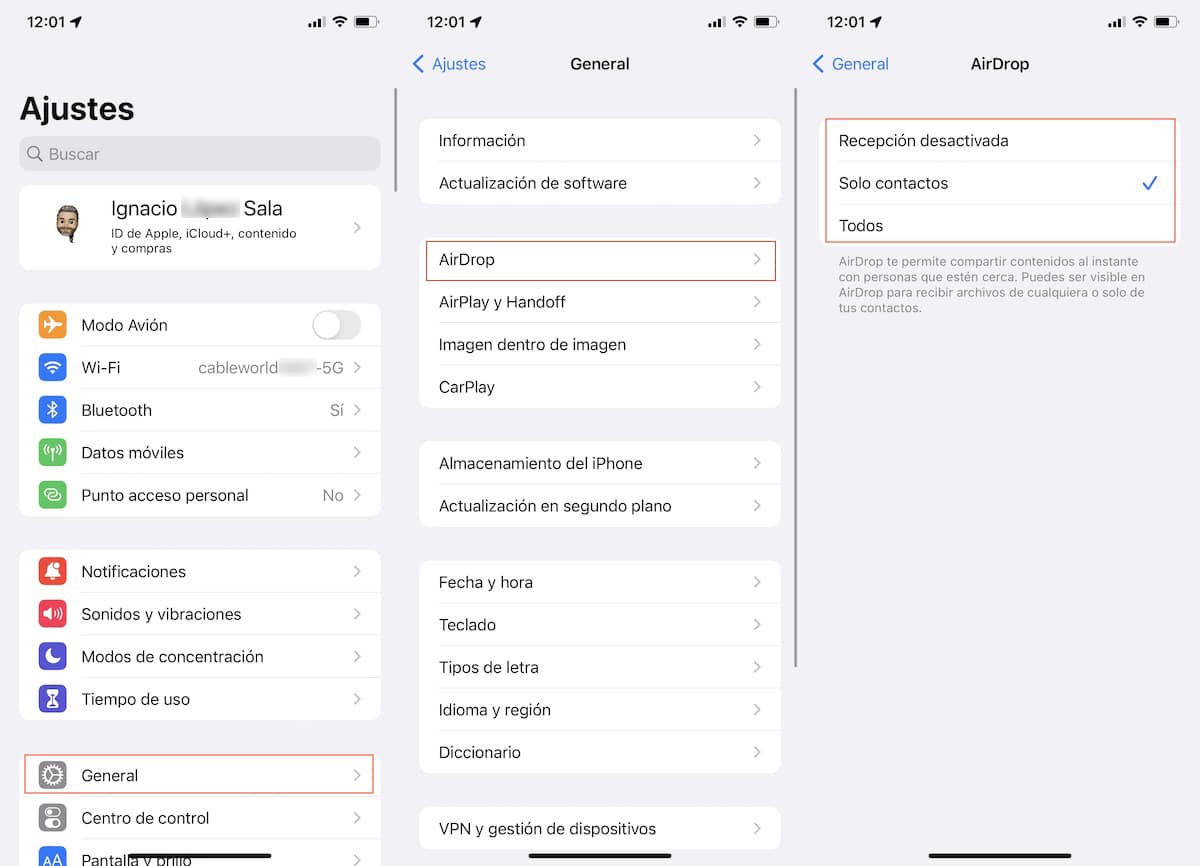
AirDrop erlaubt uns nicht, seinen Betrieb zu konfigurieren. Die einzige Konfigurationsoption (um es so zu nennen) besteht darin, seinen Geltungsbereich festzulegen.
Apple ermöglicht es Benutzern, sichtbar zu sein und Dateien zu empfangen von:
- Alle. Wenn wir AirDrop auf Jeder einstellen, kann uns jeder um uns herum jede Art von Datei senden. Eine andere Sache ist, dass wir zustimmen, es zu erhalten.
- Nur für Kontakte. Wenn wir diese Option wählen, können uns nur die Kontakte, die wir in der Agenda haben, unter den Geräten finden, an die wir Dateien über AirDrop senden können.
- Empfang deaktiviert. Durch Auswahl dieser Option deaktivieren wir AirDrop auf unserem Gerät.
La AirDrop-Einstellungen auf iPhone und iPad, es befindet sich im Pfad Einstellungen > Allgemein > AirDrop.
zu konfigurieren, wie AirDrop auf einem Mac funktioniert, müssen wir auf Systemeinstellungen> Dock-Menüleiste> AirDop zugreifen und In der Menüleiste anzeigen aktivieren.
Dann Klicken Sie auf die AirDrop-Schaltfläche in der Menüleiste und wir legen fest, ob es in Betrieb sein soll, nur für Kontakte oder für alle verfügbar sein soll.
So teilen Sie Dateien mit AirDrop
Teilen Sie Dateien zwischen einem iPhone und Mac mit AirDrop
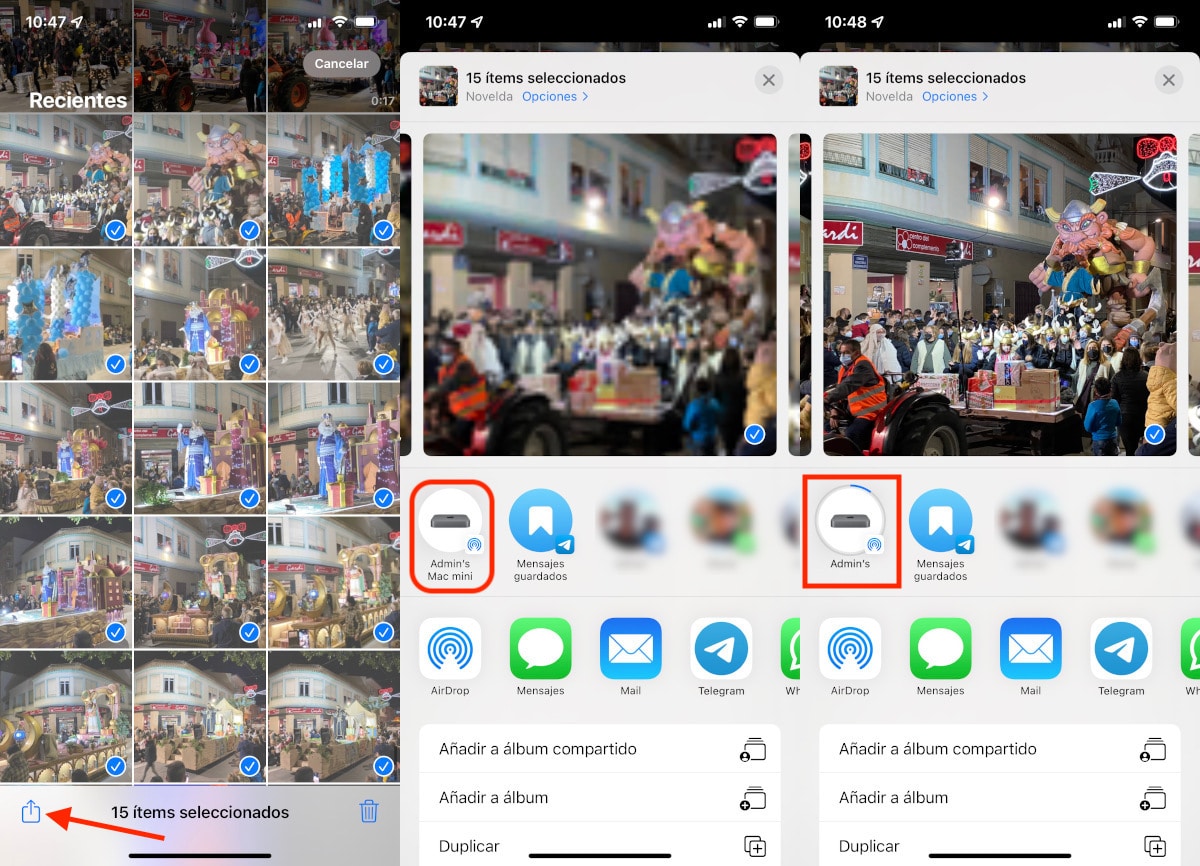
zu Fotos auf mac übertragen o jede andere Art von Datei auf einen Mac, müssen wir die Schritte ausführen, die ich Ihnen unten zeige:
- Als erstes müssen wir zu der Anwendung gehen, in der sie sich befindet die Datei, die wir teilen möchten.
- Dann Wir wählen es aus und klicken auf die Schaltfläche Teilen. Wenn es sich um eine Datei handelt, halten wir sie gedrückt, bis ein Optionsmenü angezeigt wird, in dem wir auswählen müssen Teilen.
- Wenn im nächsten Schritt das Gerät, an das wir es senden möchten, nicht automatisch angezeigt wird, klicken Sie auf AirDrop und wir warten darauf, dass es erscheint.
- Wenn es nicht erscheint, müssen wir überprüfen und in den Konfigurationsoptionen haben Sie nicht die Option Empfang deaktiviert ausgewählt.
- Wenn das Gerät angezeigt wird, an das wir die Datei senden möchten, wir klicken darauf.
Wenn dies das erste Mal ist, dass wir eine Datei per AirDrop auf dieses Gerät übertragen haben, müssen wir dies tun bestätigen, dass wir Inhalte von diesem Gerät empfangen möchten.
Teilen Sie Dateien zwischen einem Mac und einem iPhone mit AirDop
Wenn Sie Bilder, Videos oder andere Dateitypen teilen möchten von einem Mac auf ein iPhone oder iPad, müssen Sie die Schritte ausführen, die ich Ihnen unten zeige:
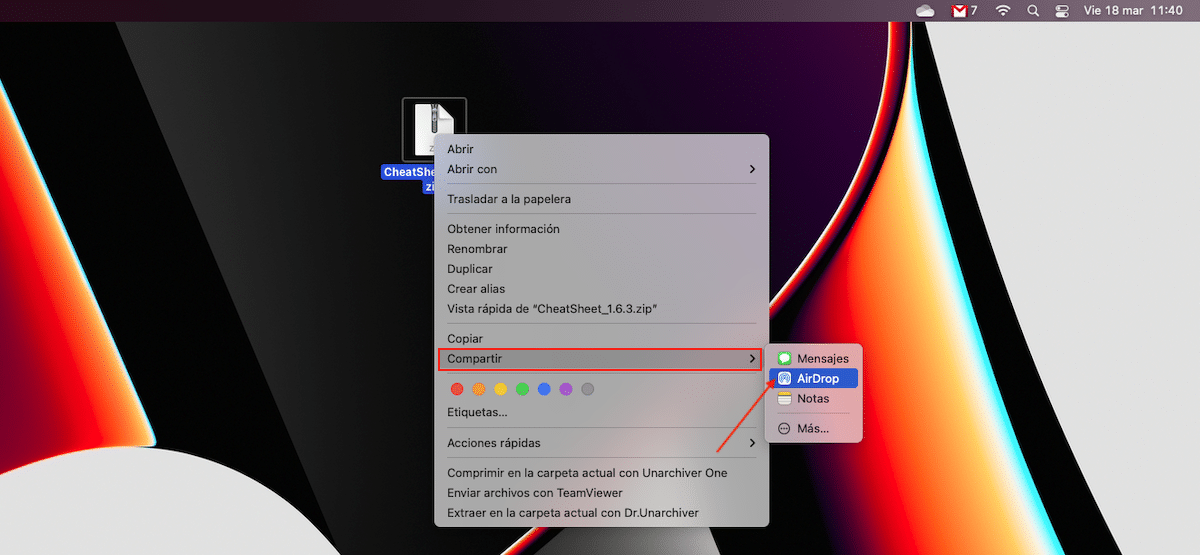
- Wir gehen zu der Datei, die wir teilen möchten, und Klicken Sie mit der rechten Maustaste.
- Als nächstes gehen wir zum Menü Teilen und wir wählen Lufttropfen.
- Als nächstes müssen wir Schalten Sie den Gerätebildschirm ein mit dem wir die Datei teilen möchten, da unser Mac sie sonst nicht finden kann.
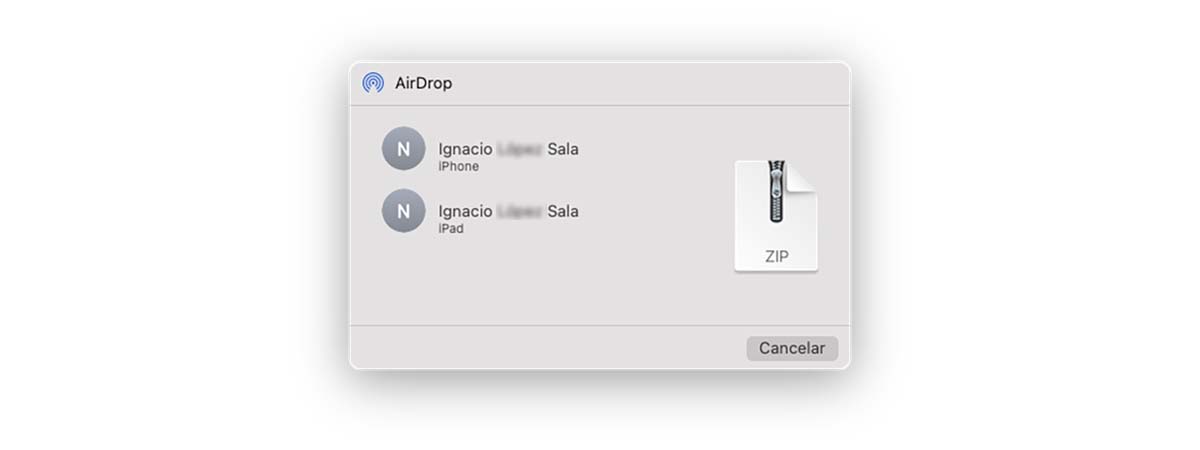
- Schließlich Wir wählen den Namen des Geräts aus mit dem wir die Datei teilen möchten und klicken Sie darauf.
Wenn dies das erste Mal ist, dass wir eine Datei per AirDrop auf dieses Gerät übertragen, müssen wir dies tun bestätigen, dass wir die Datei erhalten möchten.
So deaktivieren Sie AirDrop
Die einzige Methode, die Apple uns anbietet, um AirDrop zu deaktivieren, ist die Auswahl Empfang deaktiviert zwischen den AirDrop-Einstellungsoptionen.
AirDrop für Windows
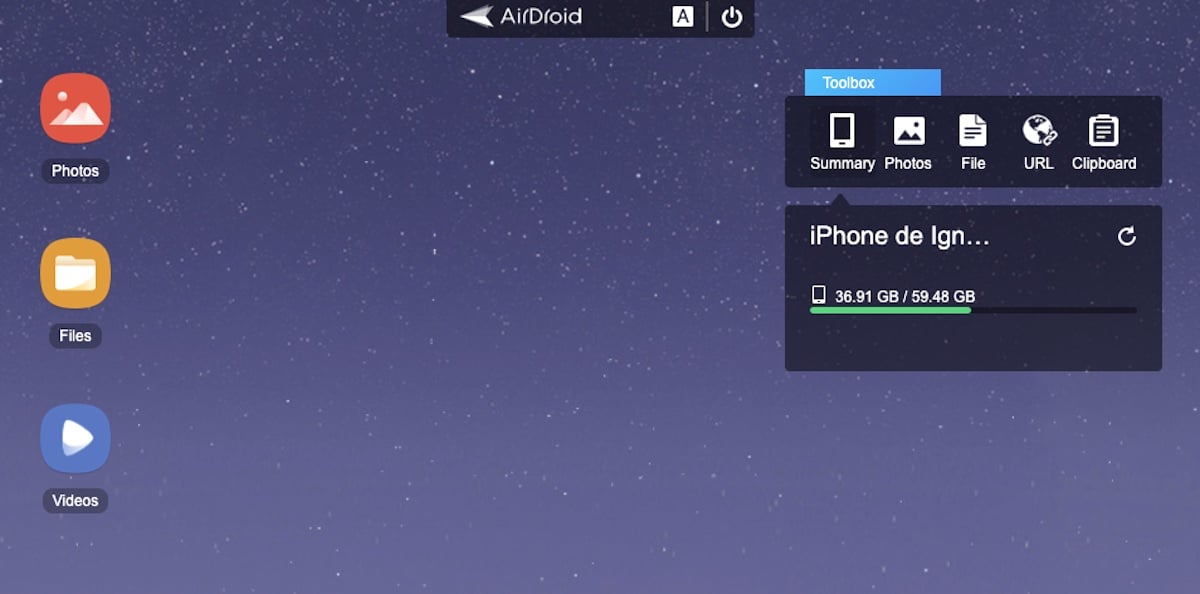
Als proprietäre Windows-Technologie ist AirDrop unter Windows nicht verfügbar genauso wie es auch auf Android-Geräten nicht zu finden ist.
Der beste Alternative für Benutzer mit Windows und einem iPhone oder iPad ist die Verwendung von AirDroid. Mit dieser Anwendung, die auch für Android verfügbar ist, können wir auch Dateien zwischen iOS-, MacOS-, Windows- und Android-Geräten austauschen.
AirDroid ist eine kostenlose App Dadurch können wir jede Art von Dateien zwischen einem PC / Android-Gerät und einem iPhone oder iPad und umgekehrt austauschen.
Die Anwendung funktioniert über a Web-Browser und über eine Windows-Anwendung, die auf seiner Website verfügbar ist.