
Eine der Optionen, die wir in iOS und insbesondere im iPhone zur Verfügung haben, besteht darin, unsere eigenen Memoji zu erstellen oder zu erstellen. Apples Memoji kam vor einigen Jahren auf den Markt, insbesondere in der 2018er Version von iOS. Apple hat ein Jahr zuvor eine Funktion namens Animoji hinzugefügt dass es das Frontkamerasystem des Geräts verwendet, um die beliebten Emoji-Zeichen auf unserem Gesicht abzubilden und dass diese die Gesten nachahmen.
Dadurch war es möglich, in Echtzeit Mimik in einer Aufnahme zu imitieren und per SMS zu versenden oder sogar in anderen Apps zu teilen. Die Ankunft des Memoji hat diese Art von Nachricht ein wenig mehr revolutioniert, da sie erstellt werden durfte eines von uns mit unseren Eigenschaften oder ähnlichen Eigenschaften, um es in Nachrichten zu teilen. Eine Art animierter Cartoon, der von uns selbst auf einem iPhone erstellt wurde und in Videoanrufen, Textnachrichten und sogar in Apps wie WhatsApp geteilt werden kann, ja, letzteres ohne Live-Bewegung.
Das Beste daran ist, dass wir es können Erstellen Sie ein Memoji, das zu unserer Persönlichkeit und Stimmung passt um es per Nachrichten oder FaceTime zu senden. Diese können direkt mit einem kompatiblen iPhone oder iPad Pro erstellt werden, unsere animierten Memoji können unsere Stimme verwenden und unsere Mimik in einer Textnachricht wiedergeben.
So erstellen Sie Memoji auf dem iPhone
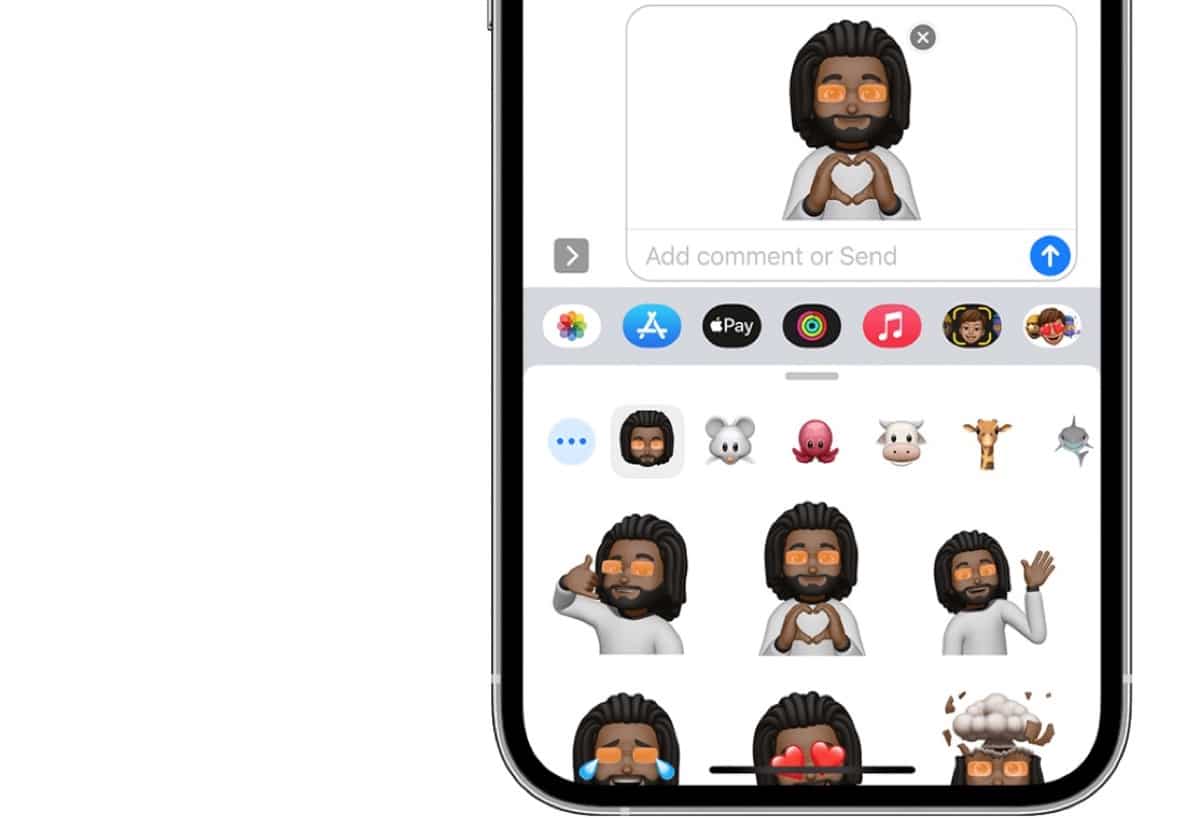
Ich bin sicher, der gute alte Weihnachtsmann hat viele von euch mitgebracht ein neues iPhone, mit dem wir an Memoji und anderen Dingen herumfummeln können. In diesem Fall werden wir sehen, wie wir unser eigenes Memoji auf einem iPhone erstellen können, aber dies lässt sich perfekt auf einem iPad anwenden.
Zu Beginn werden wir sagen, dass diese Memojis direkt aus der Messages App erstellt werden müssen, also ja oder ja, wir brauchen ein kompatibles iPhone oder iPad. Sobald wir es in unseren Händen haben Klicken Sie auf die Option, um eine Nachricht zu schreiben oder zu erstellen. Wir können auch eine Konversation verwenden, die wir bereits in der Nachrichten-App geöffnet haben.
- Klicken Sie auf das App Store-Symbol, das links neben der Kamera erscheint
- Dann erscheint auf dem Memoji-Button ein Gesicht mit einem gelben Quadrat und dann schieben wir nach rechts und drücken den New Memojis-Button mit dem +-Symbol
- Ab diesem Moment beginnen wir bereits damit, das Memoji anzupassen und wir haben Tausende von Optionen zur Verfügung
- Die Hauptmerkmale unseres Memojis sind die Einstellung von Hautton, Frisur, Augen und vielem mehr
Um diese Kreation zu machen, können wir all unseren Einfallsreichtum einsetzen und die Tools nutzen, die von der Apple-App selbst angeboten werden. Das erste Memoji, das erscheint, ist in einem gelben Ton mit einem völlig kahlen Gesicht und mit einem unwirklichen Ausdruck. Insofern ist das einzig Gute, wenn wir auf das iPhone schauen und Mimik machen (Zunge herausstrecken, ein Auge schließen etc.) sehen wir, wie die Puppe auch beim Sprechen reagiert, sie bewegt ihre Lippen.
Wir beginnen mit dem Hautton, dann gehen wir zu der Frisur über, bei der wir wählen können, ob Sie mich hinzufügen oder nicht, dann gehen wir zu den Augenbrauen, bei denen der Farbton geändert werden kann, gefolgt von den Augen, der Kopfform , Nase, Mund, Ohren, Gesichtsbehaarung, Brille, Kopfbedeckungen wie Hüte, Mützen und sogar die Kleidung, die unser Memoji trägt. Hier müssen wir unserer Fantasie freien Lauf lassen und wir können aus einem Charakter, der wie wir aussieht, einen Charakter erstellen, der einfach für die Nachrichten verwendet wurde, die wir senden.
So erstellen Sie Memoji-Sticker
Zusätzlich zu den Memojis, die auch direkt in Textnachrichten verwendet werden können wir können Aufkleber unserer Memoji erstellen. Dadurch werden sie automatisch zu Stickerpaketen, die auf der Tastatur gespeichert werden und direkt zum Senden in der Nachrichten-App, Mail und einigen Drittanbieter-Apps wie WhatsApp verwendet werden können.
Bevor wir unseren Sticker erstellen, müssen wir natürlich das Memoji erstellt haben, Wir können sogar direkt ein exklusives Memoji für Sticker erstellen, dies hängt von jedem Benutzer ab und was er erstellen möchte. Sehen wir uns nun an, wie Sie einen Sticker aus einem Memoji erstellen:
- Als erstes haben wir unser Memoji und dann öffnen wir die Tastatur in der Nachrichten-App und klicken auf Memoji-Sticker (mehrere Memoji-Bilder erscheinen zusammen).
- Wir wählen den Sticker aus, den wir versenden möchten und klicken darauf und den Sendepfeil
- Bereit
Diese Memoji können jederzeit so einfach bearbeitet werden von der Nachrichtenanwendung aus, indem wir auf das Memoji als Aufkleber klicken, verwenden wir die drei Punkte, die auf der linken Seite erscheinen um das Memoji zu bearbeiten. Die angebotenen Optionen sind Memoji neu, bearbeiten, duplizieren und löschen. Sobald die Aktion abgeschlossen ist, drücken wir einfach OK und das war's.
Senden Sie Memoji-Sticker auf WhatsApp
Nachdem wir die Memojis nun in Form eines Stickers erstellt haben, können wir direkt zur WhatsApp-Anwendung gehen und sie mit jedem teilen, den wir wollen. Diese Option wird auf einfache Weise durchgeführt und ist einfach erforderlich den Aufkleber zuvor erstellt haben.
Um unser Memoji zu senden, müssen wir auf das Emoji-Symbol klicken, das unten auf der iPhone-Tastatur angezeigt wird, nach rechts scrollen und auf die drei angezeigten Punkte klicken. Hier können wir zwischen den verschiedenen zuvor erstellten Stickern wählen, dafür wir bewegen uns nach oben, indem wir mit dem Finger wischen und alle Sticker, die wir gespeichert haben, erscheinen.
Bisher mussten wir bei älteren iOS-Versionen einen Screenshot machen und das war umständlicher, aber Heutzutage ist es viel einfacher und schneller, einen Aufkleber unseres Memoji . zu versenden direkt vom iPhone in der WhatsApp, Telegram App und anderen.
So verwenden Sie animierte Memojis in Nachrichten oder FaceTime
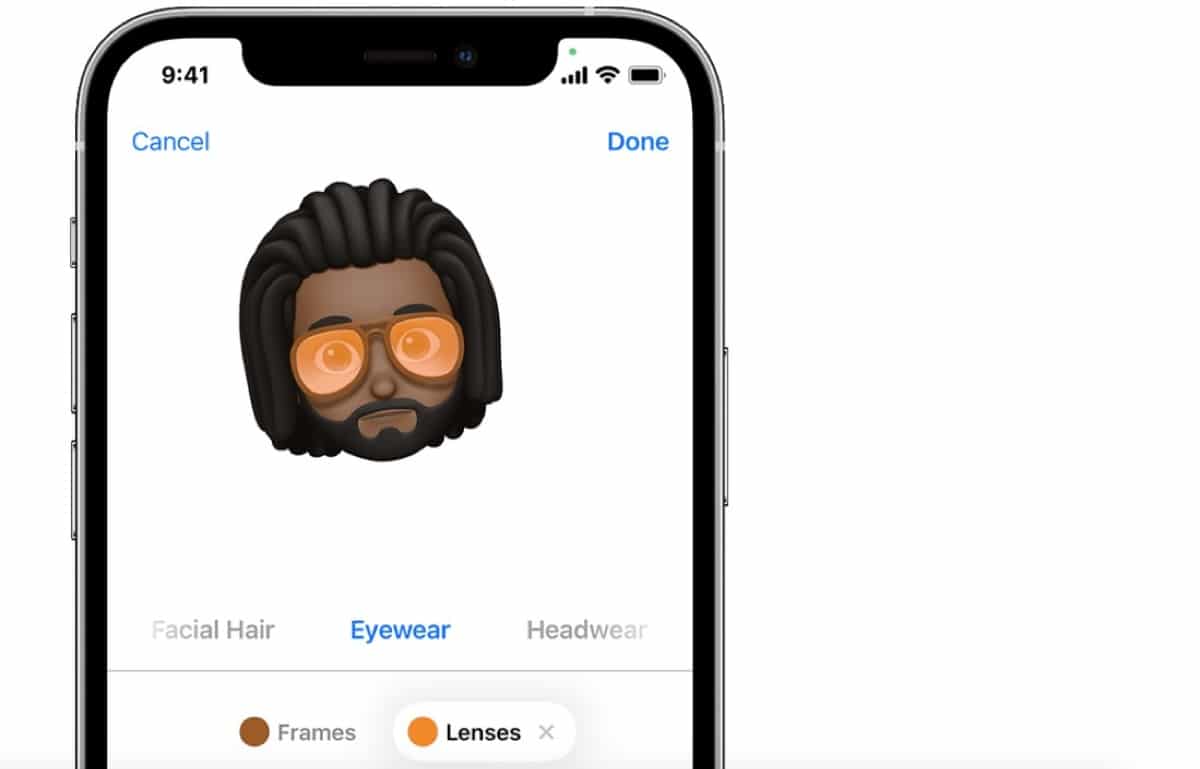
Andererseits haben wir auch die Möglichkeit, animierte Memojis mit der Messages- oder FaceTime-Anwendung zu versenden. Was dies bewirkt, ist eine Art von zu senden Video mit unserem personalisierten Memoji oder einem Apple Memoji, Einhörner, Welpen usw. Das Einzige, was wir tun müssen, ist ein kompatibles Gerät und diese reichen vom iPhone X bis zum aktuellen iPhone 13-Modell und vom 11-Zoll-iPad Pro bis zum aktuellen iPad Pro.
Wir öffnen die Nachrichtenanwendung und klicken auf Neue Nachricht erstellen oder direkt auf eine bestehende Konversation, dann müssen wir Berühre den Memoji-Button mit dem Gesicht mit dem gelben Quadrat und wir schieben, um ein Memoji auszuwählen.
Nach der Auswahl berühren wir die Aufnahmetaste, die mit einem roten Punkt und dem roten Quadrat angezeigt wird, um die Aufnahme zu stoppen. Sie können bis zu 30 Sekunden Video aufnehmen, um es zu teilen. Um ein weiteres Memoji mit derselben Aufnahme zu verwenden, tippen Sie auf ein anderes Memoji, das Sie erstellt haben. Um einen Memoji-Sticker zu erstellen, halten Sie das Memoji gedrückt und ziehen Sie es in den Nachrichten-Thread. Um ein Memoji zu löschen, drücke den Papierkorb-Button und fertig
Jetzt können wir dieses animierte Memoji mit unserer Stimme senden und alle möglichen Mimikgesten ausführen. Diese Funktion funktioniert nur in Nachrichten oder FaceTime.
Um dasselbe in einem FaceTime-Anruf zu tun, müssen wir Folgendes tun: öffne den eingehenden FaceTime-Anruf direkt, klicke auf den mit einer Art Stern gekennzeichneten Effekt-Button und wählen Sie das Memoji aus, das wir verwenden möchten. Wir können Klicken Sie auf die Schaltfläche Schließen, um ohne das Memoji . fortzufahren oder gehen Sie zurück zum FaceTime-Menü.