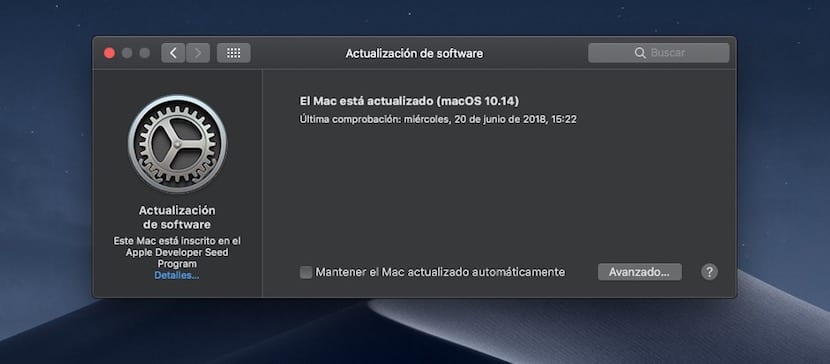
Das erste und bevor wir zur Sache kommen, müssen wir das sagen Es ist nicht ratsam, die Beta-Versionen für Entwickler auf unseren Computern zu installieren und daher liegen alle Probleme, Ausfälle, Inkompatibilitäten oder ähnliches, die am Gerät auftreten, in der Verantwortung des Benutzers. In Soy de Mac Wir bestehen immer darauf, dass es am besten ist, sich von Betas fernzuhalten, sei es macOS, iOS, watchOS oder tvOS, aber aufgrund der Beharrlichkeit einiger Benutzer überlassen wir Ihnen das Tutorial, um das Betriebssystem in der Beta installieren zu können.
Trotzdem wird empfohlen, auf einer Partition oder einer externen Festplatte zu installieren. Auf diese Weise haben wir keine Probleme mit unserem Mac und können dies auch Genießen Sie, was in der Beta-Version neu ist.
Die Einführung von Beta 2 lässt uns glauben, dass es stabiler ist, und daher ist es trotz aller möglichen Vorsichtsmaßnahmen immer noch ratsam, Beta nicht zum Hauptbetriebssystem auf dem Mac zu machen. Lassen Sie uns jedoch sehen, wie Installieren Sie macOS Mojave auf dem Mac.
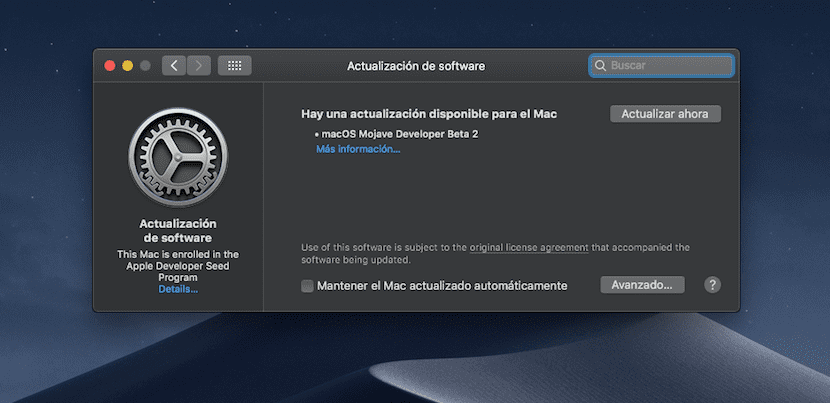
Nach diesem einfachen Tutorial erstellen wir einen Installations-USB
Sobald das macOS Mojave Beta 1 oder 2 auf den Mac heruntergeladen wurde, müssen wir nur noch a einfügen USB über 8 GB formatiert und lassen Sie es bereit, um das Installationsprogramm zu erstellen. Wir fahren mit dem macOS Mojave-Installationsprogramm fort und klicken mit der rechten Maustaste darauf, um zu Folgendem zu gelangen: Paketinhalt> Inhalt> Ressourcen anzeigen. Jetzt ist es Zeit, das Terminal zu öffnen und mit den Befehlen fortzufahren.
Zu Beginn werden wir schreiben sudo wir drücken die Leertaste und ziehen Sie die Datei 'createinstallmedia' das haben wir in Resources gefunden. Wir fahren weiter im Terminal und müssen tippen –Volumen gefolgt von einem Leerzeichen, wir tippen –Anwendungspfad und Leerzeichen wieder, Jetzt berühren Ziehen Sie das heruntergeladene Installationsprogramm direkt (in Anwendungen) zum Terminal. Wir drücken die Eingabetaste und wir bestätigen mit Und mehr Enter.
Der USB-Erstellungsprozess erfolgt automatisch. Wir hoffen, dass der gesamte Prozess ausgeführt wird und dass wir ihn nach Abschluss einfach erstellen müssen Schließen Sie den USB an und installieren Sie das Betriebssystem.