
Der Start dauerte etwas länger als erwartet, und die übrigen Apple-Betriebssysteme wie iOS 14, iPadOS 14, watchOS 7 und tvOS 14 konnten bereits vor einigen Tagen installiert werden. In diesem Fall wurde macOS 11 Big Sur durch Apples Entscheidung und in der Pipeline gelassen Jetzt können alle Benutzer es installieren auf ihren Macs.
Die neue Version des Mac-Betriebssystems ändert nicht nur die Nummer, macOS 11 bietet viele neue Funktionen und es ist wichtig, sie zu aktualisieren, wenn Sie können, da die neue Version die Version von macOS Catalina erheblich verbessert. Wie dem auch sei, jetzt können Sie das neue Betriebssystem so installieren Mal sehen, wie man diesen neuen Big Sur von Grund auf neu installiert, keine Backups oder ähnliches.
Überprüfen Sie, ob unser Mac kompatibel ist

In diesem Fall lässt die macOS 11 Big Sur-Version einige Geräte aus, weshalb dies zuallererst wichtig ist Überprüfen Sie, ob unser Team diese neueste Version des Betriebssystems akzeptiert. Sie können dies in der folgenden Liste überprüfen. Sobald wir überprüft haben, dass unser Mac vollständig mit der neuen Version des Betriebssystems kompatibel ist, müssen wir uns nur noch an die Arbeit machen.
- MacBook 2015 und höher
- MacBook Air 2013 und höher
- MacBook Pro 2013 und höher
- Mac min 2014 und später
- 2014 und später iMac
- IMac Pro von 2017 bis zum aktuellen Modell
- Der Mac Pro in all seinen Versionen seit 2013
Ein weiteres Detail, das in dieser Version berücksichtigt werden muss, ist die Aktualisierung des Anwendungsthemas auf 64 Bit Es ist wichtig zu überprüfen, ob die von uns verwendeten Apps und anderen Tools mit dem neuen macOS kompatibel sind. Dieser Punkt ist der Schlüssel für die Aktualisierung und Installation des neuen MacOS von Grund auf neu. Wenn alles in Ordnung ist, können wir die Schritte ausführen.
Backup auf Time Machine

Es ist immer wichtig und obwohl wir später nichts wiederherstellen müssen, um die Installation von Grund auf neu durchzuführen, ist es wichtig, eine Kopie unserer Dokumente, Fotos, Dateien und anderer zu erstellen. Haben Sie eine "Sicherung" des Systems Bei Problemen kann dies eine große Hilfe sein. Vergessen Sie also nicht, eine Sicherungskopie zu erstellen, falls Sie diese benötigen.
Erstellen Sie Ihr eigenes macOS 11 Big Sur-Installationsprogramm (empfohlen)

Systeminstallation reinigen Es ist wirklich einfach durchzuführen, aber wir können keinen Schritt überspringen. Sie können die Installation auf unserem Mac auf zwei Arten von Grund auf neu durchführen. Eine davon besteht darin, alles direkt über das Terminal oder über eine Internetverbindung zu löschen.
In einem Fall brauchen wir eine externe USB- oder SD-Karte mit mindestens 8 GB Besser bei 12 GB und bei anderen ist es am besten, eine gute Glasfaserverbindung zu haben, damit der Download so schnell wie möglich erfolgt. Dies hängt auch von den Apple-Servern und den Personen ab, die gleichzeitig die neue Version von macOS 11 Big Sur herunterladen. Seien Sie also geduldig.
Persönlich empfehlen wir die Verwendung eines USB, da wir auf diese Weise das Installationsprogramm haben, falls wir "es auf anderen Computern verwenden" möchten oder nicht. Wenn Sie können, versuchen Sie, einen Werbe-USB oder ähnliches zu vermeiden, da diese Probleme bei der Installation verursachen können, obwohl sie auch funktionieren. Es ist immer besser, einen guten USB- oder USB-C-Datenträger zu haben für diese Fälle.
Vor dem Start der Installation Wir empfehlen Ihnen, die Schritte gut zu lesen Wenn Sie es noch nie zuvor und nach mehrmaligem Lesen getan haben, beginnen Sie damit. Es ist wichtig, klar zu machen, was wir tun werden. Beginnen wir also:
- Zuerst müssen wir macOS 11 Big Sur herunterladen, damit wir über den Mac App Store auf einem Mac darauf zugreifen können, der die Installation ermöglicht. Einmal heruntergeladen, werden wir es NICHT installierenWir lassen es heruntergeladen und schließen das Installationsprogramm
- Ohne die heruntergeladene Datei zu öffnen, verbinden wir die USB oder externes Laufwerk und wir benennen es in BIGSUR um
- Jetzt schreiben oder kopieren wir dies in Terminal: sudo / Applications / Install \ macOS \ Big \ Sur.app/Contents/Resources/createinstallmedia –volume / Volumes / BIGSUR –nointeraction
- Denken Sie daran, dass BIGSUR der Name des angeschlossenen externen Laufwerks ist, das wir zuvor eingefügt haben, und Es ist sehr wichtig, die Skripte zu bearbeiten, wenn in Terminal zwei separate Skripte kopiert werden. Sie können einen beliebigen Namen verwenden
- Es wird nach unserem Passwort gefragt und der Inhalt des externen Laufwerks wird gelöscht. Wir klicken auf "Enter" und die Erstellung des Boot-Installationsprogramms beginnt, was einige Zeit dauern kann.
Im Moment müssen wir geduldig sein. Sobald alles endet und Ohne den USB-Anschluss vom Anschluss unseres Mac zu trennen, starten wir das Gerät neu und wenn der «chan» ertönt, drücken wir die Optionstaste (Alt) «, um den externen Speicher auszuwählen. Wir suchen nach dem macOS Big Sur-Installationsprogramm und klicken darauf, um es zu installieren.
Die Geräte mit dem T2-Chip erfordern möglicherweise die Kombination cmd + R. um das Booten von einem externen Laufwerk zu aktivieren. In diesem Fall müssen wir nach dem Drücken den Start zulassen und das wars.
Jetzt müssen wir nur noch warten, bis der Installationsvorgang automatisch auf unserem Mac ausgeführt wird. Befolgen Sie die Schritte und genießen Sie das neue macOS Catalina. Es ist wichtig, geduldig zu sein und nicht in Eile zu sein, um diese Art der Installation von Grund auf neu durchzuführen. Der Vorgang kann einige Minuten dauern So beruhigen Sie sich zum Zeitpunkt der Installation nicht laufen wollen.
Herunterladen und direkt aus dem Internet installieren
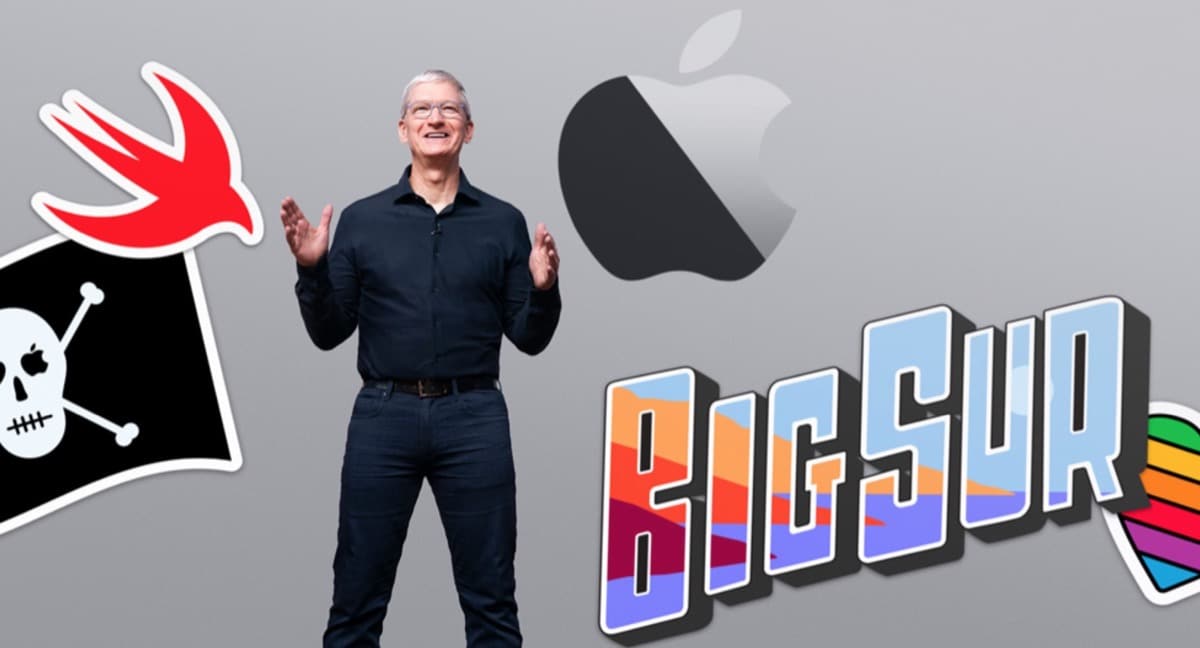
Diese Option ist etwas einfacher, da wir nur eine Netzwerkverbindung benötigen, um die neue Version zu installieren. Sie wird nicht empfohlen, kann aber auch nützlich sein. Diese Methode besteht darin, die gesamte MacOS-Festplatte zu löschen und den Wiederherstellungsmodus zu erzwingen. Dafür müssen wir den Mac ausschalten und wenn ich neu starte, müssen wir Drücken Sie die Tasten Wahltaste (Alt) + Befehlstaste (CMD) + R.
Sobald die gesamte Festplatte entfernt ist, müssen wir auf die klicken Dienstprogramme und darin werden wir in der Lage sein Drücken Sie den MacOS-Wiederherstellungsmodus übers Internet. Auf diese Weise kann das Team macOS 11 Big Sur schnell und ohne das Erstellen eines USB-Anschlusses über das Terminal herunterladen und installieren.
Es ist möglich, dass mit dieser Option eine frühere Version installiert wird In diesen Fällen ist es am besten, die oben erläuterte Installationsoption zu verwenden. Dies ist normalerweise nicht der Fall, aber es gibt Fälle. In diesem Sinne kann es sinnvoll sein, die Installation direkt von einem USB-Anschluss durchzuführen, wie wir zuvor gezeigt haben.
Sobald dieser Vorgang abgeschlossen ist, wird empfohlen, den Computer neu zu starten, damit alles ordnungsgemäß funktioniert. In jedem Fall ist es wichtig klar zu sein, dass es Zeit braucht und Es ist nicht ein paar Minuten Update, also beruhige dich Seien Sie geduldig und warten Sie, bis der Vorgang abgeschlossen ist.
Andererseits ist es wichtig zu beachten, dass dies für die Installation auf einem MacBook empfohlen wird Lassen Sie das Gerät an das Ladegerät anschließen Um Probleme zu vermeiden, wird dies beim Aktualisieren vom System selbst angezeigt. Wenn wir die Installation jedoch von Grund auf neu durchführen, auch wenn das System dies nicht sagt, ist es am besten, sie mit dem Netzwerk zu verbinden, um Probleme zu vermeiden.
Das beste System für uns ist das vom externen Installer erstellte, da wir auf diese Weise eine physische Option haben, falls wir dieses System auf anderen Computern mit Problemen installieren müssen.
Hallo; Wenn ich Safari öffne, ändern sich die Symbole mindestens dreimal, bis sie endgültig behoben sind. Ich habe ein MacBook Air 2019. Ist das natürlich oder fehlt eine gewisse Abstimmung?
Danke.
Guten Tag:
Zum Zeitpunkt der Erstellung des bootfähigen USB wurde mir mitgeteilt, dass APFS kein Boot-Format ist. Aber ich kann nicht anders formatieren. Nur APFS; APFS (verschlüsselt); APFS (Shift / Minus); APFS oben / unten (verschlüsselt) und jetzt