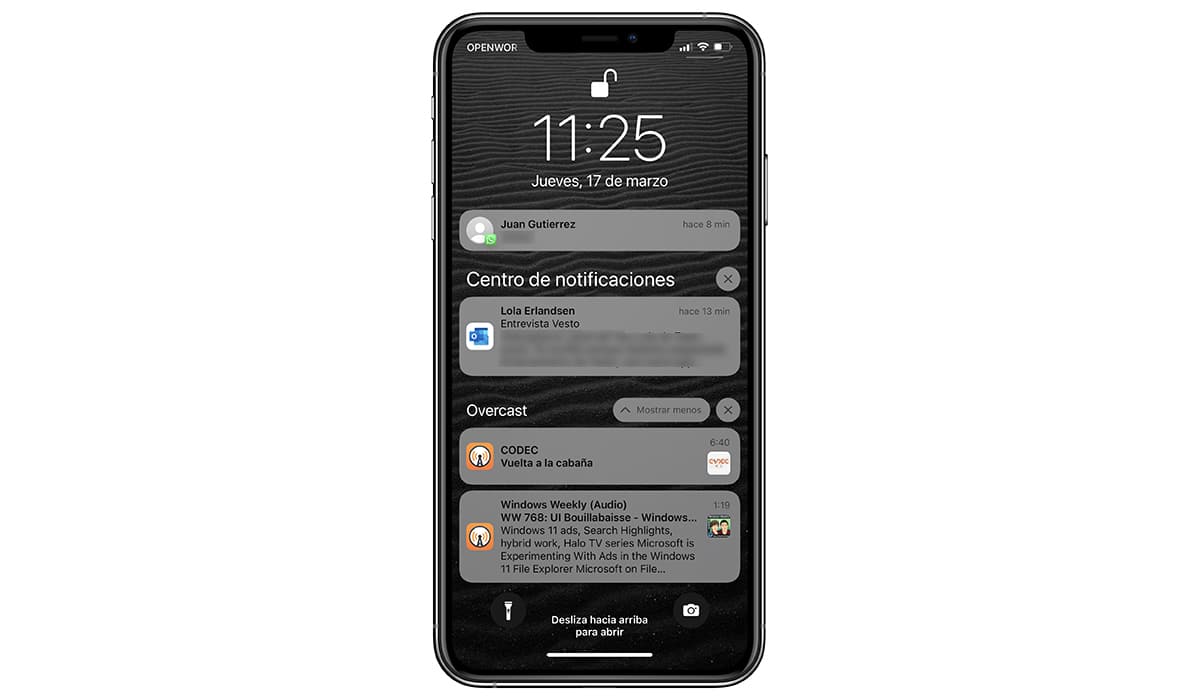
Desactivar las notificaciones en el iPhone de alguna de las aplicaciones que tenemos instaladas es un proceso que deberíamos hacer más a menudo si no queremos navegar entre un mar de notificaciones cuando no interactuamos con nuestro iPhone durante un tiempo.
En este artículo te vamos a mostrar cómo desactivarlas las notificaciones, modificar la interfaz que utilizan, silenciarlas y ocultar la vista previa que se muestra en la pantalla de bloqueo.
No todas las notificaciones de las aplicaciones que tenemos instaladas en nuestro dispositivo son igual de importantes.
Las notificaciones de aplicaciones que no son clientes de correo electrónico o mensajería, junto con las de los juegos, son las más moletas, ya que nos invitan a consultar el iPhone o Apple Watch para comprobar si es importante.
No estaría mal que, en un futuro, Apple permita personalizar el tono de la notificación de las aplicaciones para así poder filtrar su importancia con tan solo escucharla.
La solución a este problema son los modos concentración que Apple introdujo con el lanzamiento de iOS 15, una funcionalidad de la que hablaremos más adelante en este artículo.
Cómo silenciar las notificaciones en el iPhone
Conforme han ido pasando los años, Apple ha trabajado en el número de funciones que nos ofrece a la hora de personalizar las notificaciones.
El modo más rápido para que nuestro deje de reproducir un sonido cada vez que recibe una notificación es activando el modo No molestar. Para desactivarlo, debemos realizar el mismo proceso.
Para activar el modo no molestar, debemos acceder al panel de notificaciones y pulsar sobre el icono de una luna. A partir de ese momento, nuestro iPhone no mostrará ni reproducirá ninguna notificación, ni de llamadas ni de mensajes.
Cómo configurar el modo No molestar
El método más rápido para silenciar todas y cada una de las notificaciones que recibimos en nuestro dispositivo pasa por activar el modo No molestar. Para activar el modo no molestar, tan solo debemos acceder al panel de notificaciones y pulsar sobre el icono de una luna.
Pero antes, debemos configurar si realmente queremos evitar todas las notificaciones, incluyendo las llamadas o si queremos nuestros seres más queridos (pareja, hijos o padres) puedan ponerse en contacto con nosotros, aunque nuestro iPhone tenga activado el modo no molestar.
Para configurar el funcionamiento del modo no molestar, debemos realizar los siguientes pasos:
- En primer lugar, pulsamos en Ajustes de nuestro dispositivo.
- A continuación, pulsamos en Modos concentración.
- Dentro de Modos de concentración, pulsamos en No molestar.
- A continuación, en el apartado Notificaciones permitidas, tenemos dos opciones:
- Personas: En este apartado, podemos seleccionar los contactos de nuestra agenda que se pueden poner en contacto con nosotros, aunque tengamos activado el modo No molestar.
- Apps: Si no queremos que las aplicaciones nos molesten, no debemos incluir ninguna aplicación en este modo.
La funcionalidad tradicional de este modo es que nadie nos moleste mientras estamos descansando o nos encontramos en un lugar donde no queremos que nuestro móvil comience a reproducir notificaciones y ser el foco de atención del lugar.
Si queremos activar este modo cada vez que nos vamos a dormir, podemos configurarlo para que, automáticamente se active a una hora de determinada y se desactive a la hora en la que nos levantemos.
Para programar el funcionamiento del modo No molestar, nos dirigimos a la sección Activar automáticamente y pulsamos en Añadir horario o automatización.
Aunque este modo incluye muchas otras funciones, os he mostrado como configurarlo para que, cuando lo tengamos activado, tan solo nos notifique las llamadas de nuestros familiares más allegados. En el siguiente apartado hablaremos de todas las opciones que nos ofrece y como configurarlas.
Cómo silenciar las notificaciones de una aplicación durante un tiempo determinado
Si uno de los grupos de WhatsApp, ha comenzado a mostrar una actividad inesperadamente molesta, lo mejor que podemos hacer es desactivar las notificaciones de la aplicación durante un tiempo.
Para desactivar temporalmente las notificaciones de una aplicación, debemos realizar los pasos que os muestro a continuación.
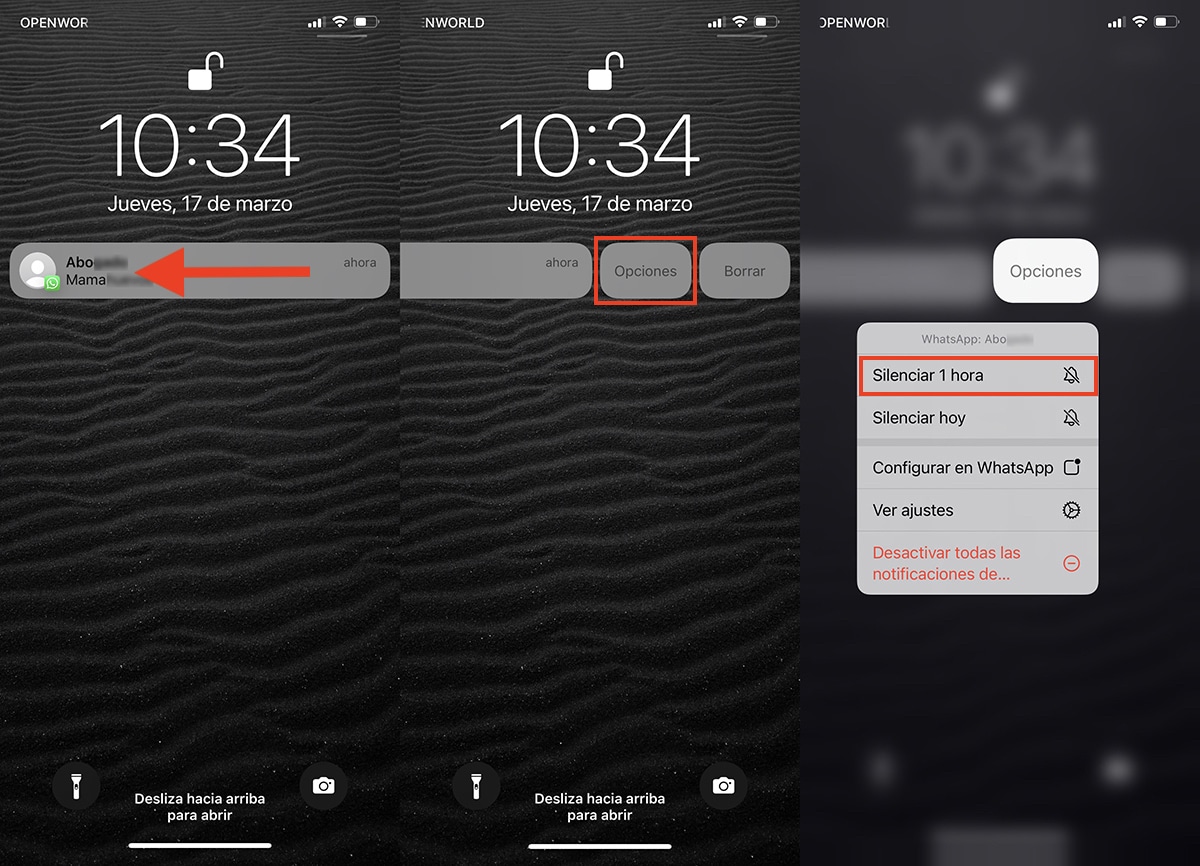
- Deslizamos la notificación hacia la izquierda.
- A continuación, pulsamos en Opciones.
- Del menú desplegable que se muestra, pulsamos en Desactivar todas las notificaciones.
Una vez haya transcurrido una hora desde que desactivamos las notificaciones de la aplicación, esta volverá a reproducir todas las notificaciones que reciba.
Cómo desactivarlas notificaciones de una aplicación
Si prefieres eliminar todas y cada una de las notificaciones de una aplicación, debemos realizar estos pasos:
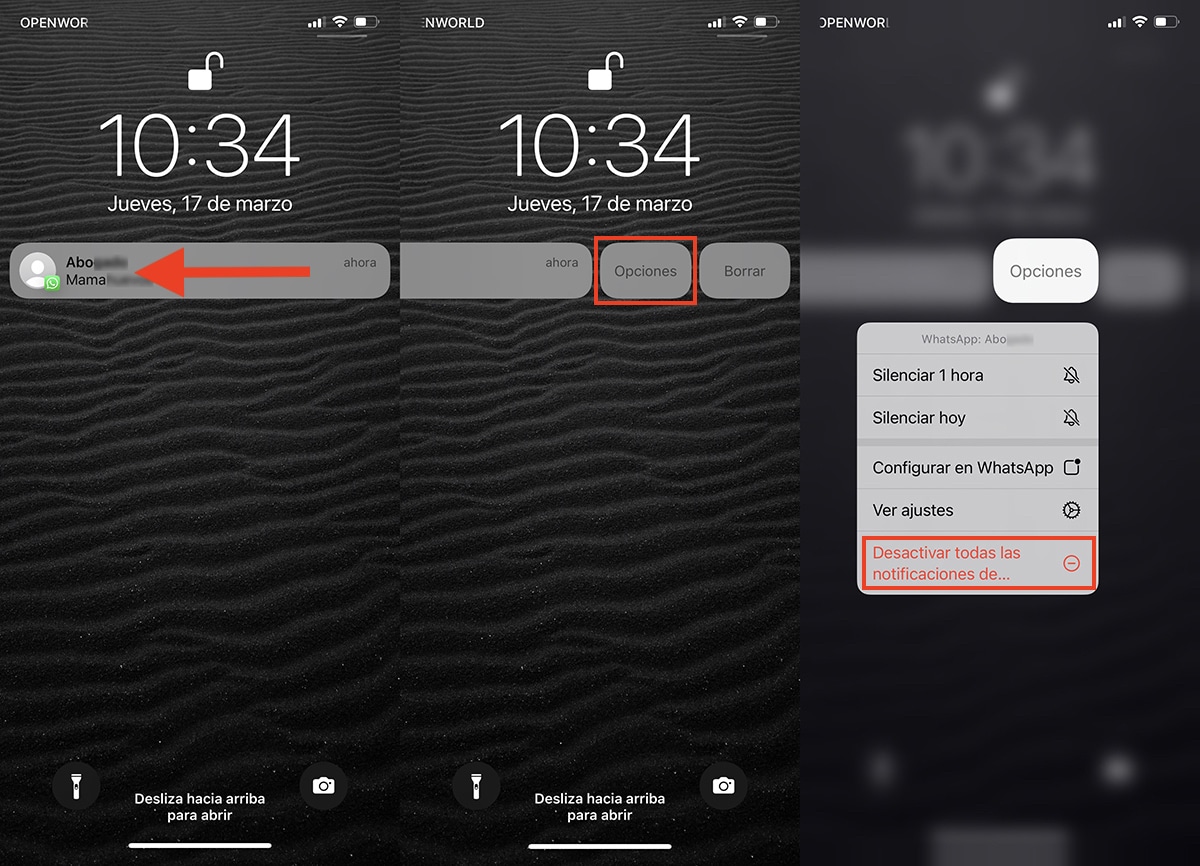
- Deslizamos la notificación hacia la izquierda.
- A continuación, pulsamos en Opciones.
- Del menú desplegable que se muestra, pulsamos en Silenciar 1 hora.
Cómo activar las notificaciones de una aplicación
Una vez hemos desactivado las notificaciones de una aplicación, hasta que no volvamos a activarlas, no volverá a enviarnos notificaciones (valga la redundancia) sobre el nuevo contenido disponible en la aplicación.
Para volver a activar las notificaciones de una aplicación realizamos los siguientes pasos:

- Pulsamos en Ajustes y nos dirigimos hasta Notificaciones.
- Dentro de Notificaciones, debemos pulsar sobre la aplicación a la que queremos activar las notificaciones.
- Seguidamente, activamos el interruptor Permitir notificaciones.
Filtra las notificaciones que suenan y se muestran en pantalla
Con el lanzamiento de iOS 15, Apple introdujo una nueva función: modos de concentración.
Esta función permite a los usuarios crear modos personalizados en los que podemos establecer, una vez activados, que aplicaciones pueden mostrar notificaciones cuando ese modo está activado y que personas se pueden poner en contacto con nosotros.
A continuación, os muestro los pasos a seguir para crear un modo de concentración personalizado en iOS.
- En la pantalla de inicio, pulsamos en Ajustes.
- Dentro de Ajustamos, pulsamos en Modos de concentración.
- A continuación, podemos editar los modos Tiempo libre y Trabajo (además del modo No molestar del que hemos hablado en el primer apartado).
- Al pulsar en el signo + situado en la esquina superior derecha de la pantalla, podemos crear los siguientes modos:
- Personalizado
- Conducción
- Descanso
- Ejercicio
- Juego
- Lectura
- Mindfulness
- Para mostramos cómo funcionan los modos concentración, nos vamos a centrar en el modo Tiempo libre.
- De forma nativa, este modo se encuentra disponible entre los modos de concentración pre activados. Para configurarlo, realizaremos los siguientes pasos.
- Ajustes > Modos de Concentración > Tiempo libre.
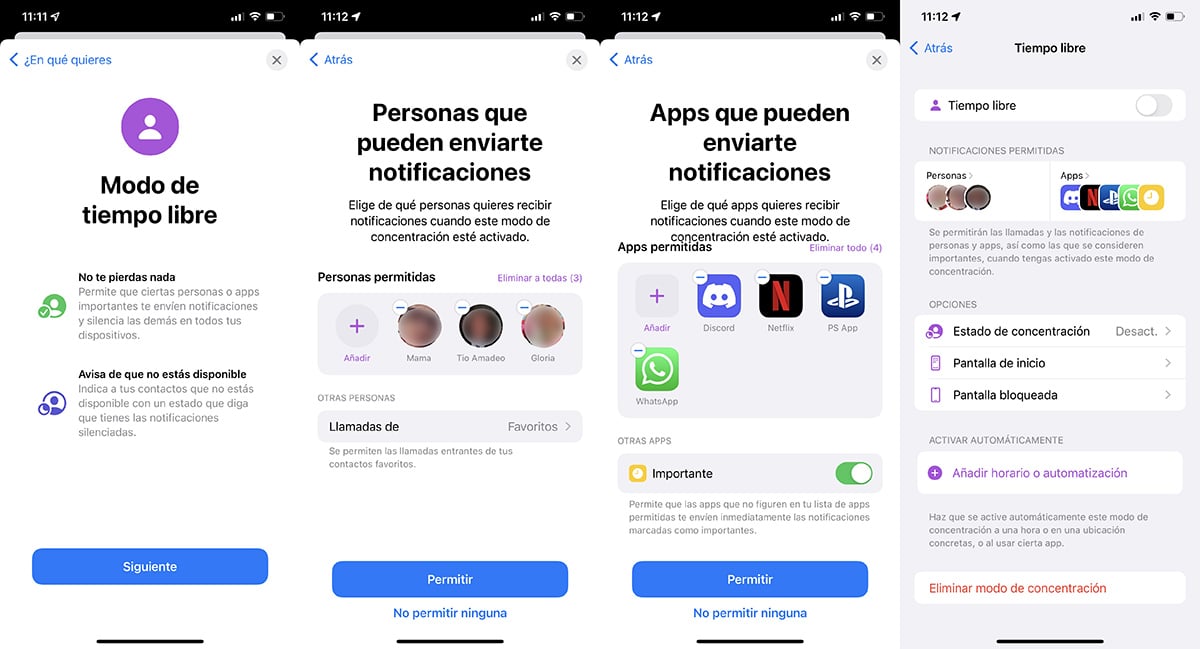
- A continuación, nos informa de la funcionalidad de este modo en concreto, funcionalidad que podemos modificar, pulsando en Siguiente.
- En primer lugar, nos invita a seleccionar todas aquellas personas que si se pueden poner en contacto con nosotros cuando este modo se encuentra activado.
- En segundo lugar, podemos establecer que aplicaciones pueden enviarnos notificaciones mientras el modo se encuentra activado.
- Finalmente, podemos establecer el horario en el que queremos que automáticamente se active pulsamos en Añadir horario o automatización.
Establecer un horario para este modo, nos permite, por ejemplo, activarlo de forma automática cuando salimos del trabajo y que se desactive cuando volemos.