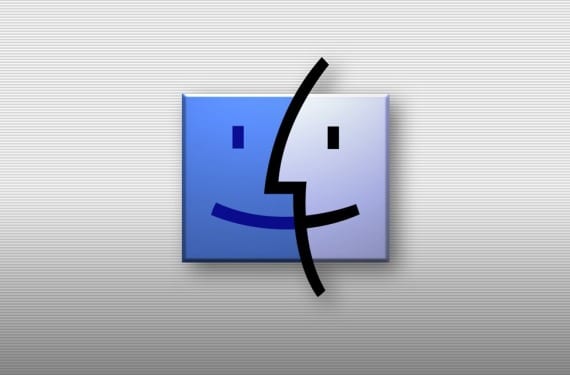
Normalmente la acción de pinchar y arrastrar un archivo en OS X es sencilla y prácticamente la mayoría de usuarios sabe como llevarla a cabo sin problemas, sin embargo también he podido constatar como existe otro amplio abanico de usuarios que se frustran a la hora de arrastrar o seleccionar múltiples archivos en el finder, dado que aquí si que hay que tener en cuenta unas cuantas combinaciones o tips de teclado para conseguir nuestro objetivo.
En este artículo os enseñaremos como seleccionar desde un grupo amplio de archivos con una sola combinación de teclas hasta elegir de forma alterna archivos que nos interesen dejando otros atrás.
Seleccionar un grupo contiguo de archivos
Aquí tenemos tres opciones bien diferenciadas, una es la posibilidad de pulsar en el trackpad o mouse haciendo click y arrastrando la cuadrícula por encima de los archivos que deseamos copiar.
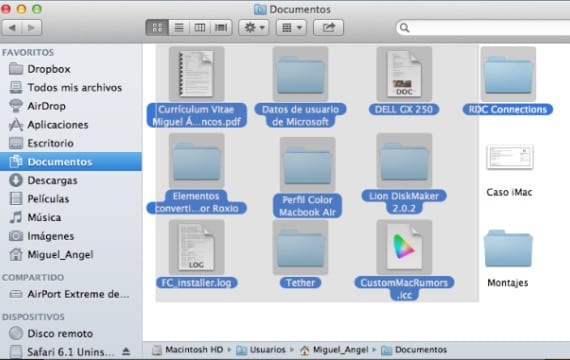
La segunda opción pasa por utilizar la combinación Mayús + Click, es decir, nos situaremos primero en el primer archivo y pulsaremos click para seguidamente con la tecla Mayús ya apretada pinchar sobre el último archivo que queramos mover con lo que se nos seleccionarán todos aquellos archivos entre medias del primero y el último que hayamos pinchado, siempre y cuando nos encontremos en modo de lista ya que en la vista de iconos no funciona igual, seleccionando solo de uno en uno.
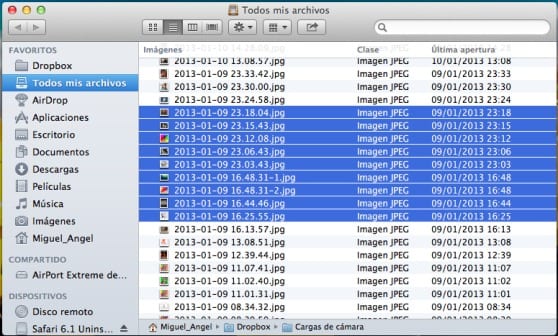
Y por último la tercera opción sería Command + A, que seleccionaría todos los archivos que hay dentro de esa carpeta.
Seleccionar varios archivos de forma no consecutiva
Para esto echaremos mano de otra combinación distinta, esta vez será Command + Click el tip de teclado elegido para llevar esta acción a cabo por lo que solo tendremos que pinchar en el primer archivo que queramos arrastrar y con CMD o Command pulsado, ir haciendo click en todos y cada uno de los archivos que conformarán nuestro grupo, una vez elegidos todos los arrastraremos hasta su nueva ubicación.
También podremos utilizar esta combinación a la inversa, es decir, podremos seleccionar toda una ventana con CMD + A y utilizar CMD + Click para ir quitando esos archivos que no nos hacen falta.
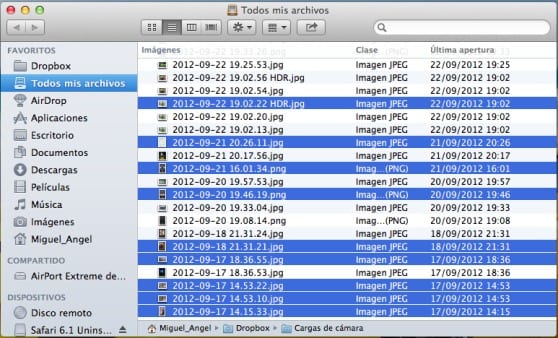
Mas información – Configura iCloud para imprimir desde cualquier parte con tu Mac
pense q habia encontrado la solucion pero no, no explicaste bien, para seleccionar de la forma q dices mayuscula+click debes tenerlo en vista «lista» pq en «iconos» no sirve.
Eso es cierto, y no se porqué no lo ponen, porque es un painintheass
Ciertamente lo deberían implementar en la vista de iconos, aunque pinchando y arrastrando el cursor por encima, tal y como explico en el primer método también conseguimos lo mismo.
Se me pasó especificar ese detalle, ya está actualizado, gracias por el apunte.
Hola!
Yo ya conocía estas formas de selección múltiple en Mac, pero en la app Pages no funciona.
No sé por qué en esta app no se pueden seleccionar a la vez dos o más palabras.
Me podrían ayudar?
Saludos
Excelente aporte, muchas gracias.