
Αλλαγή εικονιδίων εφαρμογών στο iPhone, Όπως αλλαγή εικονιδίων εφαρμογών σε mac, είναι μια διαδικασία που μας επιτρέπει να προσαρμόσουμε τη διεπαφή χρήστη εάν, επιπλέον, χρησιμοποιήσουμε μια αντίστοιχη ταπετσαρία.
Η Apple εισήγαγε τη δυνατότητα αλλαγής εικονιδίων εφαρμογών με την κυκλοφορία του iOS 14. Λοιπόν, στην πραγματικότητα, Η Apple δεν μας επιτρέπει να αλλάξουμε το εικονίδιο των εφαρμογών πέρα από τις εφαρμογές που περιλαμβάνουν διαφορετικά εικονίδια.
Για να αλλάξουμε το εικονίδιο των εφαρμογών στο iPhone, αυτό που πρέπει να κάνουμε είναι δημιουργήσουμε μια συντόμευση που εκκινεί μια εφαρμογή και εμφανίζει την εικόνα που θέλουμε.
Επιπλέον, μπορούμε επίσης να χρησιμοποιήσουμε το διαφορετικό εφαρμογές που είναι διαθέσιμες στο App Store, εφαρμογές που δημιουργούν αυτόματα συντομεύσεις σε εφαρμογές μαζί χρησιμοποιώντας τα εικονίδια που σχετίζονται με ένα θέμα, ένα θέμα που περιλαμβάνει τόσο ταπετσαρίες όσο και γραφικά στοιχεία.
Μόλις δημιουργήσουμε τις συντομεύσεις, στην αρχική οθόνη του iPhone μας, θα εμφανιστούν δύο εικονίδια με το ίδιο όνομα: την εφαρμογή και τη συντόμευση που δημιουργήσαμε.
Εάν διαγράψουμε το εικονίδιο της εφαρμογής, το απεγκαθιστούμε, άρα για αποτρέψτε την εμφάνιση και των δύο εικονιδίων στην αρχική οθόνη (ακόμα κι αν είναι σε διαφορετικά φύλλα) πρέπει να μετακινήσουμε το εικονίδιο της εφαρμογής σε ένα φάκελο για να μην το έχουμε στη θέα.
Αλλάξτε τα εικονίδια εφαρμογών στο iPhone με την εφαρμογή Συντομεύσεις
Το πρώτο πράγμα που πρέπει να κάνουμε είναι εγκαταστήστε την εφαρμογή Συντομεύσεις, μια εφαρμογή της Apple που δεν περιλαμβάνεται εγγενώς στο σύστημα. Μπορείτε να το κατεβάσετε μέσω του παρακάτω συνδέσμου.
Στη συνέχεια, πρέπει να εκτελέσουμε τα βήματα που σας δείχνω παρακάτω:
- Ανοίγουμε την εφαρμογή και κάνουμε κλικ στο + σημάδι που βρίσκεται στην επάνω δεξιά γωνία της εφαρμογής.
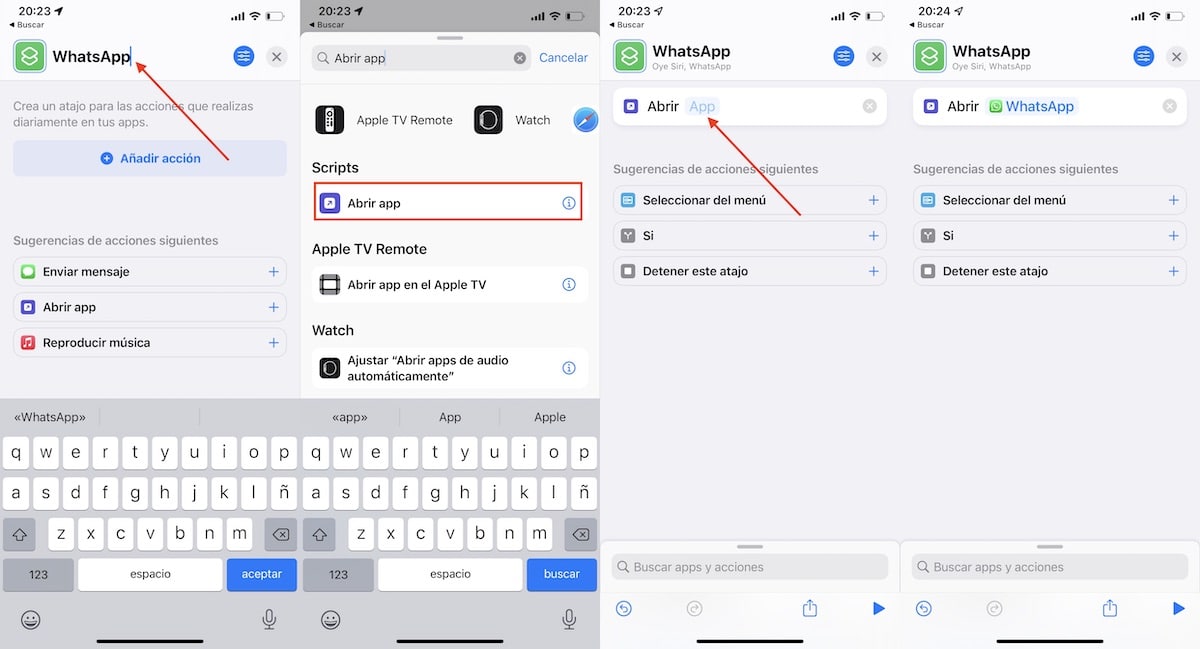
- Στη συνέχεια, στο επάνω μέρος της εφαρμογής γράφουμε το όνομα της συντόμευσης που θέλουμε να εμφανίζεται.
- Στη συνέχεια, κάντε κλικ στο Προσθήκη ενέργειας.
- Στο πλαίσιο αναζήτησης γράφουμε ανοίξτε την εφαρμογή και επιλέξτε το αποτέλεσμα που εμφανίζεται στην ενότητα Σενάρια.
- Στη συνέχεια, κάντε κλικ στο κείμενο Εφαρμογή και επιλέγουμε ποια εφαρμογή θέλουμε να ανοίξουμε κατά την εκτέλεση της συντόμευσης πληκτρολογίου.
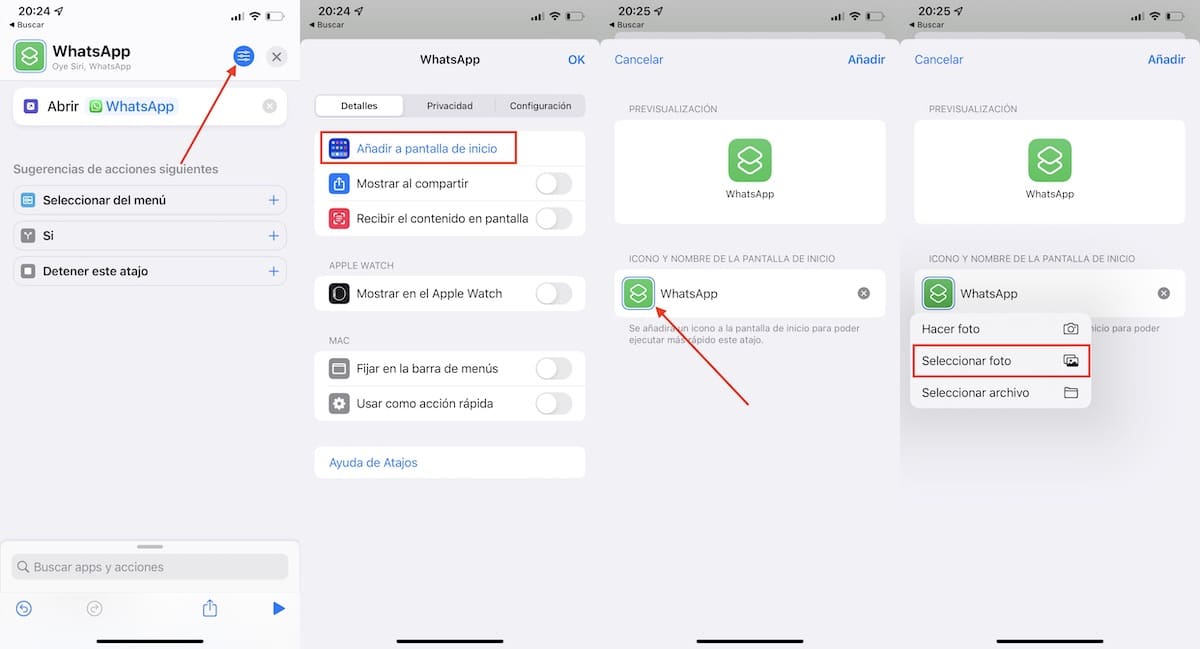
- Το επόμενο βήμα είναι να κάνετε κλικ στο εικονίδιο του 4 οριζόντιες γραμμές που βρίσκεται στην επάνω δεξιά γωνία επιλέγοντας την επιλογή Προσθέστε στην αρχική οθόνη.
- τότε κάντε κλικ στο προεπιλεγμένο λογότυπο που εμφανίζει τη συντόμευση και κάντε κλικ στο Επιλέξτε φωτογραφία για να χρησιμοποιήσετε μια εικόνα που είναι αποθηκευμένη στην εφαρμογή Φωτογραφίες ή Επιλέξτε Αρχείο εάν η εικόνα δεν βρίσκεται στην εφαρμογή Φωτογραφίες
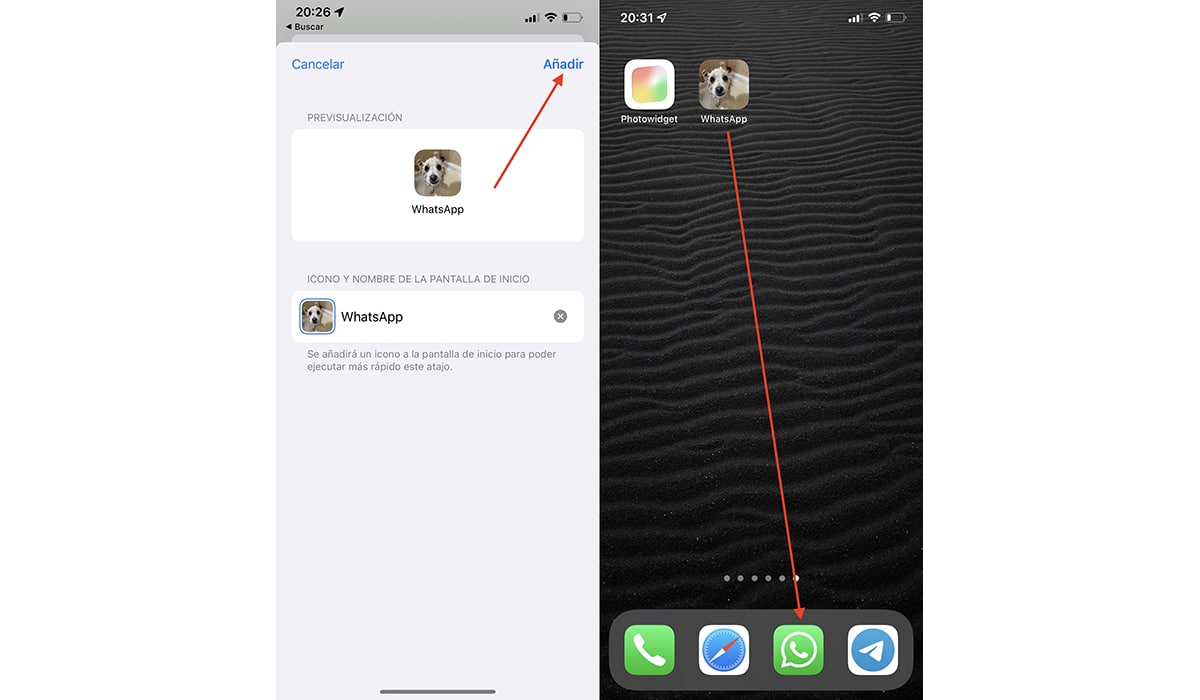
- Τέλος πατάμε Προσθέστε για να δημιουργήσουμε τη συντόμευση στην αρχική οθόνη της συσκευής μας.
Τώρα, πρέπει μετακινήστε την εφαρμογή whatsapp σε έναν φάκελο και αντ 'αυτού, χρησιμοποιήστε τη συντόμευση που δημιουργήσαμε.
Αλλαγή εικονιδίων εφαρμογών στο iPhone με το γραφικό στοιχείο φωτογραφιών: Απλό
Στο App Store μπορούμε να βρούμε έναν μεγάλο αριθμό εφαρμογών που μας επιτρέπουν να χρησιμοποιούμε θέματα (εικονίδια, widget και wallpapers). Η πλειοψηφία απαιτεί συνδρομή για να μπορέσετε να τα χρησιμοποιήσετε.
Ένα από τα καλύτερες εφαρμογές για την αλλαγή των εικονιδίων εφαρμογών iPhone Χρησιμοποιώντας σύνολα εικονιδίων, γραφικά στοιχεία και θέματα είναι το Photo Widget: Simple.
Photo Widget: Το Simple είναι μια εφαρμογή που μπορούμε λήψη εντελώς δωρεάν, δεν περιλαμβάνει κανένα είδος συνδρομής. Η μόνη αγορά που περιλαμβάνεται μας επιτρέπει να αφαιρέσουμε όλες τις διαφημίσεις που εμφανίζει, μια αγορά που έχει τιμή 22,99 ευρώ.
Εάν δεν θέλουμε να αγοράσουμε την εφαρμογή, δεν θα έχουμε κανένα περιορισμό χρήσης πέρα από την ταλαιπωρία να βλέπεις διαφημίσεις σχεδόν σε κάθε στροφή.
Widget φωτογραφίας: Απλό θα δημιουργήσει ένα προφίλ με τις ρυθμίσεις που καθιερώνουμε σε καθένα από τα διαφορετικά θέματα που μας θέτει στη διάθεσή μας.
Μπορούμε δημιουργήστε διαφορετικά προφίλ και έτσι μπορείτε να δημιουργήσετε συνδυασμούς διαφορετικών θεμάτων (εικονίδια από ένα θέμα, γραφικά στοιχεία από άλλα, συνδυασμό εικονιδίων από δύο ή περισσότερα θέματα, χρήση γραφικών στοιχείων από πολλά θέματα...)
Εάν διαγράψουμε ένα από αυτά τα προφίλ, όλα τα εικονίδια που έχουν δημιουργηθεί θα διαγραφούν.
Πώς λειτουργεί το γραφικό στοιχείο φωτογραφιών: Απλό
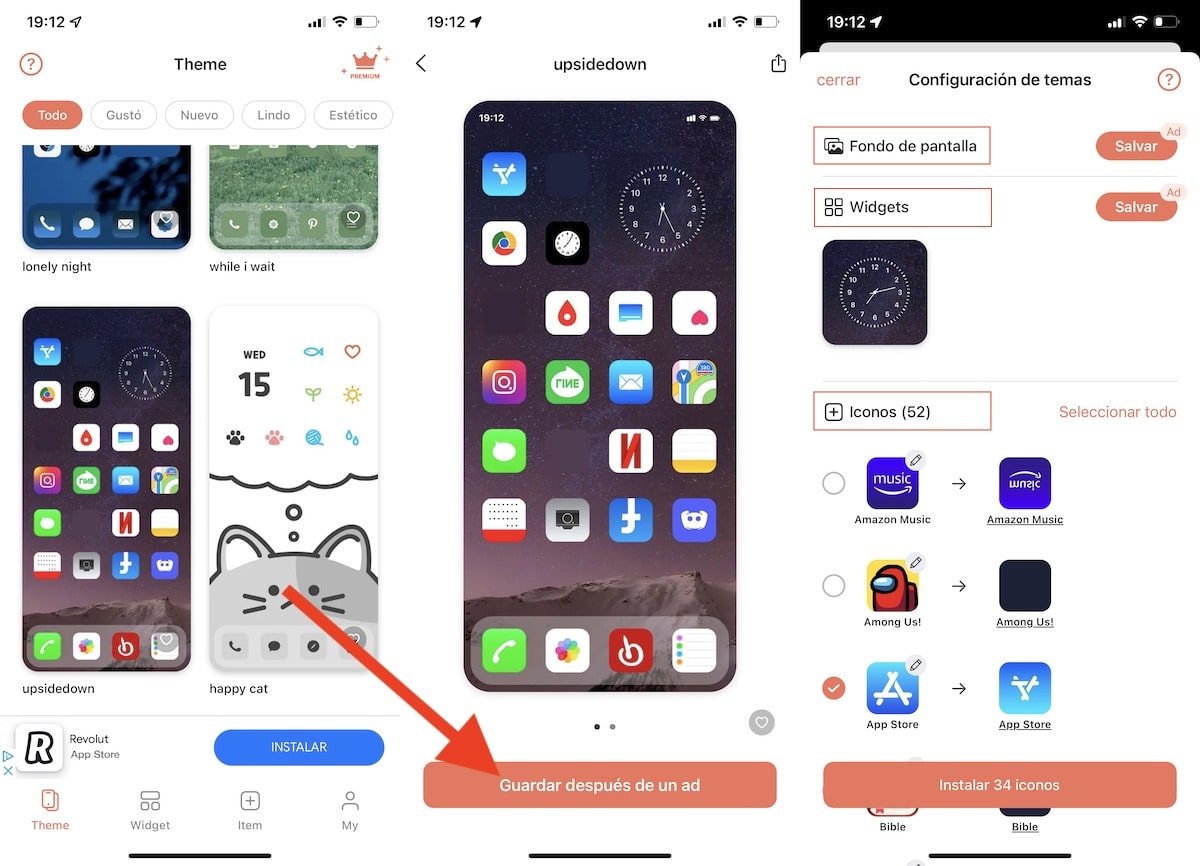
- Στην πρώτη θέση, επιλέξτε το πακέτο εικονιδίων μεταξύ όλων αυτών που προσφέρει η εφαρμογή (η εφαρμογή ενημερώνεται περιοδικά με προσθήκη και αφαίρεση πακέτων ανάλογα με την εποχή του χρόνου).
- Για να προσαρμόσετε το θέμα, κάντε κλικ στο Αποθήκευση μετά από μια διαφήμιση
- τότε θα ανοίξει το παράθυρο ρυθμίσεων θέματος όπου μπορούμε να τροποποιήσουμε:
- Ταπετσαρία. Πατώντας αυτήν την επιλογή, η εικόνα θέματος θα αποθηκευτεί στην εφαρμογή Φωτογραφίες για να οριστεί μη αυτόματα ως ταπετσαρία.
- Widget. Θα δημιουργηθεί ένα widget χρησιμοποιώντας το συνδυασμό χρωμάτων του θέματος.
- Εικόνες. Όλα τα τρέχοντα εικονίδια εφαρμογών εμφανίζονται εδώ μαζί με το εικονίδιο με το οποίο θα αντικατασταθούν. Μπορούμε να καταργήσουμε την επιλογή των αλλαγών που δεν μας αρέσουν και να ελέγξουμε άλλες που δεν έχουν επιλεγεί εγγενώς.
- Προσαρμοσμένο εικονίδιο. Αυτή η ενότητα μας επιτρέπει να χρησιμοποιήσουμε οποιαδήποτε εικόνα είναι αποθηκευμένη στη βιβλιοθήκη ως εικονίδιο της εφαρμογής που θέλουμε.
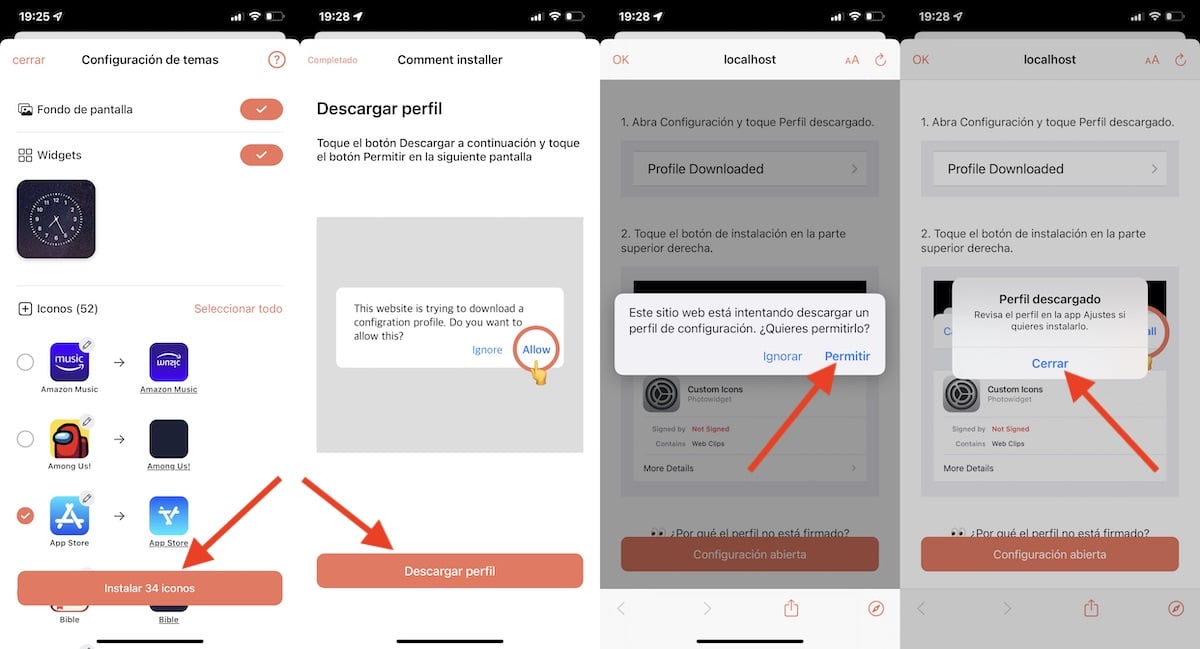
- Αφού διαμορφώσουμε το θέμα σύμφωνα με τις προτιμήσεις μας, κάντε κλικ στο Εγκαταστήστε τα εικονίδια XX (XX είναι ο αριθμός των εφαρμογών που θα εμφανίσουν ένα νέο εικονίδιο).
- Στη συνέχεια, κάντε κλικ στο κουμπί Λήψη προφίλ και θα ανοίξει ένα παράθυρο του προγράμματος περιήγησης, στο οποίο πρέπει να κάνουμε κλικ Επιτρέψτε.
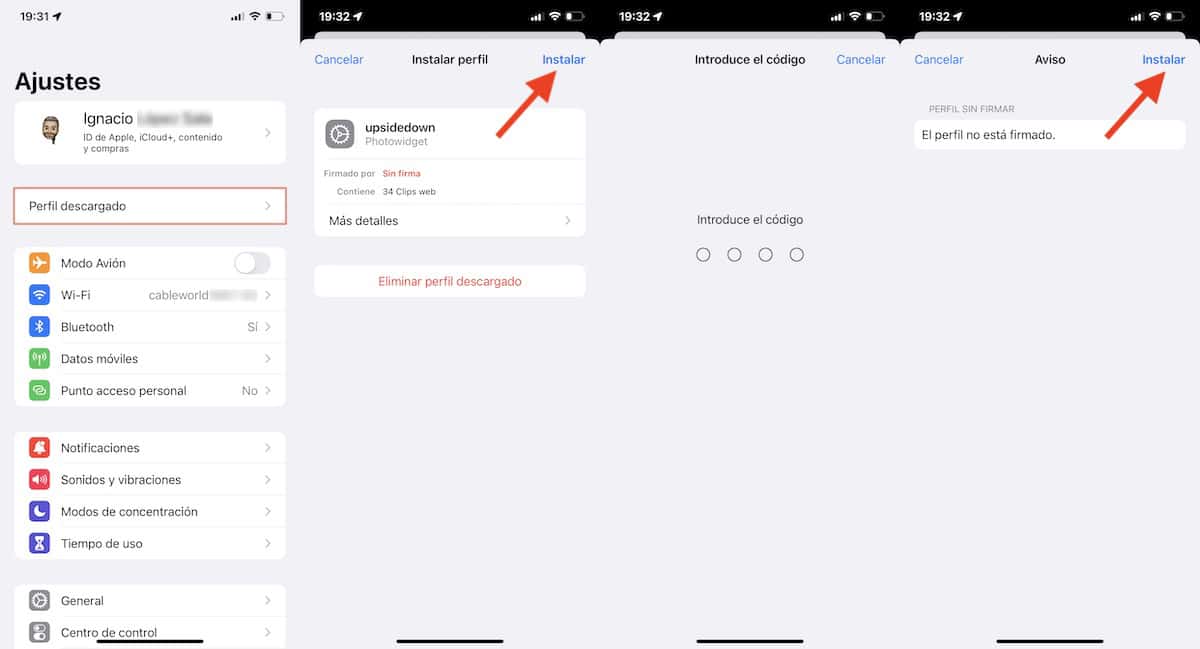
- Το επόμενο βήμα είναι να εγκαταστήσετε το προφίλ που έχετε κατεβάσει ακολουθώντας τη διαδρομή Ρυθμίσεις > Γενικά > VPN και διαχείριση συσκευών > ανάποδα.
- Το τελευταίο βήμα είναι να χρησιμοποιήσουμε την εικόνα φόντου του θέματος που έχουμε κατεβάσει στην εφαρμογή Φωτογραφίες (επιλέγουμε την εικόνα, κάνουμε κλικ στο κουμπί κοινής χρήσης και επιλέγουμε Ταπετσαρία)
Το επόμενο βήμα είναι μετακινήστε όλες τις αρχικές εφαρμογές σε έναν φάκελο και αρχίστε να χρησιμοποιείτε τις συντομεύσεις που έχουν δημιουργηθεί.
Μην διαγράφετε τις αρχικές εφαρμογέςs, αφού τα νέα εικονίδια θα σταματήσουν να λειτουργούν καθώς αποτελούν άμεση πρόσβαση σε αυτά.
Πώς να διαγράψετε ένα προφίλ στο iPhone
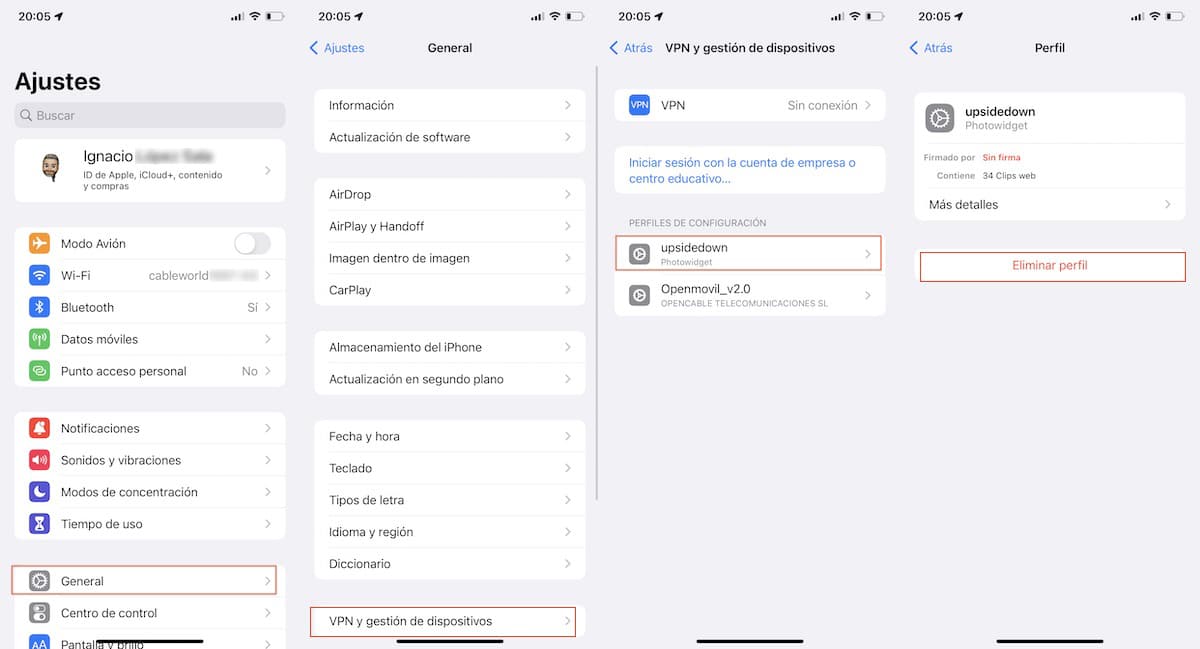
- Έχουμε πρόσβαση στο ρυθμίσεις της συσκευής μας και μετά μέσα General.
- Στη συνέχεια, κάντε κλικ στο VPN και διαχείριση συσκευών και μετά μέσα άνω κάτω.
- Διαγραφή προφίλ.
Καθένα από τα διαφορετικά θέματα που έχουμε δημιουργήσει με το Γραφικό στοιχείο φωτογραφιών: Η απλή εφαρμογή θα δημιουργήσει ένα ξεχωριστό προφίλ. Το όνομα του προφίλ Δεν μας βοηθά να προσδιορίσουμε τι είναι.

