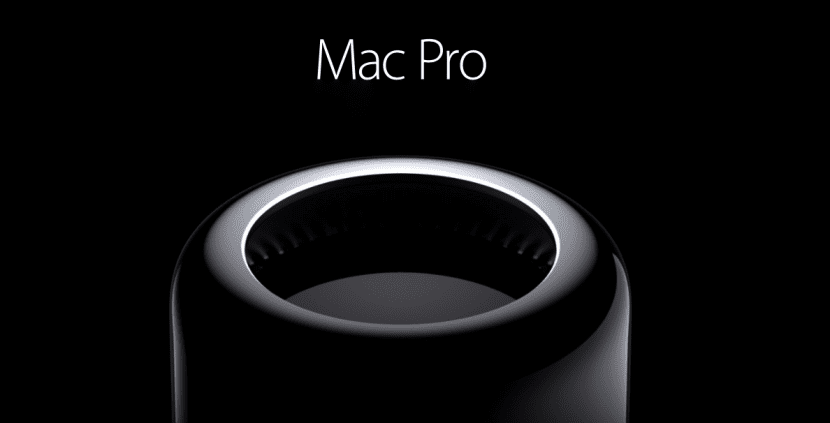
Οι Macs βρίσκονται σε άνθηση, όλο και περισσότεροι άνθρωποι τα αγοράζουν και πολλοί από αυτούς το κάνουν από δεύτερο χέρι, Mac από χρόνια μεταξύ 2008 και 2012, υπολογιστές που ακόμη και σήμερα μπορούν να δώσουν πολύ πόλεμο, ωστόσο για αυτό πρέπει να τους δώσεις λίγη ώθηση.
Σε αυτόν τον οδηγό θα σας δείξουμε διάφορα πράγματα, θα δείτε όλες τις επιλογές που έχετε ενημερώστε το "παλιό" Mac σας έτσι ώστε το υλικό να μπορεί να συνοδεύει το λογισμικό και να μην το έχει τίποτα για ζήλια στα τελευταία μοντέλαΘα δούμε συμβουλές για το πώς να διατηρήσετε το υλικό έτσι ώστε ο Mac μας να έχει πολύ μεγάλη διάρκεια ζωής και θα εξετάσουμε ακόμη και τις κύριες εφαρμογές που θα βελτιώσουν τη χρήση του υπολογιστή σας σε όρια που δεν υποψιάζεστε καν.
Για ποιον είναι αυτός ο οδηγός;

Αυτός ο οδηγός είναι για όλους εκείνους που διαθέτουν Mac. Εάν έχετε παλιό Mac, μπορείτε να δείτε έναν οδηγό για στοιχεία που θα σας επιτρέψουν δώστε μια νέα ζωή στην ομάδα σας, Εάν είστε ένας από αυτούς που διαθέτουν Mac που δεν είναι τόσο παλιό αλλά όχι το πιο πρόσφατο μοντέλο, σίγουρα θα βρείτε κάποιο στοιχείο που μπορεί να βάλει τον υπολογιστή σας στο ύψος του νεότερου και λογισμικού που θα αναδείξει τα καλύτερα στον υπολογιστή σας και τέλος, εάν είστε υπερήφανοι ιδιοκτήτες Mac επόμενης γενιάς, θα βρείτε στοιχεία που σας επιτρέπουν να επεκτείνετε τους πόρους σας και πάνω απ 'όλα λογισμικό που θα βελτιώσει την εμπειρία χρήστη σας.
Τελικά, Αυτός ο οδηγός απευθύνεται σε όλους όσους διαθέτουν Mac (Εάν είναι συμβατό με το OS X El Capitan πολύ καλύτερα).
Ας αγγίξουμε το εσωτερικό, τι μπορούμε να κάνουμε;
Για τα παλιά και όχι τόσο παλιά, οι Mac (Πλεονεκτήματα, iMacs, Minis και MacBooks) επιτρέπουν κάποιο βαθμό αναβάθμισης, γενικά τα ευκολότερα στοιχεία για αναβάθμιση είναι μονάδες αποθήκευσης, μονάδες RAM, μονάδες οπτικών δίσκων και λίγα άλλα. Ακριβώς αυτά τα στοιχεία είναι βασικά στοιχεία στο OS X που μπορούν να δώσουν νέα ζωή στην ομάδα μας ξοδεύοντας ένα πολύ μικρότερο ποσό από το κόστος μιας νέας ομάδας.
Είναι ο Mac σας αργός; Ας προσπαθήσουμε να εγκαταστήσουμε ένα SSD
Εάν ο Mac σας χρειάζεται πολύ χρόνο για να ξεκινήσει το σύστημα και να ανοίξει εφαρμογές (σας καταλαβαίνω, οι αναμονές χρειάζονται για πάντα), είναι καιρός να αλλάξετε τον συμβατικό σκληρό σας δίσκο (γνωστό ως HDD) για ένα νέο SSD, προσέξτε εδώ, ανάλογα με οι ανάγκες μας και η ομάδα μας μπορούν να πάρουν μια ή άλλη απόφαση.
Εάν ο υπολογιστής σας υποστηρίζει μόνο μια συσκευή SATA (αυτό σημαίνει ότι είτε δεν διαθέτει συσκευή ανάγνωσης CD είτε δεν θέλετε να την αφαιρέσετε) θα έχουμε δύο επιλογές:
1. Αντικαταστήστε το σκληρό δίσκο με SSD:
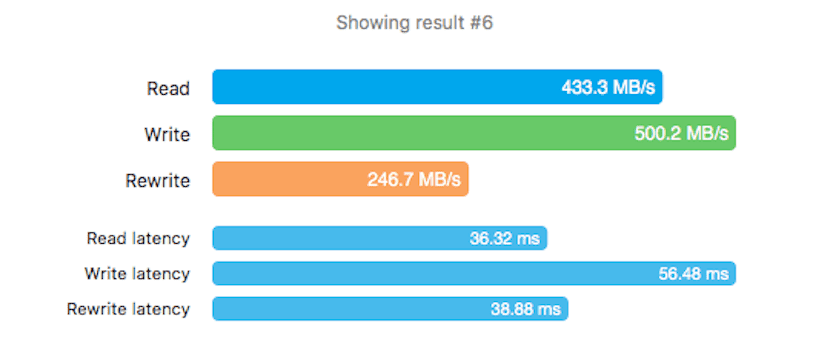
Οφέλη: Θα επιτύχουμε την υψηλότερη απόδοση χάρη στη νέα ταχύτητα, σε αυτήν την περίπτωση προτείνω ένα SSD από το Other World Computing εάν είστε χρήστες που περιηγούνται στο Διαδίκτυο, προγραμματιστές ή γραφίστες ή Corsair SSD εάν είστε χρήστες πιο αφοσιωμένοι στα βιντεοπαιχνίδια ή επεξεργασία βίντεο και φωτογραφίας.
Με ένα SSD η ομάδα σας θα ξεκινήσει σε λίγα δευτερόλεπτα και θα ανοίξει εφαρμογές πριν το γνωρίζετε, θα φορτώσει επίσης έργα, οθόνες βιντεοπαιχνιδιών και θα μετακινήσει αρχεία με εκπληκτική ταχύτητα 6Gb / s, χωρίς αμφιβολία αυτή η λεπτομέρεια θα σας κάνει να πιστέψετε ότι διαθέτετε νέο υπολογιστή.
μειονεκτήματα: Ένα SSD μεγάλης χωρητικότητας μπορεί να είναι «ακριβό», αν θέλετε ένα 240GB, μπορείτε να το βρείτε σε τιμές μεταξύ 100 και 140 € (όποτε θέλετε ένα καλό), και Συνιστώ Corsair και OWC επειδή είναι μάρκες που έχουν αποδειχθεί ότι πληρούν τα υψηλότερα πρότυπα ποιότητας. Εάν παίρνετε φθηνά εξαρτήματα, παρόλο που υπόσχεται το ίδιο, μπορείτε να βρείτε SSD που φτάνουν τα 3 GB / s ή που έχουν πολύ σύντομη ωφέλιμη ζωή ή δίνουν πολλά προβλήματα. Αυτός είναι ένας πολύ σημαντικός παράγοντας: αυτό που πληρώνετε σήμερα θα σας σώσει αύριο.
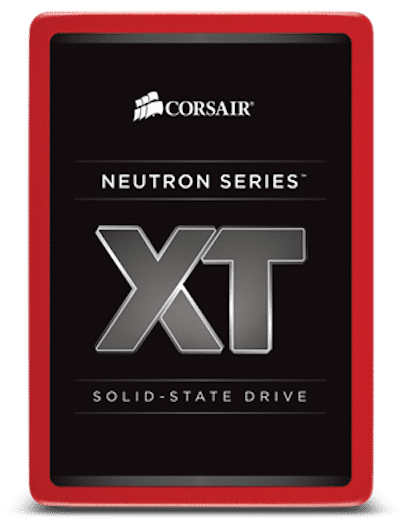

2. Χρησιμοποιήστε ένα SSHD
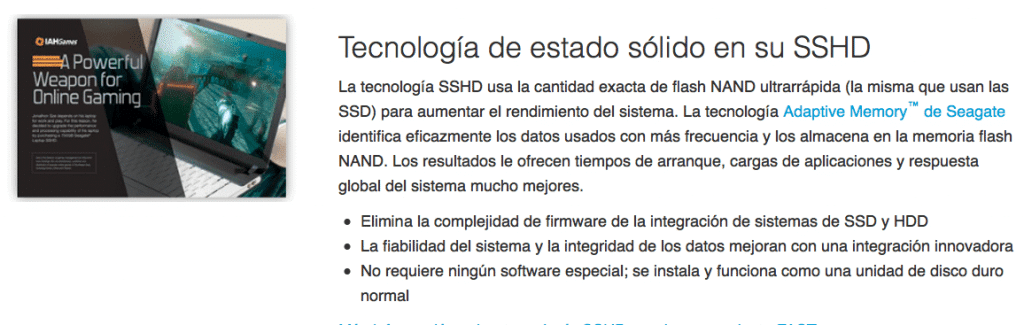
Οφέλη: Αυτός ο δίσκος λειτουργεί παρόμοιος με αυτόν του Fusion Drive, είναι ένας συμβατικός σκληρός δίσκος με μικρή ποσότητα μνήμης NAND Flash μέσα στο οποίο είναι αποθηκευμένο το σύστημα (OS), με αυτούς τους δίσκους θα έχουμε το καλύτερο SSD (ταχύτητα) και το καλύτερο του σκληρού δίσκου (χωρητικότητα) σε τιμή που μπορεί να είναι 100 € για 1 TB αποθήκευσης.
Η εκκίνηση θα είναι σχεδόν τόσο γρήγοραή ότι με ένα SSD και το άνοιγμα των εφαρμογών θα είναι ελαφρώς ταχύτερο από ότι με έναν σκληρό δίσκο.
μειονεκτήματα: Από το NAND Flash θα βρούμε 8 GB, το υπόλοιπο είναι καθαρό σκληρό δίσκο, επομένως είναι μια επιλογή να εξετάσουμε (πολύ καλύτερα από έναν σκληρό δίσκο) αλλά υπολείπεται της απόδοσης που μπορεί να προσφέρει ένα SSD έχοντας άφθονο χώρο για να τρέχει τα πάντα με πλήρη ταχύτητα.
Οδηγίες: Το ίδιο με την προηγούμενη διαδικασία.
Εάν ο υπολογιστής σας διαθέτει μονάδα SuperDrive και δεν τη χρησιμοποιείτε, μπορείτε να αγοράσετε ένα πακέτο SSD + Data Doubler, κατά τη γνώμη μου η καλύτερη επιλογή.
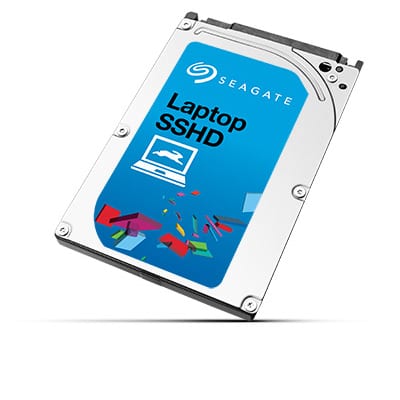
1. Εγκαθιστώντας ένα SSD στον κύριο χώρο και τον σκληρό δίσκο στο Data Doubler μπορούμε να φτιάξουμε ένα σπιτικό Fusion Drive.

Οφέλη: Όντας σπίτι θα συνδυάζουμε 2 συστήματα αποθήκευσης, αυτό μας δίνει τη δυνατότητα να επιλέξουμε πόση αποθήκευση θέλουμε σε καθέναΜε αυτόν τον τρόπο, μπορούμε να επιλέξουμε ένα SSD 60 GB ως το κύριο και έναν σκληρό δίσκο 2 TB ως δευτερεύον ή εάν πιστεύουμε ότι τα 60 GB είναι λίγα για το SSD και 2 TB για το σκληρό δίσκο, μπορούμε να επιλέξουμε τον συνδυασμό που μας αρέσει πλέον.
μειονεκτήματα: Το κόστος πολλαπλασιάζεται, τα SSD με μεγαλύτερη χωρητικότητα και με καλή απόδοση απαιτούν σημαντική επένδυση (αν και ένα 60 GB μπορεί να είναι φθηνό) και πρέπει επίσης να αγοράστε τον προσαρμογέα (τα οποία πωλούν στο OWC και τα οποία διατίθενται σε πακέτα με τους μειωμένους SSD τους), και πρέπει να το κάνετε αφαιρέστε το CD playerΕάν θέλουμε να το χρησιμοποιήσουμε, θα πρέπει να πληρώσουμε περίπου 20 € για έναν εξωτερικό προσαρμογέα που μας επιτρέπει να τον συνδέσουμε μέσω USB.
Κάντε κλικ εδώ και επιλέξτε την ομάδα σας για οδηγίες.

Οδηγίες για τη δημιουργία του σπιτικού Fusion Drive:
Προετοιμασία: Πρώτα απ 'όλα πρέπει να δημιουργήσουμε ένα USB εγκατάστασης OS X στην τελευταία του έκδοση. Για να το κατεβάσετε, πατήστε GET στο AppStore με πατημένο το κουμπί «Alt» χρησιμοποιήστε το DiskMakerX για να δημιουργήσετε το USB, συνιστάται να δημιουργήσετε ένα αντίγραφο με το Time Machine, ώστε να μην χάσετε τα δεδομένα, καθώς πρόκειται να διαμορφώσουμε και τους δύο δίσκους.
Βήματα για να ακολουθήσετε:
- Αφού απενεργοποιήσουμε το Mac και εγκαταστήσουμε τους δίσκους στις τοποθεσίες τους, ενεργοποιούμε το Mac και κρατούμε πατημένο το πλήκτρο «Alt» μέχρι να εμφανιστεί ένας επιλογέας εκκίνησης, από εκεί επιλέγουμε το USB εγκατάστασης και περιμένουμε να το φορτώσει.
- Πριν εγκαταστήσουμε οτιδήποτε, πηγαίνουμε στην ενότητα "Βοηθητικά προγράμματα" και ανοίγουμε το "Terminal".
- Στο τερματικό γράφουμε τους ακόλουθους κωδικούς με τη σειρά:
1. λίστα δίσκων (Εδώ πρέπει να αναζητήσουμε τα αναγνωριστικά του SSD και του σκληρού δίσκου που θα εμφανίζονται στυλ "/ dev / disk1").
2. diskutil cs δημιουργήστε Fusion diskX diskY (Στο diskX πρέπει να εισαγάγουμε το αναγνωριστικό της μονάδας SSD και στο δίσκοY εκείνο του σκληρού δίσκου).
3. λίστα diskutil cs (Θα εμφανίσει πληροφορίες σχετικά με το Fusion Drive που δημιουργήθηκε, πρέπει να σημειώσουμε το αναγνωριστικό που εμφανίζεται δίπλα στο Logical Volume Group)
4. diskutil cs createVolume (προηγουμένως επισημασμένο αναγνωριστικό) jhfs + Fusion 100% - Με αυτά τα βήματα πρέπει να έχουμε ήδη δημιουργήσει το Fusion Drive. Μόλις ολοκληρωθεί η διαδικασία, μεταβείτε στο Disk Utility για να το ελέγξετε και συνεχίστε με την εγκατάσταση του συστήματος σε αυτήν τη μονάδα, μπορείτε να ανακτήσετε το αντίγραφο του Time Machine σε αυτό χωρίς κανένα πρόβλημα.
2. Ταχύτητα κάμψης Mister Spock, RAID 0
Οφέλη: Το σύστημα RAID 0 συνδυάζει και τους δύο δίσκους και γράφει και διαβάζει διαδοχικά δεδομένα και στα δύο ταυτόχρονα, αυτό σημαίνει ότι θα δούμε πώς προστίθεται η χωρητικότητα και η ταχύτητα και των δύο δίσκων επιτρέποντας να φτάσετε ταχύτητες ανάγνωσης / εγγραφής έως 1 GB / s (δεν πρέπει να συγχέεται με το Gb, 2 GB ισούται με 1MB, 1024Gb ισούται με 12MB), αυτή η ταχύτητα θα είναι χρήσιμη αν συνήθως δουλεύουμε με αρχεία μεγάλου όγκου.
μειονεκτήματα: Για να χρησιμοποιήσετε το RAID 0, χρειάζεστε δύο πανομοιότυπες συσκευές, δηλαδή την ίδια χωρητικότητα και ταχύτητα, οπότε συνιστάται επίσης να τις χρησιμοποιείτε με την ίδια μάρκα και μοντέλο.
Αλλά δεν τελειώνει εκεί, δεν μπορούμε να προσκαλέσουμε έναν σκληρό δίσκο και έναν SSD, πρέπει επιλέξτε ένα από τα δύο συστήματα και χρησιμοποιήστε δύο από αυτά, εάν χρησιμοποιούμε 2 σκληρούς δίσκους, θα επιτύχουμε ταχύτητες περίπου 160MB / s, ενώ με 2 OWC SSD θα επιτύχαμε 1.200MB / s ανάγνωση / εγγραφή περίπου, αυτό αντιπροσωπεύει επίσης μια σημαντική επένδυση εάν θέλουμε να χρησιμοποιήσουμε SSD (το καλό είναι ότι Η χωρητικότητά του θα προσθέσει, οπότε αν θέλουμε να έχουμε 240 GB θα πρέπει να αγοράσουμε δύο SSD 120 GB το καθένα).
Σαν να μην ήταν αρκετό, η χρήση 2 συσκευών στο RAID 0 μας κάνει να έχουμε διπλάσια πιθανότητα απώλειας δεδομένων, δηλαδή, τα δεδομένα αποθηκεύονται κατανεμημένα μεταξύ των δύο συσκευών, εάν κάποιος αποτύχει, μένουν με τα μισά από τα δεδομένα μας, αλλά όχι το μισό που μπορεί να φαίνεται, ίσως το βίντεο από πριν να το εξηγεί καλύτερα.
Οδηγίες:
- Εγκαθιστούμε δύο δίσκους του ίδιου μοντέλου, χωρητικότητας και ταχύτητας.
- Ξεκινάμε το Mac από USB εγκατάστασης OS X.
- Ανοίγουμε το Terminal και εισάγουμε αυτό:
«diskutil appleRAID δημιουργία λωρίδας [Όνομα που θέλουμε να δώσουμε στο RAID 0] JHFS + disk0 disk1«
3. Χρονική μηχανή; Γιατρός Ποιος δεν είναι στο σπίτι αυτή τη στιγμή, RAID 1.
Οφέλη: Ένα σύστημα RAID 1 αποτελείται από τη χρήση δύο συσκευών αποθήκευσης στις οποίες το σύστημα θα αντιγράψει το ίδιο πράγμα, δηλαδή, ένα αρχείο θα αντιγραφεί 1 φορά για κάθε υπάρχοντα δίσκο, αυτό σημαίνει ότι εάν ένας δίσκος πεθάνει, έχουμε τον άλλο δίσκο με όλα τα δεδομένα και θα είμαστε σε θέση να αντικαταστήσουμε ή να επιδιορθώσουμε τον κατεστραμμένο δίσκο, έτσι ώστε το σύστημα να αντιγράψει ξανά όλα τα δεδομένα από το δίσκο σε καλή κατάσταση. Με αυτό φροντίζουμε να μην χάνουμε αρχεία, καθώς μειώνουμε κατά το ήμισυ τις πιθανότητες αποτυχίας του συστήματός μας (θα ήταν πολύ δύσκολο και οι δύο συσκευές να αποτύχουν ταυτόχρονα). Προσέξτε, αυτό δεν θα προστατεύει από ιούς και άλλα κακόβουλα προγράμματα: εάν κάποιο κακόβουλο λογισμικό μολύνει τον υπολογιστή μας θα μολύνει και τις δύο συσκευές ταυτόχροναΩς εκ τούτου, είναι μια επιλογή για τους πιο περίεργους.
μειονεκτήματα: Από πού να αρχίσω? Δεν προστατεύει από μόλυνση από κακόβουλο λογισμικό, δεν προσθέτει χωρητικότητα ή ταχύτητες, οπότε αν είχαμε 2 SSD 240 GB στα 560MB / s, η ομάδα μας θα μπορούσε να χρησιμοποιήσει 240 GB με ταχύτητα 560MB / s, αυτό προϋποθέτει περιττό κόστος πληρώνοντας διπλά για τα ίδια οφέλη (εκτός από την αύξηση της ασφάλειας των δεδομένων μας).
Οδηγίες:
- Ίδια βήματα 1 και 2 από RAID 0.
- Ανοίγουμε το Terminal και εισάγουμε αυτό:
«diskutil appleRAID create mirror [Όνομα που θέλουμε να δώσουμε στο RAID 1] JHFS + disk0 disk1«
ΕΠΙΠΛΈΟΝ: Με ένα πακέτο OWC μπορούμε να αγοράσουμε ένα SSD με προσαρμογέα SATA, αυτός ο προσαρμογέας θα μας επιτρέψει να εγκαταστήσουμε οποιονδήποτε δίσκο SATA 2 ιντσών και συνδέστε το μέσω USB 3.0Επομένως, μπορούμε να χρησιμοποιήσουμε ένα SSHD ως τον κύριο δίσκο ή ένα FusionDrive που δημιουργήθηκε με το Data Doubler και να εισαγάγουμε έναν συμβατικό σκληρό δίσκο σε αυτόν τον προσαρμογέα που μπορούμε να ορίσουμε ως Time Machine, δημιουργώντας αυτόματα αντίγραφα ασφαλείας OS X σε αυτό (τέλεια επιλογή αν έχετε υπέρβαση 2 ιντσών HDD ανά σπίτι).

Το Mac σας πνίγεται εύκολα; Ώρα για αναβάθμιση της μνήμης RAM

Εάν ο υπολογιστής σας ασφυξία μόλις ανοίξετε μερικές εφαρμογές, ίσως είναι καιρός να αναβαθμίσετε τη μνήμη RAM. Αυτή η μνήμη είναι ένα βασικό στοιχείο του συστήματος, δεδομένου ότι δεν έχει αρκετό ή ένα SSD θα μπορούσε να διαχειριστεί καλά πολλές εργασίες και θα περιοριζόμαστε από αυτό.
Όπως και στην προηγούμενη περίπτωση, εδώ προτείνω μόνο δύο κατασκευαστές (ο καθένας σχεδιάζει τα προϊόντα του με βάση το κοινό στο οποίο απευθύνονται):
Corsair για παίκτες, γραφίστες και επεξεργασία φωτογραφιών και βίντεο.
OWC για χρήστες που περιηγούνται στο Διαδίκτυο, χρησιμοποιούν αυτοματισμούς γραφείου ή είναι προγραμματιστές.
Εδώ οι επιλογές είναι μάλλον λίγες, δεν υπάρχουν τόσες όσο στην προηγούμενη ενότητα. Ας δούμε λοιπόν ποιες ποσότητες μνήμης RAM δεν είναι βιώσιμες σήμερα, ποιες είναι οι προτεινόμενες και γιατί:
Εάν έχετε 2 GB μνήμης RAM: Θανατηφόρο, εάν το επιτρέπει ο Mac σας, πρέπει να αλλάξετε αμέσως τη μνήμη RAM, το συνιστώμενο πράγμα, ώστε να μην παρατηρήσετε ποτέ ότι η έλλειψη RAM είναι να εγκαταστήσετε 8 GB, αλλά εάν ο Mac σας επιτρέπει μόνο 4, εγκαταστήστε 4, η βελτίωση που σίγουρα θα παρατηρήσετε, διπλασιάζοντας την ποσότητα της μνήμης RAM, θα δείτε πώς λειτουργούν οι εφαρμογές μαζί χωρίς να πνιγεί το σύστημα και ακόμη και αν έχετε μερικές ανοιχτές εφαρμογές, δεν θα χάσετε τον έλεγχο του συστήματος.
Εάν έχετε 4 GB: Καλύτερα αλλά εξίσου κακά, βρισκόμαστε στην κατάσταση όπως και πριν, το 8GB είναι η βάση από την οποία πρέπει να ξεκινήσετε, εάν το επιτρέπει ο Mac σας, εγκαταστήστε 8 GB μνήμης RAM, μπορείτε να εκτελέσετε όσες εφαρμογές θέλετε, δεν θα χάσετε τον έλεγχο του συστήματος εξαιτίας αυτού.
Σκεφτείτε επίσης ότι έρχονται πολλά Mac Ενσωματωμένες GPU, αυτές οι κάρτες γραφικών χρησιμοποιούν κοινόχρηστη μνήμη, με άλλα λόγια, Η μνήμη RAM είναι δεσμευμένη Για αυτούς, γνωρίζοντας αυτό μπορούμε να συμπεράνουμε δύο πράγματα. Το πρώτο είναι ότι αν έχουμε 4 GB μνήμης RAM και ενσωματωμένη GPU, σίγουρα θα έχουμε 3 GB για εμάς, το δεύτερο είναι ότι όταν μοιράζεται η μνήμη βίντεο, μπορεί να αυξηθεί, κάτι που είναι πολύ πιθανό ότι εάν αυξήσετε τη μνήμη RAM η GPU διατηρεί επίσης υψηλότερη μνήμη βίντεο, που σίγουρα θα επιφέρει βελτιώσεις στις δραστηριότητές σας με βιντεοπαιχνίδια, βίντεο και φωτογραφίες.
Εάν έχετε 8 GB: Λοιπόν, είναι το ποσό της βασικής μνήμης RAM που πρέπει να έχει κάθε υπολογιστής, είναι αρκετή μνήμη RAM για αναπαραγωγή, έτσι ώστε η GPU να μην έρχεται σε διένεξη κατά το δανεισμό μνήμης και έτσι οι εφαρμογές να λειτουργούν χωρίς να πνίγονται το σύστημα.
Παρ 'όλα αυτά, μπορεί να βελτιωθεί, αν θέλετε να επεξεργαστείτε φωτογραφίες ή βίντεο, θα πρέπει να αναβαθμίσετε σε 12 ή 16 GB.
Εάν έχετε 12 ή 16 GB: Η τέλεια ποσότητα μνήμης, με αυτό το ποσό που το σύστημα δεν θα πνιγεί ποτέ, αντίθετα, έχοντας τόσο μεγάλη διαθέσιμη μνήμη RAM, είναι πολύ πιθανό ότι το OS X χρησιμοποιεί μέρος αυτού για δημιουργήστε μια προσωρινή μνήμη αρχείου, αυτό θα προκαλέσει την αντιγραφή των πιο χρησιμοποιημένων αρχείων στη μνήμη RAM, ώστε την επόμενη φορά που θα τα ανοίξουμε ότι το άνοιγμα θα είναι στιγμιαίο και ανοίγοντας όλες τις εφαρμογές δεν θα μπορούμε να καταναλώσουμε όλη τη μνήμη, έχω 16 GB και το MacBook μου δεν έχει καταναλώσει ποτέ περισσότερα από 10 GB χωρίς βοήθεια.
Τι είδους βοήθεια? Θα σκεφτείτε ... Λοιπόν αυτό είναι το καλύτερο, έχοντας τόση μνήμη RAM μπορούμε να αφιερώσουμε μέρος αυτού στα πειράματά μας, για παράδειγμα, χρησιμοποιώντας Parallels μπορούμε να αντιστοιχίσουμε 6 GB μνήμης RAM στα Windows έτσι ώστε τόσο το OS X όσο και τα Windows να είναι τέλεια ρευστά και να λειτουργούν ταυτόχρονα, ή μπορούμε να χρησιμοποιήσουμε την εφαρμογή iRamDisk για δημιουργία δίσκων με RAM (Η μνήμη RAM διαγράφεται κάθε φορά που κλείνει το σύστημα, οπότε πρέπει να είμαστε προσεκτικοί με αυτό που αποθηκεύουμε εκεί), σε αυτούς τους δίσκους μπορούμε να αποθηκεύσουμε ακόμη και την προσωρινή μνήμη Safari, αποκτώντας πρόσβαση σε αυτά τα δεδομένα πάνω από 2.500MB / s.
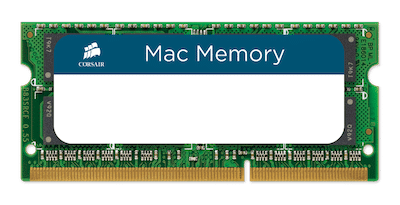

Εάν είστε παίκτης και διαθέτετε MacBook Pro, γιατί να μην το μετατρέψετε σε επιτραπέζιο υπολογιστή;

Τα MacBook Pros χρησιμοποιούν υψηλής ποιότητας υλικό και ότι ακόμη και τα μοντέλα του 2011 και του 2012 εξακολουθούν να έχουν πολλά να πουν, για αυτόν τον λόγο μπορούμε να κάνουμε μερικές επενδύσεις για να έχουμε ένα σπίτι στο σπίτι. σταθμός αναπαραγωγής / κέντρο πολυμέσων για να χρησιμοποιήσουμε το MacBook Pro ως κέντρο νεύρων, μια συσκευή που μας παρέχει τη μεγαλύτερη άνεση τόσο στο σπίτι όσο και μακριά από το σπίτι.




Διανομέας USB AUKEY
Λογισμικό για βελτιστοποίηση
Τώρα έρχεται εκείνο το μέρος που μας εξυπηρετεί όλους, ανεξάρτητα από το Mac που έχουμε, μια μικρή λίστα προγραμμάτων που θα διατηρήσουν την εμπειρία μας με το OS X σε σχήμα:
1.OnyX

Με αυτό το μικρό πρόγραμμα μπορούμε να ενεργοποιήσουμε / απενεργοποιήσουμε κρυφές λειτουργίες του συστήματος, να διατηρήσουμε τον υπολογιστή καλά βελτιστοποιημένο χρησιμοποιώντας ειδικά σενάρια που παίζουν με ρυθμίσεις που επιτρέπουν, για παράδειγμα, να απενεργοποιήσουν τον ενοχλητικό ήχο εκκίνησης του Mac.
2. Ασφάλεια Qihoo 360
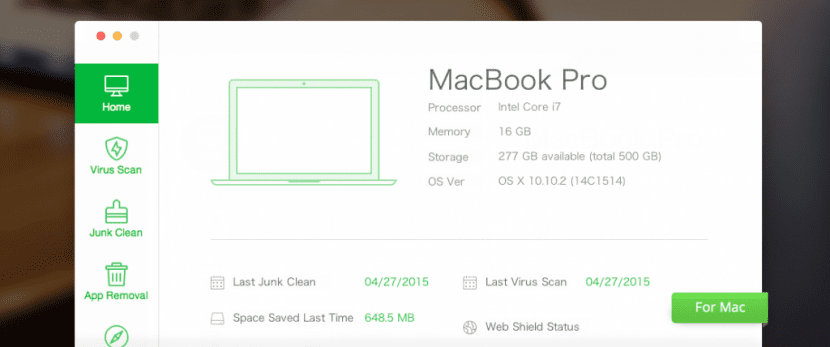
Το σύστημα OS X είναι πολύ ασφαλές, από αυτό δεν υπάρχει καμία αμφιβολία, ειδικά εάν έχουμε περιορίσει την εγκατάσταση εφαρμογών μόνο στο "Mac AppStore", ναι, αυτό δεν σημαίνει ότι δεν μπορούμε να βρούμε κακόβουλο λογισμικό online, άρα αυτό το φως και δωρεάν Το antivirus θα είναι ο καλύτερος σύμμαχος μας, θα προστατεύσει την περιήγησή μας στο Safari (ή σε οποιοδήποτε πρόγραμμα περιήγησης που χρησιμοποιούμε) με ένα Online Shield και θα διασφαλίσει ότι δεν θα εκτελέσουμε κανένα επικίνδυνο πρόγραμμα για το σύστημά μας, όλα αυτά σιωπηλά και χωρίς να εμποδίζουμε τους πολύτιμους πόρους μας.
Περιλαμβάνει επίσης έναν ελεγκτή διαμόρφωσης όπου θα γνωρίζουμε λεπτομερώς το υλικό του εξοπλισμού μας, ένας διαχειριστής εφαρμογών που θα μας επιτρέψει να τα απεγκαταστήσουμε, ακόμη και ένα σκουπίδι που θα διατηρεί τις κρυφές μνήμες και άλλες βασικές τοποθεσίες καθαρές για να αποφύγει να μείνει με αργό υπολογιστή και χωρίς χώρο αποθήκευσης.
3. Δίσκος Sensei
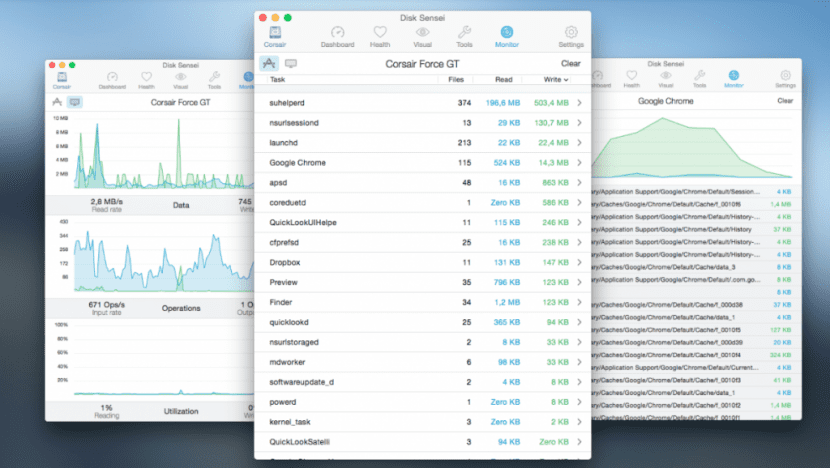
Ένα βοηθητικό πρόγραμμα που δεν πρέπει να λείπει στο Mac μας, το καλύτερο όσον αφορά τη διαχείριση των δίσκων μας, θα μας επιτρέψει να εκτελέσουμε δοκιμές στους σκληρούς δίσκους μας για να ελέγξουμε την κατάσταση και την υγεία τους, να δούμε θερμοκρασίες και διαφορετικές αναφορές, να ξυλογραφούμε το δίσκο μας γραφικά, ΕΝΕΡΓΟΠΟΙΗΣΗ ΚΑΙ ΕΝΕΡΓΟΠΟΙΗΣΗ ΤΡΙΜ (Στην πραγματικότητα αυτό το βοηθητικό πρόγραμμα είναι υποχρεωτικό εάν αποφασίσετε να τοποθετήσετε ένα SSD στο Mac σας, και μάλιστα όταν χρησιμοποιεί την εγγενή μέθοδο που εισήγαγε το OS X El Capitan)
Μπορούμε επίσης να ενεργοποιήσουμε ή να απενεργοποιήσουμε χαρακτηριστικά όπως ο "αισθητήρας ξαφνικής κίνησης", ένας αισθητήρας που είναι υπεύθυνος για τη διακοπή του σκληρού δίσκου σε περίπτωση κίνησης για την αποφυγή απώλειας δεδομένων και ότι η εγκατάσταση ενός SSD δεν κάνει τίποτα άλλο παρά σπατάλη ενέργειας, καθώς οι SSD δεν έχετε κινητά μηχανικά εξαρτήματα, οπότε δεν υποφέρει από αυτό το πρόβλημα.
Περιλαμβάνει επίσης ένα βασικό σύστημα καθαρισμού θέσης και ένα σημείο αναφοράς που θα μας επιτρέψει να ελέγξουμε τις ταχύτητες ανάγνωσης / εγγραφής κάθε δίσκου.
4.AppCleaner
Μικρό δωρεάν βοηθητικό πρόγραμμα που θα μας επιτρέψει να απεγκαταστήσουμε οποιαδήποτε εφαρμογή και μαζί της όλα τα σκουπίδια που αφήνει διάσπαρτα σε όλο το σύστημα.
5.MacClean
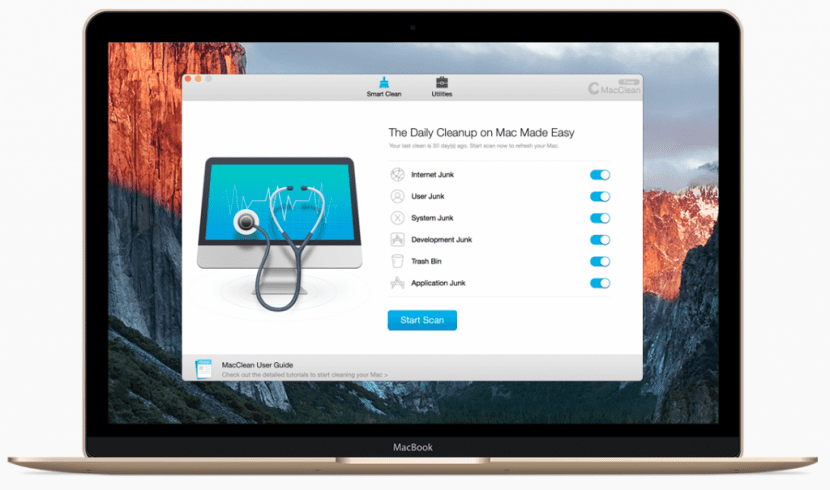
Μια δωρεάν σουίτα καθαρισμού που περιλαμβάνει τα πάντα, καθαρισμό κρυφής μνήμης, διπλή αναζήτηση αρχείων, μεγάλη προβολή αρχείων, δυαδικό κόπτη, εργαλείο καθαρισμού γλωσσών και άλλα βοηθητικά προγράμματα.
Τελικά, η δωρεάν αντικατάσταση για το Clean My Mac.
Αναβάθμιση λογισμικού
Αλλά δεν είναι όλο το λογισμικό αφιερωμένο στον καθαρισμό και τη συντήρηση του υπολογιστή μας, υπάρχουν και άλλα βοηθητικά προγράμματα που είναι εξίσου ή ακόμη πιο απαραίτητα που είναι αφιερωμένα στη βελτίωση της εμπειρίας μας με το Mac μας και συγκεντρώνω εδώ μερικά από αυτά:
1. Μπούμα 2
ΑΠΑΡΑΙΤΗΤΟ, Δυσκολεύομαι να περιγράψω με λόγια την αλλαγή που θα αντιμετωπίσετε με το Boom 2, είναι ένα βοηθητικό πρόγραμμα που ο υπολογιστής σας θα αναλύσει για να βρει την έξοδο ήχου του, μόλις εντοπιστεί ότι θα εκτελέσει μια μικρή δοκιμή και βελτιστοποίηση που (και εγώ » δεν αστειεύομαι) θα αλλάξει για πάντα την ηχητική εμπειρία του εξοπλισμού σας.
Αυτό το βοηθητικό πρόγραμμα θα δημιουργήσει ένα προσαρμοσμένο προφίλ ισοσταθμιστή για τον εξοπλισμό σας με βάση τον εγγενή ήχο του, η βελτίωση είναι αισθητή από το δεύτερο 0, Μόλις το δοκιμάσετε δεν θα επιστρέψετε (Συνιστώ εγγραφή πριν και μετά το βίντεο, περισσότερο από οτιδήποτε άλλο γιατί εάν το απεγκαταστήσετε θα έχετε την αίσθηση ότι τα ηχεία σας δεν λειτουργούν καλά, αλλά τίποτα περισσότερο, μπορείτε να δείτε ότι αυτό που συνέβη είναι ότι ο ήχος στο Mac σας προέρχεται από μέτρια έως εξαίσια όταν έχετε εγκαταστήσει το Boom 2).
Και δεν σταματά εκεί, εκτός από τη βελτίωση του ήχου του Mac σας, θα σας επιτρέψει επίσης να τον βελτιώσετε με τον ενισχυτή λογισμικού του, Μπορείτε να αλλάξετε την ένταση ακόμα πιο δυνατά!, και περιλαμβάνει διαφορετικά προφίλ σε περίπτωση που είστε ένα από τα πιο απαιτητικά από την άποψη του ήχου, περιλαμβάνει επίσης εφέ όπως "Περιβάλλον" όταν δεν υπάρχουν φωνές, με αυτή τη λειτουργία ενεργοποιημένη θα έχουμε έναν περισσότερο ήχο, άλλες λειτουργίες είναι "High Fidelity", "Spatial", "Night Mode" και "Pitch", έχει μια δοκιμή 15 ημερών, οπότε θα το δοκιμάσω στο χώρο σας και θα προετοιμάσω το χαρτοφυλάκιο για την άδεια, είμαι σίγουρος ότι δεν θα να μπορέσετε να δείτε ξανά το Mac σας χωρίς Boom 2.
2. Έλεγχος ανεμιστήρων Macs
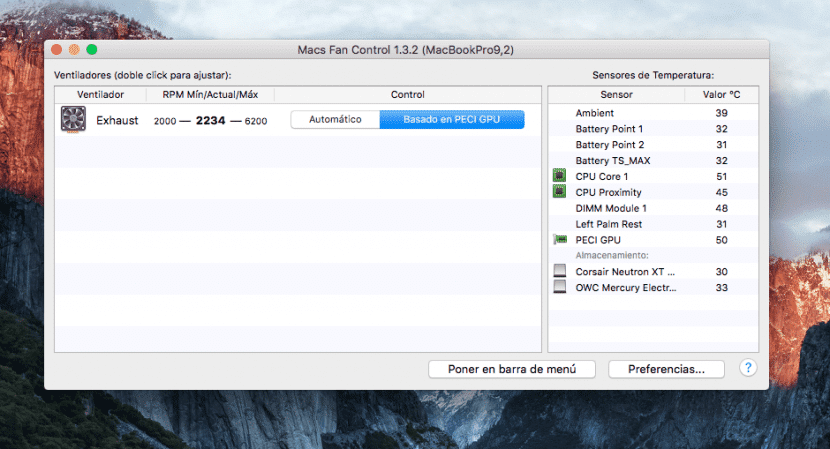
ΑΠΑΡΑΙΤΗΤΟ, ένα άλλο βασικό βοηθητικό πρόγραμμα για Mac, αρκεί να έχουν καθαρούς θαυμαστές. Το καλοκαίρι είναι όταν οι ομάδες μας υποφέρουν περισσότερο, ειδικά αν κάνουμε εντατική χρήση του γραφικού τους τμήματος, οι περιστασιακοί παίκτες θα ξέρουν τι εννοώ, είναι να ανοίξω ένα παιχνίδι και ο Mac μας γίνεται κόκκινος (δραματοποίηση), πολλές φορές αυτό το αποτέλεσμα ενοχλεί, για τον ίδιο λόγο ένα πρόγραμμα που ελέγξτε τις θερμοκρασίες και ρυθμίστε το σύστημα ψύξης ανάλογα με αυτό είναι απαραίτητο.
Με το Macs Fan Control μπορείτε να καθορίσετε ορισμένα σημεία από τα οποία το βοηθητικό πρόγραμμα θα επιταχύνει τους ανεμιστήρες του υπολογιστή για να μειώσει τη θερμοκρασία, αυτά τα σημεία βασίζονται στην ανάγνωση θερμοκρασίας ορισμένων αισθητήρων, Σας προτείνω να το κάνετε έτσι:
Αν είστε χρήστες που το δίνουν καλάμι Για βιντεοπαιχνίδια, επεξεργασία βίντεο και φωτογραφιών ή γραφιστική, ορίστε το κόστος GPU ως σημείο αναφοράς και ορίστε τον ανεμιστήρα να επιταχύνεται όταν υπερβαίνει τους 55ºC, το οποίο φτάνει στο μέγιστο εάν φτάσει τους 70 ή 75ºC.
Εάν, από την άλλη πλευρά, είστε χρήστες που χρησιμοποιούν εφαρμογές γραφείου, σερφάρετε στο Διαδίκτυο ή οποιοδήποτε άλλο είδος χρησιμότητας που δεν απαιτούν την GPU Σας συνιστώ να ορίσετε την CPU σας ως σημείο αναφοράς, ο πυρήνας 1 να είναι ακριβής, με αυτόν τον τρόπο όταν η CPU μας εισέρχεται στο Turbo Boost ή αρχίζει να φαίνεται υπερφορτωμένη και αυξάνει προοδευτικά τη θερμοκρασία της, ο έλεγχος ανεμιστήρων Macs θα φροντίσει να του δώσει έναν καλό αέρα έκρηξη όταν το χρειάζεστε περισσότερο, ώστε να μην μπορεί να σταθεροποιηθεί ή να προκαλέσει προβλήματα στο σύστημα.
Γιατί είναι απαραίτητο αυτό το βοηθητικό πρόγραμμα; Η θερμοκρασία των εξαρτημάτων μας είναι βασικός παράγοντας για την απόδοση και τη σταθερότητα του εξοπλισμού μας, εάν ένα τσιπ φτάσει σε κρίσιμη θερμοκρασία θα μπορούσε να καταστρέψει ανεπανόρθωτα το υλικό του εξοπλισμού μας, αν, αντίθετα, ένα τσιπ είναι πάντα σε υψηλές θερμοκρασίες, αυτό θα επηρεάσει την απόδοση του εξοπλισμού μας που θα προσπαθήσει να μην το υπερφορτώσει έτσι ώστε να χαμηλώσει τη θερμοκρασία του, προκαλώντας χειρότερη απόδοση και ακόμη και αστάθεια συστήματος πολλές φορές.
¿Γιατί προτείνω τον έλεγχο ανεμιστήρων Macs σχετικά με βοηθητικά προγράμματα όπως το TG Pro ή το SMC Control; Πολύ απλό, για να ξεκινήσετε με αυτό είναι ένα δωρεάν βοηθητικό πρόγραμμα, αλλά δεν είναι μόνο αυτό, έχει αποδειχθεί ότι λειτουργεί τέλεια και έχει μια χρήσιμη και φιλική διεπαφή, επιπλέον ότι έχει μια έκδοση για Windows με την οποία ένας χρήστης μπορεί να το εγκαταστήσει τόσο στο OS X όσο και στο Boot Camp το ίδιο βοηθητικό πρόγραμμα που διαχειρίζεται τις θερμοκρασίες και έτσι εξασφαλίζει μεγάλη διάρκεια ζωής και καλή απόδοση στον υπολογιστή σας, επειδή ειλικρινά, η διαχείριση της ψύξης των Windows σε Mac είναι τρομερή, στο Boot Camp οι ανεμιστήρες φαίνεται να μην ενεργοποιούνται έως ότου τα εξαρτήματα φτάσουν σε υψηλές θερμοκρασίες, και αυτό δεν είναι μόνο ενοχλητικό αλλά και επικίνδυνο για τον εξοπλισμό.
3.iRamDisk

Έχω ήδη μιλήσει για αυτό το βοηθητικό πρόγραμμα, με αυτό μπορούμε να δημιουργήσουμε εικονικούς δίσκους χρησιμοποιώντας ένα μέρος της μνήμης RAM μας, προφανώς για να χρησιμοποιήσουμε αυτό το βοηθητικό πρόγραμμα πρέπει να βεβαιωθούμε ότι έχουμε τουλάχιστον 8 GB μνήμης RAMΔιαφορετικά, θα αφαιρέσουμε μια μνήμη RAM που ήδη λείπει από το σύστημα.
Χάρη στο iRamDisk μπορούμε να δημιουργήσουμε μια μονάδα αφιερωμένη στην προσωρινή μνήμη Safari (μια επιλογή που η ίδια η εφαρμογή προτείνει και εκτελεί με έναν απλό τρόπο), με αυτό θα έχουμε μια πολύ ταχύτερη πλοήγηση έχοντας υψηλότερη ταχύτητα πρόσβασης στην εν λόγω προσωρινή μνήμη και επίσης δεν θα χρειαστεί να ανησυχούμε για τη διαγραφή αυτής της προσωρινής μνήμης τόσο συχνά αφού η μνήμη RAM αδειάζεται κάθε φορά που απενεργοποιούμε τον εξοπλισμό μας.
Ένα άλλο βοηθητικό πρόγραμμα αυτής της εφαρμογής είναι η δύναμη δημιουργήστε δίσκους για να αποθηκεύσετε μια συγκεκριμένη εφαρμογή, αυτή η εφαρμογή θα απολαμβάνει πολύ υψηλότερη ταχύτητα πρόσβασης από τις άλλες και θα μας επιτρέψει να συνεργαστούμε πολύ γρήγορα, ιδανική για παράδειγμα για την αποθήκευση βιβλιοθηκών Final Cut Pro, Xcode Projects ή φωτογραφιών που πρόκειται να επεξεργαστούμε.
ΠΡΟΣΕΧΕ: Λάβετε υπόψη ότι όπως ανέφερα αυτή η μνήμη θα διαγραφεί όταν πληρώνουμε για τον εξοπλισμόΕάν πρόκειται να αποθηκεύσετε κάτι σημαντικό σε αυτούς τους δίσκους, επιλέξτε το πλαίσιο "Δημιουργία αντιγράφου ασφαλείας", ώστε όταν το σύστημα είναι απενεργοποιημένο, τα δεδομένα αντιγράφονται στο δίσκο για να μην τα χάσετε, μπορείτε επίσης να επισημάνετε "Δημιουργία κατά την εκκίνηση ", με αυτόν τον τρόπο ο δίσκος θα δημιουργηθεί με την έναρξη του υπολογιστή και δεν θα χρειαστεί να επαναλάβουμε τη διαδικασία κάθε φορά που θέλουμε να τον χρησιμοποιήσουμε.
Δικτυακός τόπος
4. Επικόλληση

Αυτό το βοηθητικό πρόγραμμα είναι πολύ απλό, χάρη σε αυτό το πρόχειρο μας θα έχει ένα προκαθορισμένο ιστορικό μεγέθους στο οποίο μπορούμε να έχουμε πρόσβαση με μια συντόμευση πληκτρολογίου, ιδανικό για συγγραφείς και άλλα άτομα που πρέπει να διατηρήσουν αυτόν τον τύπο δεδομένων καλά οργανωμένο, μπορούμε να αντιγράψουμε 100 ή περισσότερα πράγματα ταυτόχρονα στο πρόχειρο μας και πρόσβαση σε αυτό όποτε θέλουμε να επιλέξουμε ποιες πληροφορίες θέλουμε να επικολλήσουμε, αυτό περιλαμβάνει συνδέσμους, κείμενο, φωτογραφίες, αρχεία, οτιδήποτε άλλο.
Για την πιο λεπτομερή, αυτή η εφαρμογή περιλαμβάνει κανόνες βάσει των οποίων ΜΗΝ αντιγράφετε δεδομένα που εξάγονται από εφαρμογές όπως 1Password, LastPass ή iCloud KeychainΜε αυτόν τον τρόπο, όποιος έχει πρόσβαση στο πρόχειρο μας δεν θα δει εάν έχουμε αντιγράψει ποτέ σημαντικούς κωδικούς πρόσβασης, μπορούμε να προσθέσουμε τις τοποθεσίες ή τις εφαρμογές που θέλουμε στη λίστα εξαιρούμενων.
5. Απόκρυψη 2
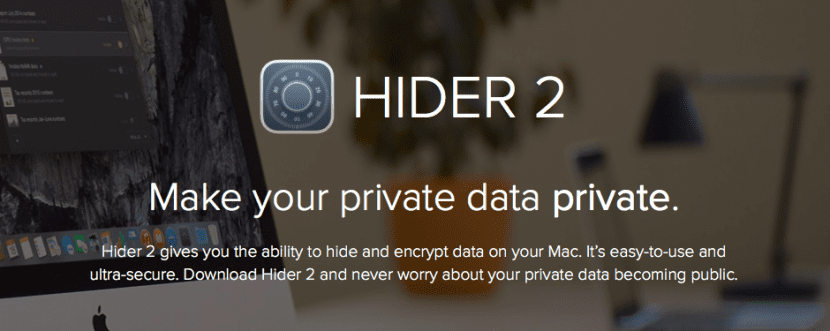
Με το Hider 2 μπορούμε να δημιουργήσουμε έναν κρυπτογραφημένο κορμό που θα περιέχει τα πιο προσωπικά μας αρχεία, όπως εμπιστευτικά έγγραφα, φωτογραφίες, βίντεο, τιμολόγια ή οτιδήποτε άλλο, αυτός ο κορμός θα αποθηκευτεί στον καλά προστατευμένο δίσκο μας, ώστε κανείς να μην έχει πρόσβαση στο περιεχόμενό του χωρίς η εφαρμογή Hider 2 και ο κωδικός πρόσβασης που έχουμε προκαθοριστεί, μπορούμε να ανοίξουμε και να κλείσουμε τον κορμό με την επιθυμία μας με συντομεύσεις πληκτρολογίου ή με τον βοηθό που θα παραμείνει στη γραμμή κατάστασης και θα προσθέσει σημειώσεις ή αρχεία όποτε θέλουμε, ιδανικό για τη διατήρηση των πιο προσωπικών αρχείων μας μακριά από αδιάκριτα μάτια.
6.CrossOver
Με το CrossOver μπορούμε αποφύγετε να εγκαταστήσετε μια εικονική μηχανή Τα Windows ή ακόμη και το Boot Camp και εκτελέστε συμβατές εφαρμογές Windows "εγγενώς", όπως βιντεοπαιχνίδια ή άλλο λογισμικό που δεν απαιτεί προγράμματα οδήγησης (καθώς δεν φτάσαμε στο ακραίο σημείο κατά τη δημιουργία θύρας), ιδανικό για αναπαραγωγή βιντεοπαιχνιδιού που είναι διαθέσιμο μόνο στα Windows ή για να εκτελέσετε ένα βοηθητικό πρόγραμμα που δεν διαθέτουμε στο OS X.
Το RAID1 διπλασιάζει την ταχύτητα ανάγνωσης, αφού γίνεται το ίδιο με το RAID0. Και οι δύο δίσκοι έχουν το ίδιο, οπότε ενώ διαβάζετε ένα μέρος από αυτά, διαβάζετε το άλλο μέρος του αρχείου στον άλλο δίσκο.
Υπέροχα συγχαρητήρια μετά. Έγινε λήψη δίσκου sensei και boom 2 για να τα δοκιμάσετε
Ευχαριστώ πολύ, είναι χαρά μου να βοηθήσω, είμαι βέβαιος ότι θα λατρέψετε και τις δύο εφαρμογές!
Ευχαριστώ για την ανάρτηση, είναι φανταστικό. Θα μπορούσατε να μου πείτε ένα αξιόπιστο κατάστημα στη Μαδρίτη όπου πραγματοποιούν οποιαδήποτε από αυτές τις τροποποιήσεις; Ευχαριστώ πολύ
Μια φοβερή ανάρτηση !!! Πολύ εργατικοί, σας ευχαριστώ πολύ γιατί σίγουρα θα εφαρμόσω μερικά από αυτά τα πράγματα.
Όσο για το SSD που σκέφτομαι να το πάρω για μεγάλο χρονικό διάστημα, πώς βλέπετε το Corsair XT των 240gb;
Ευχαριστίες
Ευχαριστώ για την ανάρτηση. Είναι φανταστικό. Θα μπορούσατε να μου πείτε ένα αξιόπιστο κατάστημα στη Μαδρίτη όπου θα κάνουν κάποιες από τις βελτιώσεις που μας προτείνετε; Ευχαριστώ πολύ
Προσθέτω μια άλλη ερώτηση. Πώς είναι η σελίδα και τα στοιχεία του OWC; Πρέπει να πληρώσετε τελωνεία όταν φτάσουν; Εάν ναι, πόσο είναι; 21% ΦΠΑ;
Ευχαριστίες
Γεια Carlos, ευχαριστώ για τον προκριματικό σας, είναι πολύ ευχάριστο ^^ Σας απαντώ και σε αυτό:
Τόσο το OWC όσο και το Corsair έχουν προϊόντα υψηλής ποιότητας, οι διαφορές βρίσκονται σε πιο λεπτά πράγματα, για παράδειγμα, αν θέλετε να χρησιμοποιήσετε το Boot Camp στο Mac σας (τα παιχνίδια λειτουργούν καλύτερα στα Windows) το Corsair είναι το ένα, διαθέτει επίσημα εργαλεία στα Windows και σίγουρα θα έχετε καλύτερη απόδοση για τα παιχνίδια σας, εάν αντίθετα χρησιμοποιείτε μόνο OS X, το καλύτερο πράγμα είναι το OWC, έχουν αφιερωθεί στον Mac από την έναρξή του και είναι ειδικοί στον τομέα, το SSD τους ενσωματώνει περισσότερους αισθητήρες και έχει σύστημα δικής του ανακύκλωσης στυλ TRIM για όταν αυτό δεν μπορούσε να ενεργοποιηθεί εγγενώς (ΠΡΟΕΙΔΟΠΟΙΗΣΗ, συνιστούν την ενεργοποίηση του TRIM όποτε είναι δυνατόν στο El Capitan, δεδομένου ότι είναι μια προσθήκη που θα επεκτείνει τη διάρκεια ζωής του SSD¨ σας), και οι δύο αποκτούν παρόμοιες ταχύτητες και είναι σε ένα παρόμοιο εύρος τιμών, η επιλογή εξαρτάται από τη χρήση που πρόκειται να της δώσετε.
Όσον αφορά τα τελωνεία, εάν αγοράζετε στον ιστότοπο OWC (macsales) περιλαμβάνει τελωνειακές χρεώσεις, ένας συνάδελφος αγόρασε 230 € και πλήρωσε 85 € φόρους, ωστόσο στον Ιστό θα βρείτε τα εξαρτήματα και τα πακέτα σε καλύτερη τιμή από ό, τι σε άλλους διανομείς που πωλούν OWC, για αυτόν τον λόγο είναι καλύτερο να υπολογίσετε μόνοι σας εάν πληρώνετε τελωνειακά έξοδα, μπορείτε πάντα να βρείτε τα προϊόντα τους στο Amazon.com ^^
Καλά Juan, η αλήθεια είναι ότι η ανάρτηση με βοήθησε πολύ. Πολύ καλά εξήγησε τα πάντα;).
Θα το χρησιμοποιήσω περισσότερο για κανονική χρήση και ίσως μερικές φωτογραφίες και βίντεο, αλλά λίγο άλλο. Κοίταξα το OWC και νομίζω ότι ήταν καλύτερο να το αγοράσω εκεί γιατί ακόμα και με τα τελωνεία ήταν φθηνότερο, το πρόβλημα που είδα ήταν το ζήτημα της εγγύησης.
Στο τέλος ψάχνω πολύ, επέλεξα να αγοράσω το Samsung Evo 850 240gb. Το είχα αγοράσει μερικές εβδομάδες πριν για 95 € για έναν παλαιότερο φορητό υπολογιστή και είδα ότι πήγαινε καλά και πωλείται στα 80 € οπότε το πήρα.
http://www.amazon.es/gp/product/B00P736UEU?redirect=true&ref_=nav_ya_signin
Ξοδεύοντας λιγότερα αγόρασα επίσης τη θήκη για να αλλάξω το CD player και έβαλα το αρχικό hdd εκεί και τον αναγνώστη στην εξωτερική θήκη.
Και τέλος τον επόμενο μήνα θα επεκτείνω τη μνήμη στα 16 GB και θα έχω τον φορητό υπολογιστή καλά προετοιμασμένο.
Ίσως ο σκληρός δίσκος δεν είναι η καλύτερη επιλογή αλλά είναι ο πρώτος και με την ακριβή τιμή κάνω επίσης τη μνήμη και το περίβλημα. Αν αργότερα συντρίψω το SSD τότε θα πάω για κουκουβάγια ή κορσέ.
Σας ευχαριστώ πολύ για το σχόλιό σας.
χαιρετίσματα
PS: Έχω ήδη το SSD και είναι υπέροχο, αυτό το Σαββατοκύριακο με την ώρα που αρχίζω να αλλάζω τη μονάδα cd.
Εάν δεν αγοράσετε για τιμή μεγαλύτερη από 150 ευρώ, μην ανοίξετε τελωνειακές χρεώσεις, αγόρασα τον προσαρμογέα 3.5 έως 2.5 από νεότερη τεχνολογία και τα εργαλεία για να ανοίξω το iMac μου, το μόνο πράγμα που αγόρασα στην Ισπανία ήταν το Samsung SSD και ένα Η tera και εγώ αφαιρέσαμε τον σκληρό δίσκο του iMac από ένα tera, αλλά σκοπεύω να βάλω ένα Raid 0 και να βάλουμε ένα άλλο SSD από ένα Tera στο σούπερ δίσκο με τον διπλασιαστή δεδομένων OWC
Εξαιρετική ανάρτηση ... Αγόρασα ένα mac mini 2014 και έχει 8 συναυλίες ram ... Δεν ήξερα και δεν μου είπαν όταν το αγόρασα ότι δεν μπορεί να ενημερωθεί ... έβαλα ένα SSD σε αυτό και πετάει ... είναι απίστευτο .... Υπάρχει κάποιο κόλπο να βελτιώσω τη χρήση της μνήμης ή να τη βελτιστοποιήσω, ώστε να μην εξαντληθεί γρήγορα η μνήμη;
Μπορείτε να χρησιμοποιήσετε το Memory Optimizer ή κάποιο παρόμοιο πρόγραμμα που σας βοηθά να ελευθερώσετε τη μνήμη όταν είναι γεμάτη, παρόλα αυτά, με 8 GB έχετε αρκετό για τέλεια λειτουργία funcionamiento
αυτοί που βρίσκονται στο Capitan και δεν μπορούν να κάνουν RAID εδώ είναι ένα βίντεο που έφτιαξα, ώστε να μπορούν να ανακτήσουν το Yosemite Disk Utility όπου εάν έχετε την επιλογή RAID https://youtu.be/ThPnpLs3pyA
Juan, η ανάρτηση είναι υπέροχη, μόλις έφτασα εδώ και είναι ένα πολύ καλό άρθρο. Πόση βοήθεια σε τόσο μικρό μέρος. Τέλεια, θα περιμένω τις προτάσεις σας!
Εξαιρετική ανάρτηση, ειδικά η εφαρμογή των θαυμαστών έχει μειώσει τη θερμοκρασία κατά 5%, είναι υπέροχο, ευχαριστώ.
Πολύ καλή ανάρτηση, αν και διαφωνώ για τον "ενοχλητικό" ήχο εκκίνησης, πολλές φορές μας ενημερώνει ότι πρέπει να γίνει επαναφορά του καροτσιού