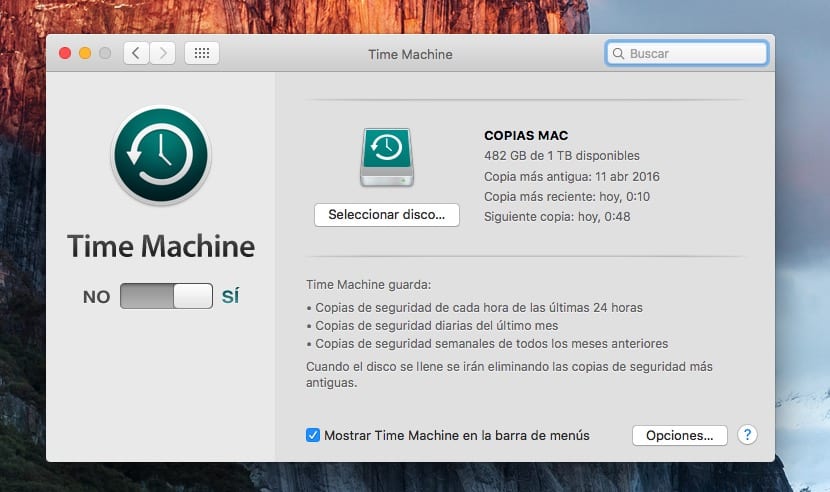
Τα αντίγραφα ασφαλείας στον κόσμο των υπολογιστών είναι κάτι που σχετίζεται με την ηρεμία. Κάθε λειτουργικό σύστημα μας προσφέρει ένα σύστημα που μπορεί να δημιουργήσει ένα αντίγραφο ασφαλείας έτσι ώστε σε περίπτωση σοβαρού σφάλματος στον σκληρό μας δίσκο, μην χάσετε όλες τις πληροφορίες που έχουμε αποθηκεύσει σε αυτήν. Αλλά αυτή δεν είναι η μόνη λειτουργία του. Είναι πάντα σημαντικό να δημιουργείτε αντίγραφα ασφαλείας όταν θέλουμε να εγκαταστήσουμε την τελευταία έκδοση του λειτουργικού συστήματος που ξεκινά η εταιρεία κάθε χρόνο σε περίπτωση που κάτι πάει στραβά στη διαδικασία και πρέπει να ξεκινήσουμε την εγκατάσταση από τη μηδενική μορφοποίηση και να χάσουμε όλο το περιεχόμενο που εμείς έχουν εγκατασταθεί ή αποθηκευτεί στο Mac μας.
Αλλά επιπλέον, το Time Machine είναι ιδανικό για την ανάκτηση αρχείων που έχουμε διαγράψει κατά λάθος και δεν μπορούν να βρεθούν σε κανένα κατάλογο στον σκληρό μας δίσκο. Το μεγάλο πλεονέκτημα που μας προσφέρει η Time Machine σε σύγκριση με άλλες εφαρμογές για δημιουργία αντιγράφων ασφαλείας είναι ότι μπορούμε να έχουμε πρόσβαση στα αντίγραφα σαν να ήταν μια μονάδα δίσκου ώστε να μπορούμε να συμβουλευόμαστε και να επαναφέρουμε αρχεία ανεξάρτητα αν προκύψει η υπόθεση, κάτι που δεν μπορούμε να κάνουμε με οποιοδήποτε άλλο λογισμικό για να δημιουργήσουμε αντίγραφα ασφαλείας.
Η Apple καθιστά την εφαρμογή Time Machine διαθέσιμη σε όλους τους χρήστες ένα λογισμικό που μας επιτρέπει να δημιουργούμε αντίγραφα ασφαλείας όλου του περιεχομένου που έχουμε αποθηκεύσει στο Mac μας. Το Time Machine εγκαθίσταται εγγενώς στις τελευταίες εκδόσεις του OS X, από το εμφάνιση στην έκδοση 10.5 του OS X το 2007, βαπτισμένη με το όνομα Leopard. Το Time Machine δημιουργεί σταδιακά αντίγραφα ασφαλείας των αρχείων που μπορούν να αποκατασταθούν όταν χρειάζεται. Το κύριο πλεονέκτημα που μας προσφέρει είναι ότι μπορούμε να επαναφέρουμε ένα αρχείο, μια ομάδα αρχείων ή ολόκληρο το σύστημα.
Η Apple μας προσφέρει πολλές επιλογές όσον αφορά τη δημιουργία αντιγράφων ασφαλείας μέσω του Time Machine:
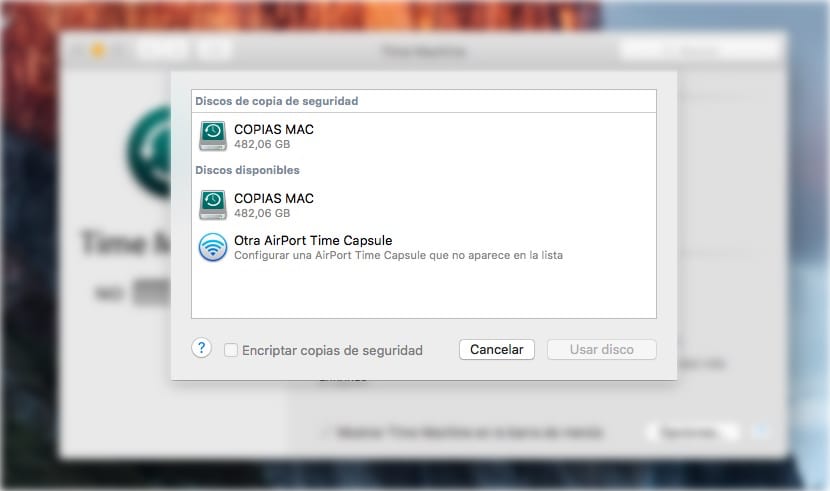
- Εξωτερικός σκληρός δίσκος συνδεδεμένος σε θύρα USB σε σταθμό βάσης AirPort Extreme, έτσι ώστε να έχουμε πάντα όλες τις θύρες του Mac μας δωρεάν για ό, τι χρειαζόμαστε.
- Εξωτερικός σκληρός δίσκος συνδεδεμένος σε θύρα USB, FireWire ή Thunderbolt του Mac. Αυτή η λύση είναι η ταχύτερη και φθηνότερη αφού η μόνη επένδυση που πρέπει να κάνουμε είναι αυτή του σκληρού δίσκου.
- Ένα Time Capsule ή OS X Server στο δίκτυο. Όπως υποδηλώνει το όνομα Time Capsule, είναι σαν μια κάψουλα χρόνου όπου η Time Machine δημιουργεί όλα τα στοιχειώδη αντίγραφα ασφαλείας του Mac μας. Το κύριο πλεονέκτημα που μας προσφέρει αυτό το σύστημα είναι ότι μπορούμε να το έχουμε οπουδήποτε στο σπίτι, δεδομένου ότι η σύνδεσή του είναι μέσω Wi - Fi. Για να δημιουργήσετε το πρώτο αντίγραφο ασφαλείας με το Time Capsule, είναι καλύτερο να το κάνετε μέσω καλωδίου δικτύου, έτσι ώστε η διαδικασία να είναι πολύ ταχύτερη από ό, τι με το Wi-Fi.
Επί του παρόντος, η τιμή των δίσκων SSD έχει μειωθεί πολύ και μπορούμε να τις βρούμε σε πολύ φθηνές τιμές. Οι σκληροί δίσκοι SSD μας προσφέρουν πολύ πιο γρήγορη ταχύτητα γραφής και ανάγνωσης από τους παραδοσιακούς σκληρούς δίσκους, ως εκ τούτου πολλοί χρήστες που επιλέγουν να αναβαθμίσουν το σκληρό δίσκο Mac τους για έναν από αυτούς τους τύπους. Αυτή η αλλαγή προσφέρει μια νέα ζωή στο Mac μας μειώνοντας δραματικά τόσο την εκκίνηση του OS X όσο και την εκτέλεση των εφαρμογών που έχουμε εγκαταστήσει.
Αλλά επίσης, εάν πρόκειται να αγοράσουμε έναν εξωτερικό σκληρό δίσκο για να δημιουργήσουμε αντίγραφα ασφαλείας, πρέπει να εξετάσουμε την επιλογή να είμαστε SSD, δεδομένου ότι τόσο ο χρόνος δημιουργίας των αντιγράφων ασφαλείας θα είναι μικρότερος επιπλέον του ότι μας επιτρέπει να έχουμε πρόσβαση στα διαφορετικά αντίγραφα ασφαλείας που δημιουργούμε με πολύ πιο γρήγορο τρόπο.
Το OS X έχει διαμορφωθεί έτσι ώστε κάθε φορά που συνδέουμε έναν σκληρό δίσκο στο USB του Mac ρωτήστε μας αν θέλουμε να το χρησιμοποιήσουμε για να δημιουργήσουμε αντίγραφα ασφαλείας μέσω του Time Machine. Εάν είμαστε σαφείς εκείνη τη στιγμή ότι θέλουμε να χρησιμοποιήσουμε αυτόν τον σκληρό δίσκο για να αποθηκεύσουμε αντίγραφα ασφαλείας, θα επιλέξουμε Χρήση αυτού του δίσκου, διαφορετικά, εάν έχουμε συνδέσει έναν σκληρό δίσκο από τον οποίο θέλουμε να εξαγάγουμε δεδομένα, πρέπει να κάνουμε κλικ στην επιλογή Να μην χρησιμοποιείται .
Πώς λειτουργεί το Time Machine
Όπως ανέφερα παραπάνω, το Time Machine είναι το εφεδρικό σύστημα του OS X, το οποίο σας προσφέρει τη δυνατότητα διατηρείτε πάντα ασφαλείς τυχόν αλλαγές που κάνουμε στο Mac μας. Το Time Machine εκτελεί ένα αντίγραφο ασφαλείας των τελευταίων 24 ωρών κάθε ώρα, ένα αντίγραφο ασφαλείας κάθε ημέρας του τελευταίου μήνα και ένα αντίγραφο ασφαλείας κάθε εβδομάδας των τελευταίων μηνών. Καθώς η μονάδα δίσκου που χρησιμοποιούμε για την εκτέλεση του αντιγράφου ασφαλείας γεμίζει, τα παλαιότερα αντίγραφα διαγράφονται αυτόματα.
Γιατί τα αντίγραφα Time Machine χρειάζονται τόσο πολύ χρόνο
Εάν δεν έχουμε δημιουργήσει ποτέ αντίγραφο ασφαλείας στο Time Machine, είναι πολύ πιθανό ότι το πρώτο αντίγραφο διαρκεί αρκετές ώρες για να δημιουργηθεί, εξαρτάται από τον όγκο των αρχείων που έχουμε και τον τύπο τους. Η δημιουργία αντιγράφων ασφαλείας 20.000 αρχείων Word δεν είναι ίδια με τη δημιουργία αντιγράφων ασφαλείας 20.000 τραγουδιών σε μορφή MP3. Το κύριο πλεονέκτημα που μας προσφέρει η Time Machine είναι αυτό κάθε αντίγραφο ασφαλείας που δημιουργείτε περιλαμβάνει μόνο αρχεία που έχουν τροποποιηθεί ή προστεθεί από το τελευταίο αντίγραφο ασφαλείαςΩς εκ τούτου, όταν έχουμε ήδη κάνει το πρώτο αντίγραφο ασφαλείας, τα διαδοχικά χρειάζονται πολύ λιγότερο χρόνο, εκτός αν έχουμε προσθέσει πολλά αρχεία βίντεο, τα οποία θα επιβραδύνουν πάντα το αντίγραφο ασφαλείας.
Πώς να διαγράψετε τα αντίγραφα ασφαλείας του Time Machine
- Εάν για οποιονδήποτε λόγο πρέπει να διαγράψουμε οποιαδήποτε από τα παλαιότερα αντίγραφα ασφαλείας, δεδομένου ότι ο συγκεκριμένος σκληρός δίσκος χρησιμοποιείται για την εκτέλεση άλλων εργασιών, μπορούμε να εκτελέσουμε αυτήν την εργασία χειροκίνητα χωρίς να περιμένουμε να γεμίσει ο σκληρός δίσκος και να μην μπορέσουμε να τον χρησιμοποιήσουμε για τις άλλες ανάγκες μας.
- Πρώτα, πηγαίνουμε στο εικονίδιο Time Machine, που βρίσκεται στην επάνω γραμμή μενού και αντιπροσωπεύεται από ένα αναλογικό ρολόι με ένα βέλος που περιστρέφεται αριστερόστροφα. Στο αναπτυσσόμενο μενού που εμφανίζεται θα επιλέξουμε Εισαγάγετε το Time Machine.
- Τότε όλα τα αντίγραφα ασφαλείας θα εμφανίζονται το ένα μετά το άλλο και όπου το πρώτο είναι το τελευταίο που έχει γίνει. Ακριβώς στα δεξιά των αντιγράφων ασφαλείας υποδεικνύει την ημέρα δημιουργίας του αντιγράφου ασφαλείας. Για να βρούμε το αντίγραφο που θέλουμε να διαγράψουμε πιο γρήγορα, μπορούμε να μεταβούμε στη δεξιά πλευρά της οθόνης και να μετακινηθούμε στην καθορισμένη ημερομηνία.
- Μόλις εμφανιστεί το παράθυρο του αντιγράφου ασφαλείας που θέλουμε να διαγράψουμε, θα κάνουμε κλικ στο γρανάζι και θα επιλέξουμε Διαγραφή αντιγράφου ασφαλείας. Το OS X θα μας δείξει μια αφίσα που θα επιβεβαιώνει ότι θέλουμε να διαγράψουμε το αντίγραφο ασφαλείας για εκείνη την ημέρα. Για να το επιβεβαιώσουμε πρέπει απλώς να κάνουμε κλικ στο Αποδοχή.
- Τέλος, για να διαγράψει το αντίγραφο ασφαλείας το σύστημα, το οποίο θα διαρκέσει λίγα λεπτά, το OS X θα μας ζητήσει τον κωδικό πρόσβασης του χρήστη μας, για να επαληθεύσουμε ότι είμαστε οι νόμιμοι χρήστες αυτών των αντιγράφων ασφαλείας.
Πώς να διαγράψετε ένα αρχείο ή ένα αρχείο από τα αντίγραφα ασφαλείας του Time Machine
Η διαδικασία για την κατάργηση τυχόν αρχείων από αντίγραφα ασφαλείας Είναι πρακτικά το ίδιο όπως έχω εξηγήσει στην προηγούμενη ενότητα στο οποίο σας έχω δείξει πώς μπορούμε να διαγράψουμε ένα ολόκληρο αντίγραφο ασφαλείας. Αυτή η επιλογή είναι ιδανική αν θέλουμε να διαγράψουμε ένα αρχείο που έχει αντιπροσωπευτικό βάρος στα αντίγραφα ασφαλείας και που μας επιτρέπει να αποκτήσουμε επιπλέον χώρο, όπως εφαρμογές ή ταινίες.
- Πρώτα απ 'όλα θα μεταβούμε στο εικονίδιο που αντιπροσωπεύεται από ένα ρολόι που βρίσκεται στην επάνω γραμμή μενού και επιλέξτε Εισαγάγετε το Time Machine.
- Τώρα πρέπει να περάσουμε από το παράθυρο αυτό μας δείχνει το πιο πρόσφατο αντίγραφο ασφαλείας στο αρχείο που θέλουμε να διαγράψουμε.
- Μόλις εντοπίσουμε το εν λόγω αρχείο, πρέπει να κάνουμε κλικ πάνω του και να κάνουμε κλικ στο γρανάζι έτσι ώστε να μας προσφέρει τις διάφορες επιλογές που μπορούμε να κάνουμε με αυτό. Θα επιλέξουμε Διαγραφή όλων των αντιγράφων ασφαλείας του "επιλεγμένου ονόματος αρχείου ή φακέλου". Με αυτόν τον τρόπο Time Machine θα αφαιρέσει τυχόν ίχνη σε όλα τα αντίγραφα ασφαλείας που έχουμε κάνει μέχρι τώρα για αυτά τα αρχεία ή φακέλους
- Το OS X θα μας ζητήσει επιβεβαίωση για την εκτέλεση της διαγραφής και θα το ζητήσει επίσης ας εισάγουμε τον κωδικό πρόσβασης του χρήστη αυτού του αντιγράφου ασφαλείας, δηλαδή του κωδικού πρόσβασης.
Επιταχύνετε τα αντίγραφα στο Time Machine
Πάνω έχω σχολιάσει ότι το πρώτο αντίγραφο ασφαλείας που κάνουμε με το Time Machine μπορεί να μας πάρει πολλές ώρες ανάλογα με το περιεχόμενο που έχουμε αποθηκεύσει στο Mac μας και από το οποίο θέλουμε να δημιουργήσουμε ένα αντίγραφο. Αργότερα αντίγραφα, καθώς εστιάζουν μόνο σε νέα αρχεία, ο χρόνος επεξεργασίας είναι μικρότερος.
Εάν συνήθως δημιουργείτε αντίγραφα ασφαλείας με αυτήν την εφαρμογή, θα το έχετε δει δεν ξέρουμε ποτέ πότε πραγματοποιούνται αντίγραφα ασφαλείας επειδή το σύστημα δίνει προτεραιότητα στην εκτέλεση των εφαρμογών και στη γενική λειτουργία του συστήματος όχι στο αντίγραφο ασφαλείας, το οποίο εκείνη τη στιγμή είναι δευτερεύον.
Σε ορισμένες περιπτώσεις, είχαμε την ανάγκη να αντιγράψουμε μεγάλο αριθμό πληροφοριών στο Mac και το πρέπει να φτιάξουμε ένα αντίγραφο στο Time Machine το συντομότερο δυνατό. Σε αυτές τις περιπτώσεις, μπορούμε να χρησιμοποιήσουμε μια εντολή που τροποποιεί τις προτιμήσεις του συστήματος, δίνοντας στο Time Machine μεγαλύτερο πόρο, οπότε θα επηρεαστεί η λειτουργία του Mac μας. Για να το κάνουμε αυτό πρέπει απλώς να ανοίξουμε το Terminal και να γράψουμε την ακόλουθη εντολή:
sudo sysctl debug.lowpri_throttle_enabled = 0
Εάν χρησιμοποιείτε μια παλιά έκδοση του OS X, πριν από το El Capitan και η προηγούμενη εντολή δεν λειτουργεί, δοκιμάστε να προσθέσετε την παράμετρο –w έτσι ώστε να μοιάζει με αυτό:
sudo sysctl –w debug.lowpri_throttle_enabled = 0
Προκειμένου το OS X να πραγματοποιήσει αυτήν την αλλαγή, θα ζητηθεί ξανά ο κωδικός πρόσβασης χρήστη. Λάβετε υπόψη ότι αυτή η εντολή είναι αναστρέψιμη, απλώς πρέπει επανεκκινήστε το Mac έτσι ώστε το αντίγραφο ασφαλείας να γίνει ξανά διαδικασία φόντου
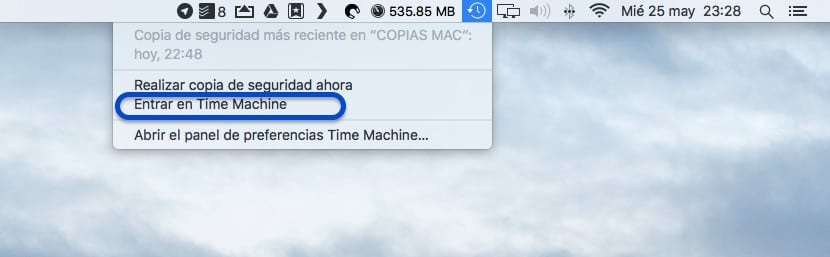
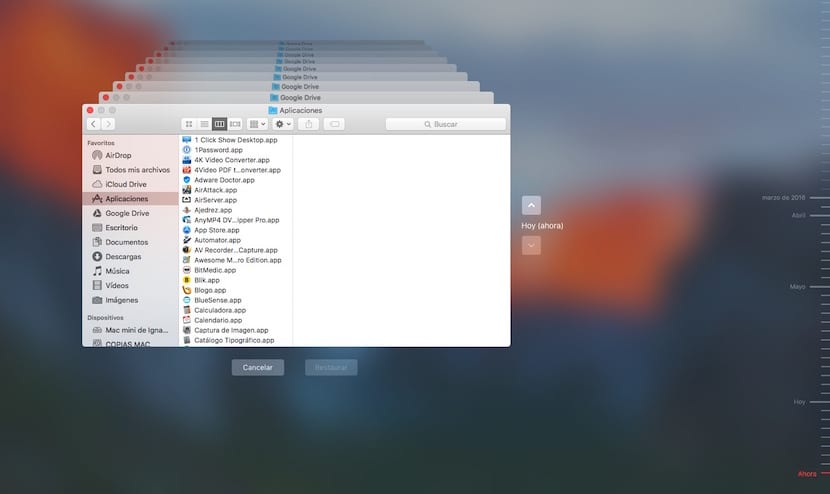
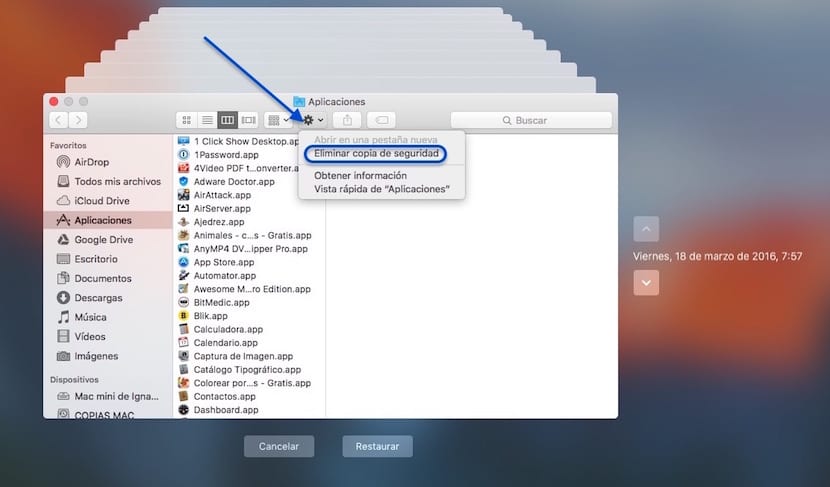
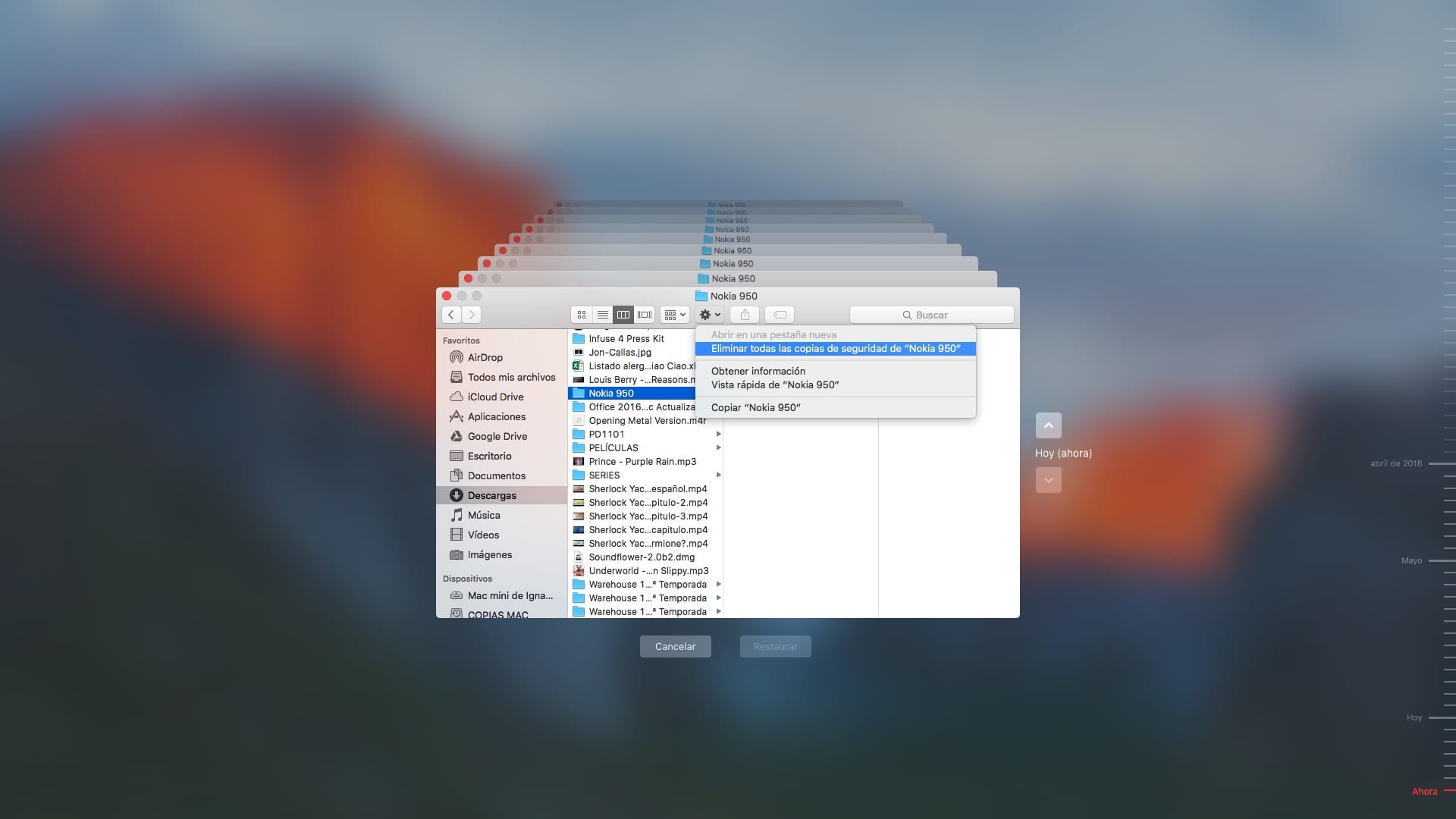
Γεια σας για να τραβήξετε φωτογραφίες ή βίντεο από τον υπολογιστή χρησιμοποιήστε το Jing 2, διαθέσιμο στη σελίδα της Apple.
Έχω όμως μια ερώτηση. Είχα το αντίγραφο της μηχανής ώρας σε δίσκο μόνο 200 gb και τώρα θέλω να το αλλάξω σε Capsule, αλλά δεν ξέρω πώς να μετεγκαταστήσω το περιεχόμενο. Είχα επιλέξει να δημιουργήσω αντίγραφα ασφαλείας του υπολογιστή μου και του ίδιου εξωτερικού δίσκου (ο παλιός), αλλά μου λέει ότι δεν έχει αρκετή χωρητικότητα. Και σίγουρα τότε δεν μπορείτε να επαναφέρετε τα δεδομένα. Ξέρεις πώς να το κάνεις;
Ευχαριστίες
ΕΥΧΑΡΙΣΤΩ! Είχα τρελαθεί αναζητώντας αυτές τις πληροφορίες! 😀
Γεια σας jaca101
Προσπάθησα να διαγράψω μεγάλα αρχεία από τα εφεδρικά αντίγραφα TM για να "αμβλύσω" το εξωτερικό HD, αλλά δεν μπορώ να το κάνω.
Όταν ανοίγω το Backups.backupdb και αναζητώ, για παράδειγμα, την εικονική μηχανή των Windows XP για το VMWare Fusion, το οποίο καταλαμβάνει περίπου 3 Gb σε κάθε αντίγραφο ασφαλείας, δεν μου επιτρέπει να διαγράψω τίποτα. Στο μενού "οδοντωτός τροχός" λαμβάνω μόνο τις συμβατικές επιλογές: Νέος φάκελος, άνοιγμα, λήψη πληροφοριών, διπλό ...
Ποια έκδοση του OS X χρησιμοποιείτε;
Πόσο περίπλοκη είναι η διαγραφή αντιγράφων ασφαλείας TM;
Ένα χαιρετισμό.
Έχω μερικές πολύ συγκεκριμένες ερωτήσεις σχετικά με το TM:
- κάθε αντίγραφο ασφαλείας (κάθε ώρα, τις τελευταίες 24 ώρες, κάθε μέρα της τελευταίας εβδομάδας, κάθε μήνα του τελευταίου έτους ...) αποθηκεύει όλα τα περιεχόμενα του εσωτερικού δίσκου ή μόνο τα αρχεία που έχουν τροποποιηθεί από το τελευταίο αντίγραφο ασφαλείας;
- εάν έχω προγραμματίσει το TM σε Ναι (αντίγραφα ασφαλείας κάθε ώρα) και έχω αποσυνδέσει τον εξωτερικό σκληρό δίσκο μου;
- όπως το καταλαβαίνω, μπορώ να διαγράψω όλα τα αρχεία μου από τους φακέλους εγγράφων μου (έχοντας δημιουργήσει ένα αντίγραφο ασφαλείας με το TM πριν από τη διαγραφή τους), να ελευθερώσω τον εσωτερικό δίσκο μου (μόνο με τους φακέλους συστήματος και τα εγκατεστημένα προγράμματα) και να ανακτήσω τυχόν αρχεία τους είχε;
- σχετίζεται με την προηγούμενη ερώτηση, λειτουργεί το αντίγραφο ασφαλείας ως εξωτερικός δίσκος; Δηλαδή, μπορώ να ανοίξω ένα έγγραφο σε άλλο mac από τον εφεδρικό δίσκο TM ή χωρίς να χρειαστεί να το επαναφέρω στον εσωτερικό δίσκο μου;
- με κάποιες άλλες εφαρμογές (ιδιαίτερα Retrospect Express) (συνοδεύει τον εξωτερικό σκληρό δίσκο iomega) είναι δυνατή η δημιουργία αντιγράφων ασφαλείας (αντίγραφα ασφαλείας) σε διαφορετικές μονάδες (αναμένοντας ότι ένα από αυτά θα αποτύχει) ... μπορεί να γίνει αυτό με το TM;
ευχαριστώ, ελπίζω κάποιος να μου απαντήσει
θετική ενέργεια
Γεια σας, βρήκα μια γρήγορη, απλή και αποτελεσματική λύση και αποτελείται από, αφού συνδέσετε τον σκληρό δίσκο όπου έχετε κάνει το χρονικό μηχάνημα, εισάγετε το βοηθητικό πρόγραμμα δίσκου, επιλέξτε τον σκληρό δίσκο, στο επάνω κλικ στη διαγραφή, στο κάτω δεξί κλικ για διαγραφή και voila! =)
καλές πληροφορίες χάρη
Για να τραβήξετε τις λήψεις Time Machine: cmd + shift + 3 και η ληφθείσα εικόνα ολόκληρης της οθόνης αποθηκεύεται στην επιφάνεια εργασίας.
Θέλω να δημιουργήσω αντίγραφα ασφαλείας ορισμένων αρχείων…. όχι όλα!!!! πώς το κάνω
Για να διαγράψετε τα αντίγραφα ασφαλείας του TM και να το καθαρίσετε ως την πρώτη μέρα, δείτε το ακόλουθο άρθρο για το μήλο που το εξηγεί τέλεια και δεν έχει καμία σχέση με τα σχόλια των φόρουμ που βρίσκονται στο διαδίκτυο.
http://www.sockshare.com/file/082CAE930798B0FD
Ελπίζω να σε βοηθήσει.
Συγγνώμη, αλλά ο σύνδεσμος είναι αυτός:
http://support.apple.com/kb/HT4522?viewlocale=es_ES
Το copy paste μου συνέβη ένα κακό κόλπο ...
Δεν εξηγούν εάν όλα αυτά τα διαγραμμένα αρχεία πηγαίνουν στον κάδο απορριμμάτων. Η διαγραφή αυτού του μεγάλου όγκου αρχείων από τον Κάδο απορριμμάτων επηρεάζει τη φθορά του στερεού δίσκου;
Δεν μπορώ να διαγράψω τα αντίγραφα ασφαλείας που δεν ξέρω πώς να ενεργοποιήσω για να δω το εικονίδιο τύπου παξιμάδι διαμόρφωσης. και επισης τωρα βλεπω στον φακελο εφαρμογων αρκετα αντιγραφα του ιδια