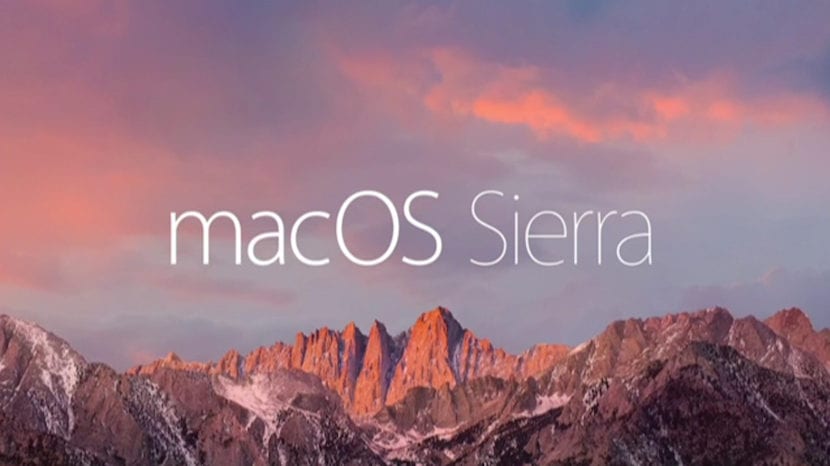
Όταν φτάσετε στο λειτουργικό σύστημα Mac, ένα από τα πράγματα που σας προκαλεί είναι ότι δεν υπάρχει επιλογή κόψτε ένα αρχείο από μια τοποθεσία για να μπορείτε να το επικολλήσετε σε άλλο. Στα Windows, εάν υπάρχει η δυνατότητα κοπής αρχείων από ένα μέρος και στη συνέχεια επικολλήστε τα σε άλλο έτσι η διαδικασία φαίνεται απλούστερη από ό, τι σε Mac.
Γιατί πιο εύκολο; Επειδή σε Mac αυτό που πρέπει να κάνουμε είναι να αντιγράψουμε το αρχικό αρχείο και, στη συνέχεια, να το επικολλήσουμε στη νέα θέση και τέλος επιστρέψτε στην πρώτη θέση και διαγράψτε το ανεπιθύμητο αρχείο.
Όπως μπορείτε να δείτε, λειτουργεί πολύ διαφορετικά από αυτά που έχουμε σε άλλα συστήματα όπως τα Windows. Τώρα, το γεγονός ότι αυτή η επιλογή κοπής δεν είναι άμεσα διαθέσιμη δεν σημαίνει ότι δεν μπορεί να γίνει με μια εναλλακτική διαδικασία και είναι ότι στο σύστημα υπολογιστή της Apple έχει δημιουργηθεί μια συντόμευση πληκτρολογίου που επιτρέπει να κάνει το ίδιο αποτέλεσμα αλλά χωρίς κοπή ή επικόλληση, απλώς έχει εφαρμοστεί η διαδικασία "Μετακίνηση".
Όταν επιλέγετε ένα αρχείο, εάν πριν ξεκινήσετε να το μετακινείτε πατάτε το πλήκτρο «εντολή», θα δείτε ότι όταν αποθέσετε το αρχείο στη νέα θέση, αυτό που θα κάνατε είναι η μετακίνηση του εξαφανίζεται από την αρχική θέση. Θα κάνατε μια μυστική περικοπή και επικόλληση. Αυτός είναι ένας πολύ απλός τρόπος για να ανακτήσετε την πολυπόθητη χειρονομία των Windows για κοπή και επικόλληση αρχείων μεταξύ τοποθεσιών στο σύστημα.
Μπορείτε επίσης να το κάνετε με συντομεύσεις πληκτρολογίου: CMD + C για αντιγραφή του αρχείου και CMD + ALT + V επικόλληση και μετακίνηση του αρχείου στον τελικό προορισμό
Πολύ καλό και χρήσιμο σχόλιο. Ευχαριστώ Mauricio
Δεν είναι ευκολότερο να πούμε ότι αρκεί απλώς η μεταφορά αρχείων από το ένα παράθυρο του Finder στο άλλο; Είναι πολύ πιο διαισθητικό από το cut-paste των Windows.
Είμαι με το Mac για 15 χρόνια και δεν έχω αντιγράψει ή αποκόψει αρχεία. Τους σύρετε και πηγαίνετε. Και με τα πλήκτρα cmd, control και option επιλέγετε αν θέλετε να μετακινήσετε, να αντιγράψετε ή να δημιουργήσετε ένα ψευδώνυμο.
Έκανα το σχόλιο και φαίνεται ότι δεν έχει σταλεί. Το έβαλα ξανά:
Προσθέτω περισσότερες πληροφορίες:
Σύρετε μεταξύ δύο παραθύρων Finder: Μετακίνηση (αποκοπή και επικόλληση στα Windows)
Μεταφορά μεταξύ δύο παραθύρων Finder + επιλογή (alt): Αντιγραφή (αντιγραφή και επικόλληση στα Windows)
Σύρετε μεταξύ δύο παραθύρων Finder + επιλογή (alt) + cmd (⌘): Ψευδώνυμο (συντόμευση στα Windows)
Σύρετε σε ένα εικονίδιο από το Dock: Ανοίξτε το αρχείο με αυτήν την εφαρμογή (ανοίξτε με στα Windows). Εάν η εφαρμογή και ο τύπος αρχείου είναι συμβατοί, το εικονίδιο της εφαρμογής θα απενεργοποιηθεί.
Σημείωση 1: Πρέπει να πατήσετε το πλήκτρο ενώ σύρετε, όχι πριν. Και δεν χρειάζεται να το αφήσετε μέχρι να ρίξετε το αρχείο στη νέα θέση.
Σημείωση 2: Κατά τη μεταφορά του αρχείου, μπορούν να πατηθούν τα διαφορετικά πλήκτρα και ο δρομέας θα αλλάξει για να δείξει τι πρόκειται να συμβεί: Κατά τη μετακίνηση είναι ένας φυσιολογικός δρομέας, κατά την αντιγραφή εμφανίζεται ένα "+" και εμφανίζεται ένα βέλος όταν κάνετε ψευδώνυμο .
Σημείωση 3: Εάν μετανιώσετε κατά τη μεταφορά του αρχείου, μπορείτε να πατήσετε το πλήκτρο διαφυγής για να ακυρώσετε ή να αποθέσετε τα αρχεία στη γραμμή μενού (στην κορυφή).
Σημείωση 4: Αυτό μπορεί επίσης να γίνει στα Windows, η διαφορά είναι ότι τα πλήκτρα που θα πατηθούν είναι διαφορετικά.
Σημείωση 5: Τι λέει το άρθρο "εάν πριν ξεκινήσετε να μετακινείτε, πατάτε το πλήκτρο εντολής ⌘" είναι σφάλμα. Πατώντας αυτό το πλήκτρο πριν σύρετε το αρχείο δεν κάνει τίποτα.
Νομίζω ότι αυτό είναι πολύ πιο διαισθητικό και γρηγορότερο: Κάνετε κλικ στο αρχείο και χωρίς να το απελευθερώσετε, το παίρνετε όπου θέλετε και απελευθερώνετε το ποντίκι, συνολικά ένα κλικ και μια κίνηση του ποντικιού. Είναι ευκολότερο από τη χρήση συντομεύσεων πληκτρολογίου ("cmd + c" και "cmd + v") και πολύ πιο γρήγορα από τη χρήση εννοιολογικών μενού, τα οποία περιλαμβάνουν περισσότερα κλικ και κύλιση του ποντικιού: Δεξί κλικ, μεταβείτε στο "Αντιγραφή" στο μενού με βάση τα συμφραζόμενα, κάντε κλικ στο "Αντιγραφή", μεταβείτε στη νέα τοποθεσία, κάντε δεξί κλικ, μεταβείτε στο "Επικόλληση" στη νέα τοποθεσία, κάντε κλικ στο "Επικόλληση".
Για περισσότερες πληροφορίες:
Σύρετε μεταξύ δύο παραθύρων: Μετακίνηση (cut-paste στα Windows)
Μεταφορά μεταξύ δύο παραθύρων + επιλογή (alt): Αντιγραφή (αντιγραφή-επικόλληση στα Windows)
Σύρετε μεταξύ δύο παραθύρων + επιλογή (alt) + cmd (⌘): Ψευδώνυμο (συντόμευση στα Windows)
Σύροντας ένα αρχείο σε μια εφαρμογή στην αποβάθρα για να το ανοίξετε με αυτήν την εφαρμογή (ανοίξτε με στα Windows), το εικονίδιο της εφαρμογής θα απενεργοποιηθεί εάν υποστηρίζει τον τύπο αρχείου.
Σημείωση 1: Το πλήκτρο πατάται κατά τη μεταφορά, όχι πριν. Και το κλειδί δεν απελευθερώνεται έως ότου κυκλοφορήσει το αρχείο, δηλαδή πρέπει να κρατηθεί πατημένο κατά την απελευθέρωση του ποντικιού.
Σημείωση 2: Κατά τη μεταφορά του αρχείου, μπορείτε να πατήσετε τα διαφορετικά πλήκτρα και το εικονίδιο θα αλλάξει ανάλογα με το τι πρόκειται να συμβεί: Κατά τη μετακίνηση, δεν εμφανίζεται τίποτα, όταν αντιγράφεται ένα "+" και όταν δημιουργείτε ένα ψευδώνυμο εμφανίζεται ένα βέλος.
Σημείωση 3: Κατά τη μεταφορά ενός αρχείου μπορείτε να τοποθετήσετε τον εαυτό σας σε ένα εικονίδιο φακέλου και θα ανοίξει, ώστε να μπορείτε να περιηγηθείτε στα περιεχόμενά του.
Σημείωση 4: Εάν μετανιώσετε κατά τη μεταφορά, μπορείτε να πατήσετε το πλήκτρο διαφυγής για να ακυρώσετε ή να αποθέσετε τα αρχεία που μετακινείτε στη γραμμή μενού (στην κορυφή) ώστε να παραμείνουν εκεί που ήταν.
Σημείωση 5: Αυτό ισχύει και στα Windows, η διαφορά είναι ότι χρησιμοποιούνται άλλα κλειδιά.
Νομίζω ότι είναι εξαιρετικά διαισθητικό και γρήγορο. Περισσότερο από το να κάνετε συντομεύσεις πληκτρολογίου ("cmd + c" - "cmd + v") και πολύ περισσότερο από το να χρησιμοποιήσετε το μενού με βάση τα συμφραζόμενα που περιλαμβάνει πολλές ενέργειες με το ποντίκι (κάντε δεξί κλικ στο αρχείο, επιλέξτε "Αντιγραφή", κάντε δεξί κλικ στο νέο τοποθεσία, επιλέξτε "Επικόλληση").
Αυτό που λέει το άρθρο σχετικά με το "εάν πριν αρχίσετε να μετακινείτε πατάτε το μετακινούμενο πλήκτρο εντολών" είναι λάθος, πατώντας αυτό το πλήκτρο πριν μετακινηθείτε δεν κάνει τίποτα. Δεν έχει σημασία να το πατήσετε ή όχι.
Είμαι νέος χρήστης σε Mac και έχω επιβεβαιώσει ότι μερικές φορές η κίνηση λειτουργεί όπως την έχετε εξηγήσει και μερικές φορές δεν λειτουργεί. δεν καταλαβαίνω γιατί