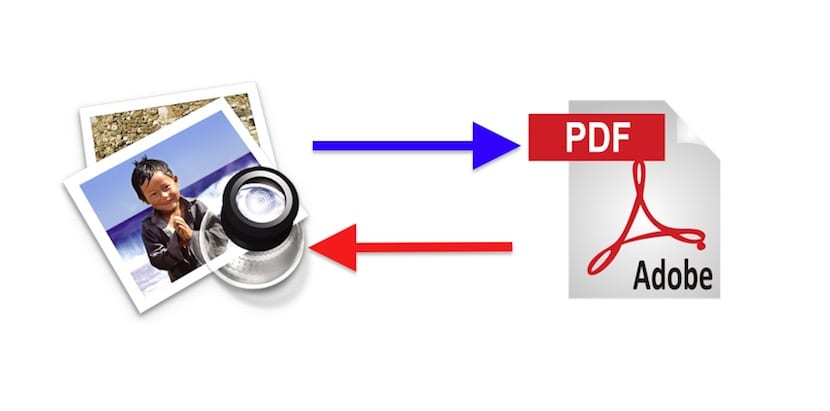
Η συντριπτική πλειονότητα των χρηστών (για να πούμε όλοι θα ήταν επικίνδυνες), όταν αγγίζουμε για πρώτη φορά έναν υπολογιστή, χρησιμοποιεί οποιοδήποτε από τα λειτουργικά συστήματα των Windows. Στα λειτουργικά συστήματα της Microsoft υπάρχουν εφαρμογές για όλα, ακόμη και πολλά διαφορετικά που εξυπηρετούν τον ίδιο σκοπό, αλλά, κατά τη γνώμη μου, πολλές από αυτές τις εφαρμογές υπάρχουν για να καλύψουν ορισμένες από τις ελλείψεις του συστήματος. Ή αυτό νομίζω μετά από αρκετά χρόνια χρησιμοποιώντας έναν υπολογιστή που μπορεί να κάνει πολλά πράγματα έξω από το κουτί και χωρίς να εγκαταστήσει τίποτα. Όπως ίσως μαντέψατε, μιλάω για Mac. Και, σε περίπτωση που δεν γνωρίζετε, στο OS X μπορούμε μετατροπή PDF σε JPEG και αντίστροφα χωρίς εγκατάσταση πρόσθετου λογισμικού.
Για να μετατρέψουμε ένα αρχείο PDF σε JPEG θα χρησιμοποιήσουμε το Preview, μια εφαρμογή που είναι πιο ισχυρή από ό, τι φαντάζεστε. Μιλάω για . Αν και φαίνεται μια εφαρμογή που χρησιμεύει μόνο για το άνοιγμα φωτογραφιών, είναι ένα ολόκληρο μαχαίρι του ελβετικού στρατού να τροποποιεί τις εικόνες, εντός ορίων, φυσικά. Στην περίπτωση εικόνων, χρησιμοποιώ πάντα την προεπισκόπηση, εκτός από, για παράδειγμα, εάν θέλω να γράψω ένα κείμενο με τα γράμματα σε διάφορα χρώματα ή με ασημί αποτέλεσμα, για το οποίο πρέπει ήδη να χρησιμοποιήσω το Pixelmator ή να τα παραμορφώσω, για που χρησιμοποιώ ήδη το Photoshop. Αλλά αυτό που μας ενδιαφέρει εδώ είναι να μετατρέψουμε ένα PDF σε JPG και μετά να εξηγήσουμε πώς να πραγματοποιήσουμε αυτήν την απλή διαδικασία και μερικά άλλα πράγματα.
Πώς να μετατρέψετε PDF σε JPEG σε Mac
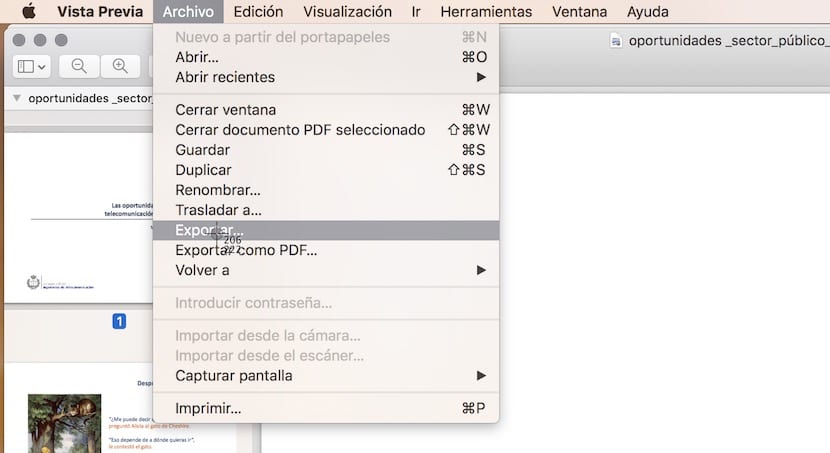
- Το κάνουμε κάντε διπλό κλικ στο PDF. Εάν δεν το έχουμε τροποποιήσει σε κάποιο σημείο, από προεπιλογή θα το ανοίξει στην προεπισκόπηση. Εάν το έχουμε τροποποιήσει, θα κάνουμε δευτερεύον κλικ και άνοιγμα με την προεπισκόπηση.
- Ας πάμε στο μενού «Αρχείο / Εξαγωγή ...".

- Εμφανίζουμε το μενού που βλέπετε στην εικόνα και επιλέγουμε JPEG.
- Τώρα πρέπει απλώς να του δώσουμε ένα όνομα (προαιρετικό), να επιλέξουμε πού θέλουμε να αποθηκεύσουμε την εικόνα και να κάνουμε κλικ εκτός.

Εύκολο, σωστά; Αλλά μπορούμε επίσης να τροποποιήσουμε ορισμένες παραμέτρους σε περίπτωση, για παράδειγμα, θέλουμε η εικόνα να καταλαμβάνει λιγότερο χώρο, η οποία εξηγείται στην επόμενη ενότητα.
Πώς να κάνετε τις εικόνες JPEG μικρότερες
Εάν η ποιότητα δεν είναι σημαντικός παράγοντας και θέλουμε να μοιραστούμε τις εικόνες ή απλώς να καταλάβουμε λιγότερο χώρο, είναι ενδιαφέρον να κάνουμε ένα επιπλέον βήμα. Πριν αποθηκεύσουμε την εικόνα μπορούμε τροποποιήστε τόσο την ανάλυση όσο και την ποιότητα. Εδώ οι τιμές θα τροποποιηθούν ανάλογα με την ανάγκη της περίστασης, αλλά με ανάλυση 100 και μεσαίας ποιότητας μπορεί να χρησιμοποιηθεί για οποιαδήποτε εικόνα.
Για να δείτε πόσο μειώσαμε την εικόνα, απλώς πρέπει να την επιλέξουμε και κάντε δεξί κλικ> Λήψη πληροφοριών. Σίγουρα αξίζει την εξοικονόμηση, ειδικά αν πρόκειται για φωτογραφίες που πρέπει να στείλουμε μέσω email.
Πώς να μετατρέψετε μια εικόνα σε PDF

Μετατροπή εικόνας σε PDF είναι πιο απλό. Στην Προεπισκόπηση, στο μενού Αρχείο έχουμε την επιλογή καθαρά ορατή, οπότε πρέπει να ανοίξουμε μόνο την εικόνα, επιλέξτε «Εξαγωγή ως PDF ...»Και αποθηκεύστε το αρχείο. Τι γίνεται όμως αν θέλουμε να δημιουργήσουμε ένα PDF από πολλές εικόνες;
Αυτή η διαδικασία μπορεί να είναι η πιο περίπλοκη, αλλά δεν είναι πολύ δύσκολη. Το μόνο που πρέπει να κάνουμε είναι να είμαστε προσεκτικοί όταν ονομάζουμε τις εικόνες έτσι ώστε να εμφανίζονται με τη σειρά που θέλουμε (μπορούμε επίσης να τις μετακινήσουμε χειροκίνητα αν το επιθυμούμε). Θα το κάνουμε ως εξής.
- Αν δεν το έχουμε, μετονομάζουμε τις εικόνες προσθέτοντας μια αρίθμηση στο τέλος που θα καθορίσει τη σειρά σελίδων. Για παράδειγμα, θα χρησιμοποιήσουμε τα test1, test2 και test 3 για ένα PDF που αποτελείται από 3 εικόνες. Φυσικά, η λέξη «δοκιμή» μπορεί να αλλάξει σε κάτι άλλο, ακόμα και στους αριθμούς.
- Επιλέγουμε όλες τις εικόνες ταυτόχρονα
- Το κάνουμε δευτερεύον κλικ / Άνοιγμα, το οποίο θα ανοίξει όλες τις εικόνες ταυτόχρονα.

- Τώρα πηγαίνουμε στο μενού Αρχείο / Εκτύπωση.
- Εμφανίζουμε το μενού στο κάτω αριστερό πλαίσιο και επιλέγουμε "Αποθήκευση ως PDF ..."
- Συμπληρώνουμε τα πεδία που θεωρούμε απαραίτητα και αποθηκεύουμε.

Οπως βλέπεις, Η προεπισκόπηση της Apple μπορεί να μας βγάλει από περισσότερα από ένα προβλήματα. Εάν χρησιμοποιείτε για να πάτε σε πιο περίπλοκες εφαρμογές για ορισμένες τροποποιήσεις, είναι καλύτερο να δοκιμάσετε να χρησιμοποιήσετε το εργαλείο Apple πριν από οτιδήποτε άλλο. Θα εκπλαγείτε από το τι είναι ικανό και περισσότερο από την κυκλοφορία του OS X 10.11 El Capitan.
Υπέροχες συμβουλές. Ευχαριστώ
Ήταν εξαιρετικά χρήσιμο
Γεια σας, η συμβουλή ήταν πολύ χρήσιμη, αλλά έχω ένα πρόβλημα, μετατρέπει μόνο την πρώτη σελίδα του .pdf και τα υπόλοιπα δεν υπάρχει τρόπος να το μετατρέψετε. Οποιαδήποτε συμβουλή? Ευχαριστώ!!
Σας ευχαριστώ πολύ !!!!!
ΕΧΩ, ΕΥΧΑΡΙΣΤΩ!
Πολύ χρήσιμο
Σας ευχαριστούμε!
Εάν θέλετε να μετατρέψετε τις άλλες σελίδες, μπορείτε να το κάνετε με εκτύπωση σε pdf μίας μόνο σελίδας και στη συνέχεια να εξαγάγετε το αρχείο 😉
αφορά
Ταλαιπωρία. Εάν το PDF έχει περισσότερες από μία σελίδες, θα πρέπει να μετατρέψετε σε σελίδα JPG ανά σελίδα. Επιλέγοντας τα πάντα και εξάγοντας όπως λέτε εδώ (που είναι φυσιολογικό), δεν λειτουργεί για περισσότερες από μία σελίδες.