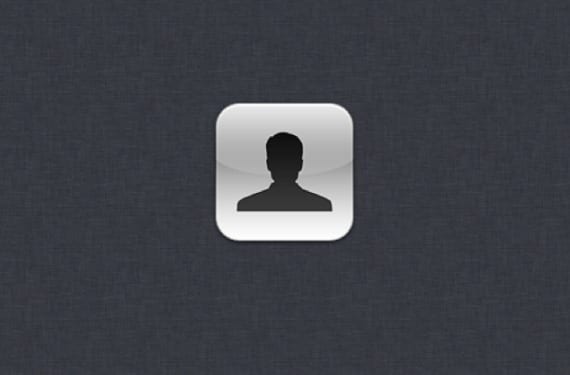
Όταν αγοράζουμε ένα νέο Mac υπάρχουν πολλές επιλογές για τη μετεγκατάσταση των δεδομένων ή των λογαριασμών μας στο νέο σύστημα μέσω του οδηγούς απορρίψεων δεδομένων και αντιγράφων ασφαλείας που μας προτείνουν κατά τη διαμόρφωση του εξοπλισμού. Εκτός από αυτά, μπορείτε επίσης να χρησιμοποιήσετε το εργαλείο Apple Migration Assistant ανά πάσα στιγμή για να μεταφέρετε δεδομένα από υπολογιστή, Mac ή δίσκο σε άλλο Mac, γεγονός που καθιστά πολύ χρήσιμο να λαμβάνετε υπόψη έναν χρήστη σε άλλο σύστημα χωρίς επιπλοκές, με όλα αυτά συνεπάγονται ρυθμίσεις και δεδομένα που θα αντιγραφούν ακριβώς τα ίδια.
Θα μας δώσει επίσης την επιλογή να πραγματοποιήσουμε αυτήν τη μετανάστευση είτε επειδή ανήκουν στο ίδιο δίκτυο ή συνδέονται επίσης με καλώδιο ethernet.

Παρόλο που έχουμε επίσης την επιλογή να το κάνουμε χειροκίνητα και λογικά, θα αναρωτιέστε ποιο νόημα έχει αυτό το πρόγραμμα που το κάνει για μένα και παρόλο που είναι λογικό να το ρωτήσετε, υπάρχουν στιγμές που δεν θα είμαστε σε θέση να χρησιμοποιήστε αντίγραφα ασφαλείας με τα εργαλεία μετεγκατάστασης. Το σαφέστερο παράδειγμα θα ήταν διαγράψτε έναν λογαριασμό χρήστη αποθηκεύοντας τα δεδομένα του και χωρίς να έχετε ένα πρόσφατο αντίγραφο ασφαλείας του λογαριασμού, οπότε είναι πιθανό ο φάκελος των δεδομένων που εξακολουθεί να διατηρείται για τον λογαριασμό που θέλετε να χρησιμοποιήσετε θα πρέπει να αποκατασταθεί, αλλά θα πρέπει να τον δημιουργήσουμε ξανά.
Το πρώτο βήμα θα ήταν να αντιγράψετε το φάκελο χρήστη ή αρχικής σελίδας που διαθέτουμε στο σύστημα στο οποίο πρόκειται να μετεγκαταστήσουμε. Για να το κάνουμε αυτό, θα επιλέξουμε τον εν λόγω φάκελο και θα πατήσουμε CMD + C για να τον αντιγράψουμε, ακολουθούμενος από το Shift + ALT + CMD + V για να τον επικολλήσουμε διατηρώντας τα δικαιώματα πρόσβασης. Θα τα επικολλήσουμε όλα αυτά στον κατάλογο Macintosh HD> Χρήστες.
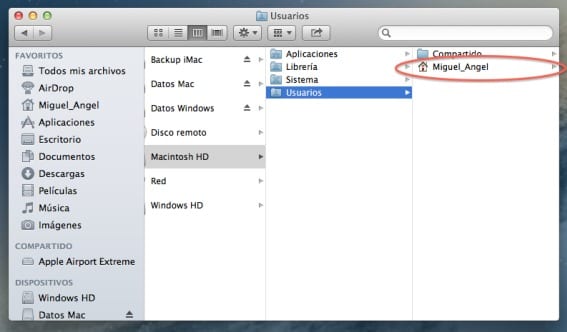
Διαφορετικά έχουμε τον αρχικό φάκελο και έχουμε μόνο τα δεδομένα, δηλαδή ταινίες, μουσική αλλά χωρίς το φάκελο. Θα το δημιουργήσουμε στον νέο υπολογιστή δίνοντάς του το ίδιο σύντομο όνομα του χρήστη που υπήρχε, για παράδειγμα στην παραπάνω εικόνα που βλέπετε το Miguel_Angel, δηλαδή το σύντομο όνομα και πρέπει να οριστεί το ίδιο κατά τη δημιουργία του. Μόλις ολοκληρωθεί, πρέπει απλώς να αντιγράψουμε τα δεδομένα που έχουμε σε αυτό.
Το δεύτερο βήμα είναι να δημιουργήσετε έναν νέο λογαριασμό χρησιμοποιώντας το ίδιο σύντομο όνομα που χρησιμοποιήσαμε κατά τη δημιουργία του φακέλου. Όταν το κάνετε αυτό, το OS X θα πρέπει να μας ρωτήσει εάν θέλετε να χρησιμοποιήσετε τον υπάρχοντα αρχικό φάκελο για τον νέο χρήστη στον οποίο λέμε ναι. Σε περίπτωση που αυτή η "πρόταση" δεν μεταβεί, θα πρέπει να μπορούμε να συσχετίσουμε τον κατάλογο του αρχικού φακέλου με τον δημιουργημένο χρήστη.
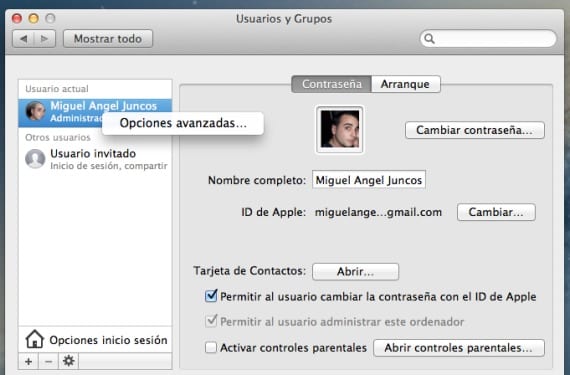
Για να το κάνουμε αυτό, μόλις δημιουργηθεί ο λογαριασμός, θα κάνουμε CMD + Κάντε κλικ (δεξί κουμπί) και επιλέγουμε τις επιλογές για προχωρημένους, θα πάμε στο πλάι του πεδίου Αρχική σελίδα και θα επιλέξουμε τον αρχικό φάκελο που έχει αντιγραφεί ή δημιουργηθεί για χρήση ως αρχικός κατάλογος του χρήστη. Στη συνέχεια, θα κάνουμε κλικ στο OK για να αποθηκεύσουμε τις αλλαγές.
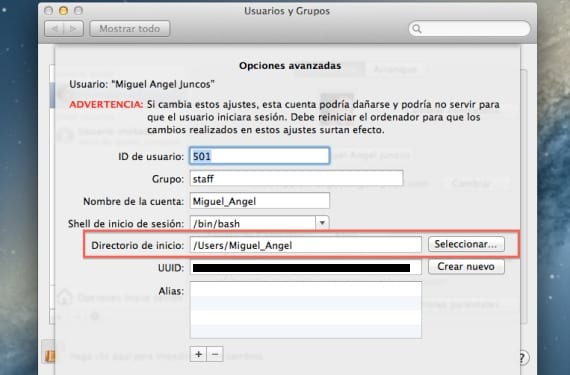
Παρόλο που ο χρήστης και ο λογαριασμός πρέπει να λειτουργήσουν ξανά με αυτό, είναι πιθανό ότι θα εμφανιστούν σφάλματα δικαιωμάτων και ότι δεν θα πάνε τόσο καλά όσο θα έπρεπε, επομένως είναι καλύτερο να επαναφέρετε τα δικαιώματα του λογαριασμού χρήστη. Με το οποίο θα επανεκκινήσουμε το Mac και θα αφήσουμε το CMD + R πατημένο για φόρτωση του διαμερίσματος ανάκτησης. Μόλις επιλεγεί η γλώσσα και άλλα θα πάμε στο τερματικό και θα εκτελέσουμε την εντολή Επαναφέρετε τον κωδικό πρόσβασης, όταν εμφανιστεί το παράθυρο, θα επιλέξουμε τον δίσκο, τον λογαριασμό που δημιουργήσαμε από εμάς και θα επαναφέρουμε τα δικαιώματα και τα ACL για αυτόν.
Περισσότερες πληροφορίες - Δημιουργήστε το δικό σας RAMDisk στο OS X
Πηγή - Cnet
Γεια σας Miguel Ángel, συγχαρητήρια για το άρθρο, το βρήκα πολύ ενδιαφέρον.
Έχω μια ερώτηση, πώς μπορώ να μεταφέρω έναν χρήστη και όλες τις εφαρμογές σε έναν δίσκο με δυνατότητα εκκίνησης; Στο Λιοντάρι 10.7
Η ιδέα μου είναι να μπορώ να παίρνω όλο το υλικό εργασίας (κύριος χρήστης, εφαρμογές, email, γραμματοσειρές κ.λπ.) σε έναν εξωτερικό δίσκο από τον οποίο μπορώ να ξεκινήσω με τον χρήστη μου σε άλλο mac (για παράδειγμα φορητός υπολογιστής). Πώς θα ήταν να μεταφέρετε το γραφείο μαζί σας, ας πάμε 😉
Είναι δυνατόν να γίνει αυτό;
Γνωρίζω ότι η δημιουργία ενός πλήρους αντιγράφου του δίσκου δεν θα λειτουργούσε σε διαφορετικό υλικό για διαφορετικούς λόγους, εδώ αφορά μόνο τα προγράμματα και τα αρχεία εργασίας, σε καθαρό και καθολικό MacOsX.
Σας ευχαριστούμε!
χαιρετίσματα