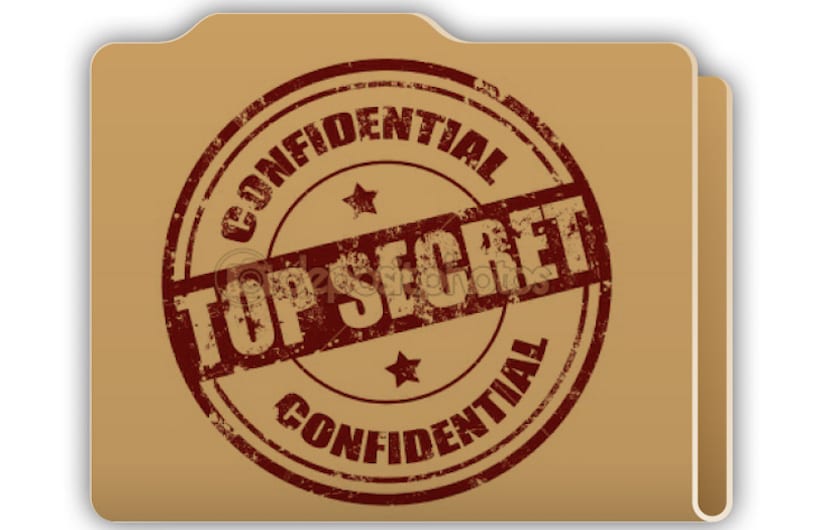
Σήμερα πρόκειται να δούμε έναν απλό τρόπο δημιουργίας ενός κρυφού φακέλου. Τι σημαίνει ένας κρυμμένος φάκελος; Λοιπόν, βασικά είναι ένας φάκελος που θα μας επιτρέψει να αποθηκεύσουμε δεδομένα ή ό, τι θέλουμε στο Mac μας χωρίς να εμφανίζεται οπουδήποτε στην επιφάνεια εργασίας ή στο Finder. Εάν είναι ένας κρυμμένος φάκελος, δεν μπορούμε να δούμε τι είναι αποθηκευμένο σε αυτόν; Ναι, μπορούμε να δούμε τι περιέχει ο φάκελος με μια απλή γραμμή εντολών που θα χρησιμοποιήσουμε στο Finder, οπότε θα δούμε τα βήματα για τη δημιουργία αυτού του φακέλου.
Αυτό το μικρό σεμινάριο δεν είναι καθόλου περίπλοκο να πραγματοποιηθεί και το συνιστώ σε άτομα που μοιράζονται το Mac με άλλα άτομα, είτε για εργασία είτε για ιδιωτική χρήση και δεν θέλουν να εμφανίζονται τα έγγραφα που είναι αποθηκευμένα σε αυτόν το φάκελο.
Λοιπόν, το πρώτο πράγμα που πρόκειται να κάνουμε είναι να δημιουργήσουμε τον κρυφό φάκελο και γι 'αυτό πρέπει να χρησιμοποιήσουμε μόνο την εφαρμογή Τερματικό OS X. Αρχικά όταν ανοίγουμε το Terminal μπορούμε να δημιουργήσουμε και να αποθηκεύσουμε το φάκελο όπου θέλουμε, για να το κάνουμε πιο εύκολο θα το κάνουμε σε επιτραπέζιο υπολογιστή, η επιφάνεια εργασίας του Mac μας.
Μπαίνουμε στο Launchpad και κάντε κλικ στο Άλλο φάκελο, είμαστε ανοιχτά τερματικό και γράφουμε την ακόλουθη εντολή:
cd ~ / επιφάνεια εργασίας
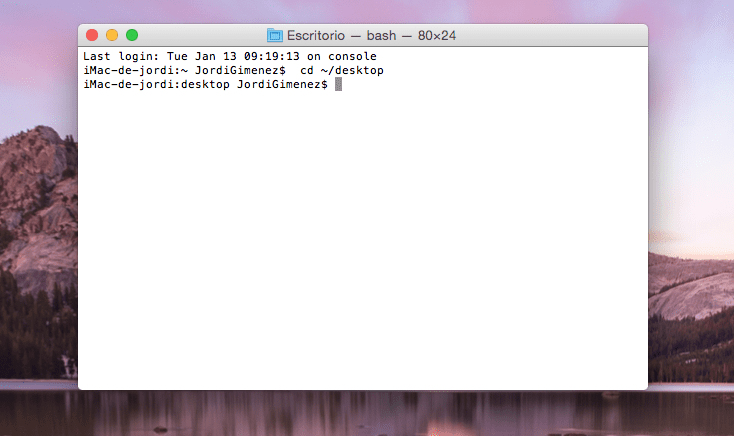
Τώρα βρισκόμαστε μέσα στον κατάλογο όπου θα δημιουργήσουμε τον φάκελό μας και τώρα απλά πρέπει να το ονομάσετε για να μπορέσετε αργότερα να το βρείτε. Αυτό που πρέπει να κάνουμε είναι να αντιγράψουμε την ακόλουθη εντολή και να το ονομάσουμε, είναι πολύ σημαντικό να «χρησιμοποιήσουμε την τελεία» ακριβώς μπροστά από το όνομα του φακέλου, με αυτόν τον τρόπο το σύστημα θα την ερμηνεύσει ως ένα από τα κρυμμένα αρχεία του OS X.
mkdir. Όνομα φακέλου
Όπου βάζει το όνομα του φακέλου θα βάλουμε αυτόν που θέλουμε, στην περίπτωσή μου soydemac. Εάν θέλετε να ελέγξετε αν ο φάκελος δημιουργήθηκε, απλώς πληκτρολογήστε ξανά mkdir στο Terminal.soydemac και θα το δεις αυτό προειδοποιεί ότι ο φάκελος έχει ήδη δημιουργηθεί.
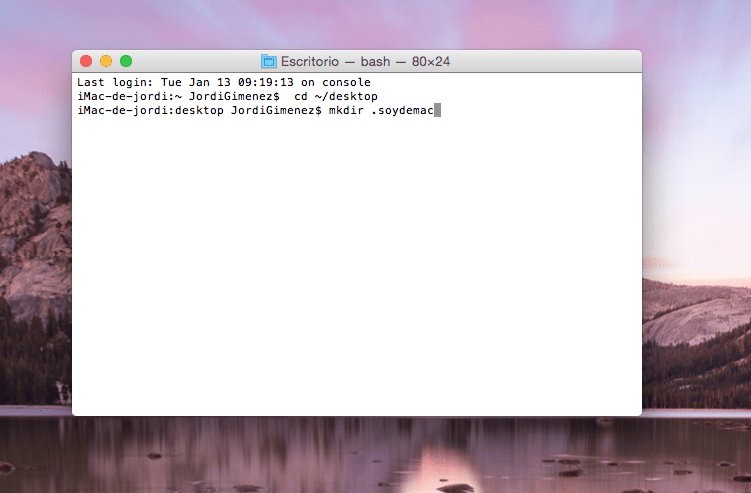
Τώρα έχουμε τον φάκελο αλλά δεν τον βλέπουμε στην επιφάνεια εργασίας, το επόμενο βήμα είναι να το δούμε και για αυτό θα πάμε στο Finder και στην επάνω γραμμή μενού θα κάνουμε κλικ στην επιλογή Go. Το επόμενο βήμα είναι να τοποθετήσουμε τη σωστή γραμμή κειμένου στο παράθυρο που εμφανίζεται, σε αυτήν την περίπτωση θα χρησιμοποιήσουμε ~/desktop/.soydemac και θα ανοίξει απευθείας τον κρυφό φάκελο στην επιφάνεια εργασίας μας. Στην περίπτωσή μου, έχω το Mac στα ισπανικά και χρησιμοποιώ τη λέξη desktop αλλάζει αυτόματα στην επιφάνεια εργασίας, τίποτα δεν συμβαίνει αφού μας οδηγεί το ίδιο στον κρυφό φάκελο.
Τώρα έχουμε ήδη έναν κρυφό φάκελο έτοιμο στο Mac και μόνο γνωρίζουμε την ύπαρξή του και ξέρουμε πώς να το βρούμε. Εάν για κάποιο λόγο θέλετε ο συγκεκριμένος φάκελος να είναι ορατός σε όλους τους χρήστες Mac, δηλαδή να εμφανίζεται στην επιφάνεια εργασίας, πρέπει απλώς να εισέλθετε ξανά στο τερματικό και να αποκτήσετε πρόσβαση στον κατάλογο στον οποίο βρίσκεται.
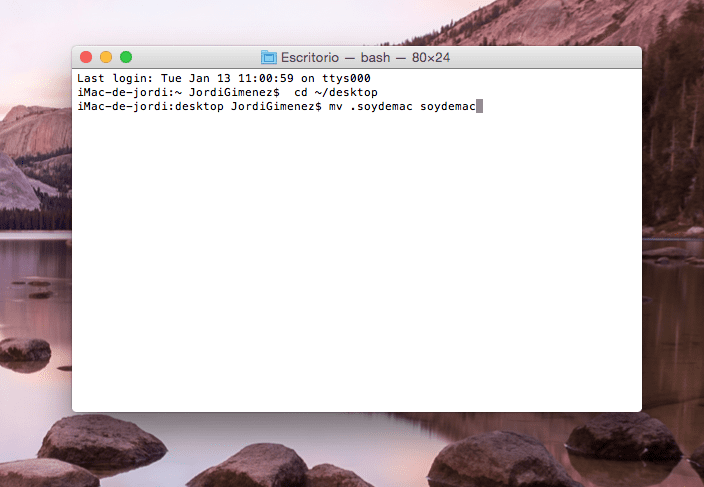
Στην περίπτωσή μας πληκτρολογούμε cd ~ / επιφάνεια εργασίας και μετά:
mv.soydemac soydemac
Μόλις γράφτηκε πατάμε enter στο Terminal και θα δούμε τον φάκελο να εμφανίζεται στην επιφάνεια εργασίας μας:
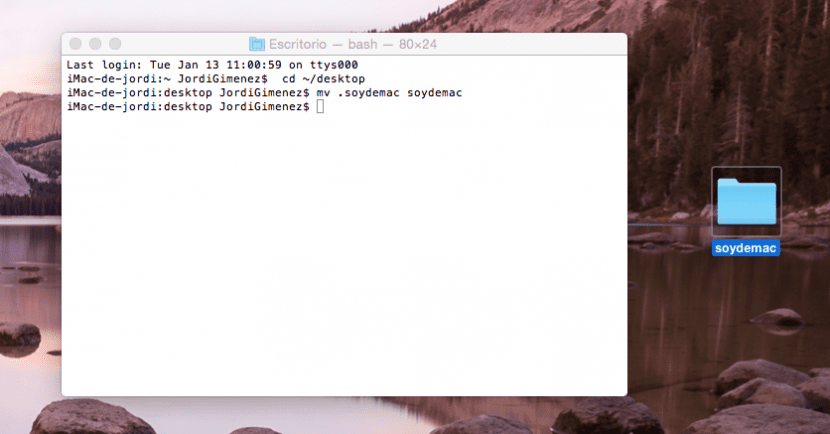
Έτοιμοι!
Υπάρχουν πολλοί τρόποι απόκρυψης φακέλων και αρχείων στο Mac μας, έχουμε ακόμη διαθέσιμο εφαρμογές για αυτό στο Mac App Store που μας επιτρέπει να κρύψουμε αυτό που θέλουμε, αλλά μην μου πείτε ότι είναι δύσκολο να κρύψουμε ένα φάκελο στο Mac μας με αυτό το απλό σεμινάριο και το αδιάσπαστο τερματικό μας.
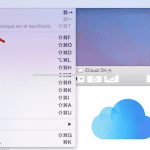
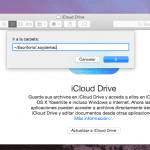
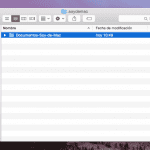
Οι οδηγίες που δίνονται δεν λειτουργούν στον καπετάνιο.